Как записать конференцию в Zoom
Видеоконференции в Зуме хорошо подходят для проведения интернет-уроков, лекций, занятий с репетитором, рабочих брифингов и аналогичных ситуаций. В таком режиме весь ход разговора можно сохранить в формате аудио- и видеофайлов, тем более в самом сервисе предусмотрена соответствующая функция. Надо только разобраться, как записать конференцию в Zoom. Мы подготовили подробное руководство для компьютерной версии и для мобильного приложения.
Начнем мы с использования данной функции в программе Зум на компьютере и ноутбуке. По умолчанию она включена у всех, но желательно ее настроить:
В графе «Местоположение» указан каталог, куда будут сохраняться файлы для дальнейшего просмотра. По желанию его можно изменить, выбрав любую папку на компьютере.
Полезными окажутся следующие опции:
- «Записывать отдельный…» – речь каждого из участников сохранится в отдельный аудиофайл.
- «Оптимизировать для стороннего…» – стоит включить, если потом вы собираетесь редактировать видеоматериалы (нарезать, обрабатывать и т. д.).
- «Записывать видео…» – сохранение в том числе и демонстрации экрана.
Куда Zoom сохраняет запись по умолчанию? В одноименную папку в каталоге «Документы» текущей учетной записи пользователя.

В ходе самой конференции кликните на выделенную кнопку, чтобы начать процедуру:
Она автоматически прекратится, когда встреча будет закончена или вы сами выйдете из нее.

Вполне возможно, что после активации кнопки отобразится такое окошко:
И тут возникает вопрос: как запросить разрешение на запись в Zoom? Очевидный ответ: сделать это напрямую, через предусмотренный чат или в ходе голосового общения. Отдельной кнопки для этой функции нет.
Инструкция для мобильных устройств
Под конец хотелось бы добавить информацию, как записать видео в Зуме с телефона. Официально данная возможность появляется только при наличии платного аккаунта, ведь на базовом тарифе она не предусмотрена. И сохраняться трансляция будет не на самом устройстве, а в облачном хранилище сервиса.
Активация функции при запуске видеоконференции:
Ручное включение функции в ходе онлайн-встречи:
То есть официально данная функция предусмотрена только для пользователей платного аккаунта. Но что же делать тем, у кого базовый тариф? Решений здесь два:
- Сохранять все через компьютер, попросить другого человека или что-то такое.
- Воспользоваться сторонним приложением с нужными возможностями.
На втором стоит остановиться чуть подробнее. Подойдет любой бесплатный Скрин Рекордер. Для Android-девайсов мы советуем AZ Screen Recorder из магазина приложений «Play Маркет». А на iOS есть функция захвата видео с экрана, которая вызывается через шторку уведомлений.
Управление

Начало записи
По умолчанию в конференции вести запись может только организатор. Для этого ему нужно нажать кнопку «Запись» в нижней части программы или использовать сочетание клавиш «Alt + R».
Пауза
Если Вам нужно поставить запись на паузу, есть соответствующая кнопка. Для этого действия есть сочетание клавиш – «Alt + P».
Остановить запись
Чтобы остановить запись, Вам нужно:
- либо выйти из конференции (Zoom автоматически конвертирует запись в формат .mp4 и помещает её в специально созданную папку);
- либо нажать за соответствующую кнопку внизу экрана;
- или использовать сочетание клавиш «Alt + R».
Те же кнопки находятся слева вверху окошка.
Начало процесса записи
Теперь непосредственно о том, как записать конференцию в Zoom. Для достижения желаемого результата вам нужно, естественно, начать мероприятие или же присоединиться к уже существующему.
Следующий момент – это активация кнопки «Запись». В одно нажатие начнётся запись, которую вы в дальнейшем сможете пересматривать и при необходимости редактировать с помощью специальных программ.

Что касается окончания процесса, то это произойдёт тогда, когда встреча либо завершится, либо вы самостоятельно её покинете.
Skype
В десктопной и мобильной версии программы Skype можно записать конференцию, которую начали вы сами. После старта звонка нажмите на значок в виде трех точек в окне в мобильной версии или кнопку «Запись» справа внизу — в десктопной. У участников конференции после этого появится соответствующее уведомление.
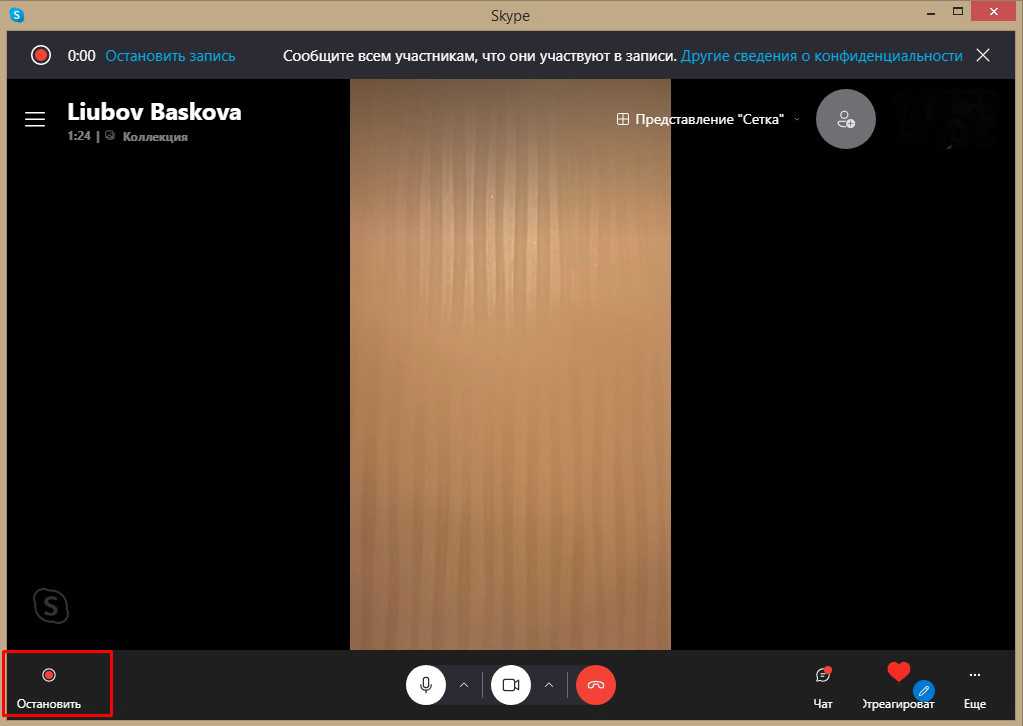
Запись можно остановить в любой момент, также она автоматически прекратится при окончании звонка либо если беседу покинет инициатор. После этого в чате появится видео, и в течение 30 дней участники конференции могут скачать его себе на устройство или переслать в сообщении в Skype.
Skype записывает видеопотоки всех участников беседы, в том числе демонстрацию экрана. Кстати, длительность видеозаписи не ограничена, а первые 24 часа сохраняются единым файлом. Более длинные звонки будут разбиты на несколько клипов.
Где хранится видеозапись
После завершения трансляции, платформа предложит сохранить конференцию в Zoom. Когда все участники покинут конференцию, откроется папка, в которой хранится файл.
Чтобы узнать, где сохраняется запись:
Проверить расположение файла, можно с локального компьютера. Для этого:
Важно! Для данных размещенных в облаке, в личном кабинете будет добавлена ссылка на видео.
Заключение
Существует несколько вариантов того, как записать видео в Zoom. Подходящий способ найдется и для телефона, и для стационарного компьютера. Но если у вас есть такая возможность, лучше воспользоваться сторонним софтом. При использовании программы Экранная Камера вам не потребуется делать запрос администратору, вы сможете улучшить качество созданного видеофайла и преобразовать его в любой удобный формат.
Посмотреть созданный при помощи встроенных функций видеоролик можно через вкладку «Конференции» – «Записано». На жестком диске он находится в системной папке «Документы».
Чтобы заскринить прямой эфир без отправки запроса администратору, установите на компьютер специальное ПО для видеозахвата. На смартфоне для этого можно использовать AZ Screen Recorder. Чтобы записать звонок на ПК, скачайте рекордер Экранная Камера.












