Почему не открывается дисковод на компьютере — что делать
Во времена появления первых персональных компьютеров основным устройством считывания переносных носителей был дисковод для дискет. На смену ему пришел привычный нам дисковод для CD и DVD дисков, который позволял производить запись на пустую болванку и имел маркировку cd rom. В современном мире с быстрым доступом к сети интернет такое оборудование утрачивает свою значимость и популярность. Однако некоторые операции по-прежнему нельзя провести без диска и поэтому полезно знать, почему не открывается дисковод на компьютере и что делать в этом случае.
Основной проблемой с дисководом является неисправность самого оборудования или некачественный диск внутри.
Рекомендация! Перед использованием переносного устройства необходимо визуально убедится в отсутствии глубоких царапин и микротрещин.
Рассмотрим пути решения:
1. Если моргает лампочка на дисководе, то это говорит о том, что устройство в порядке и пытается считывать информацию с носителя. В этом случае попробуйте нажать на специальную кнопку и диск должен выехать. Если не получилось, то запускаете процесс перезагрузки компьютера и на первых секундах запуска повторно нажимаете кнопку, пока система не задействовала оборудования для считывания переносных носителей.

2. Если не работает кнопка извлечения и стандартным способом достать диск не получается, то попробуете открыть дисковод через Проводник при помощи отдельной опции, которую можно найти в контекстном меню.

3. Если ни один из способов не помог, то достать диск можно принудительно. Любое устройство имеет специальное технологическое отверстие, которое используется в аварийной ситуации. Достаточно вставить туда толстую иголку или скрепку и немного надавить. Механизм сработает и приоткроет лоток, который потом легко вытягивается рукой.

4. Также проблемой с открыванием может быть физический износ механизмов и забивание пылью и грязью каретки и направляющих. В этом случае поможет разборка, ревизия и чистка дисковода с заменой изношенных элементов. Эту операцию можно провести самостоятельно, но во избежание дополнительных проблем, рекомендуем обратиться в сервисный центр или ремонтную мастерскую.
Схема подсоединения дисковода к ПК
Перед непосредственным началом подключения дисковода следует отключить питание компьютера. Можно выдернуть штекер из розетки, но правильнее – отключить подачу питания в сам системный блок. Делается это здесь:

Лишать компьютер питания необязательно, но рекомендуется, чтобы избежать удара током. Обычно этого не происходит, но если дисковод имеет в себе заводской брак, или при других условиях, последствия могут оказаться очень травмоопасными. Нелишним будет обезопасить себя от форс-мажорных обстоятельств.
На задней стенке системного блока (в левом верхнем углу) находится штекер. Его нужно выдернуть, и питание исчезнет. Штекеры перепутать невозможно: они идут напрямую к блоку питания. После обесточивания компьютера можно начинать подключение дисковода:
-
Снимите две боковые крышки с корпуса системного блока. Сделать это необходимо, т. к. дисковод закрепляется с двух сторон. Для этого необходимо раскрутить болты на задней части корпуса:

Затем аккуратно, слегка надавливая, крышку отодвигают назад и снимают с креплений. После этого доступ к дисководу открыт, и начинается непосредственно процесс по его подключению.

Разместите дисковод снаружи системного блока, с лицевой стороны корпуса, и аккуратно просуньте его внутрь до упора:

Далее, согласно предыдущему фото, закрутите держатели. Это могут быть как обычные болты, так и более изощрённые методы фиксации устройства. Суть их, тем не менее, одна – прочно удерживать дисковод в корпусе системного блока. Это могут быть закручивающиеся вентили, защёлка и т. п.
После фиксации устройства, правильно подключите провода:

Тонкий и красный кабель – это SATA, он управляет устройством. Более широкий – кабель питания.
Вставить их неправильно не получится, так что просто аккуратно подсоедините штекеры, а если не выходит, попробуйте перевернуть их на 180°. Зачастую, проблем с этим не возникает, главное – не прилагайте большую силу. Делайте всё плавно, чтобы избежать повреждений.
SATA кабель подсоединяется в нужный разъём на материнской плате (он так и обозначен – SATA):

Ну а кабель питания дисковода никуда не нужно подключать, т. к. он изначально идёт прямо от блока питания:

В конечном итоге корпус системного блока закрывается крышками, они фиксируются болтами позади. После всех этих действий процесс установки дисковода считается оконченным.
Внешний дисковод подключается к компьютеру таким же способом, но остаётся снаружи корпуса. Собственно, поэтому он и называется внешним дисководом.
Стоит учитывать конкретные детали в процессе подключения. Например, подключать такой дисковод нужно следующим штекером (Molex разъемом) от блока питания:

А соединяется устройство с материнской платой (разъём обозначен как IDE) исключительно FDD-шлейфом:

Также можно использовать специальные переходники, но сумма за его приобретение очень редко себя окупает.
В этом видеоролике показано, как подключить дисковод. Здесь не учитывается подсоединение проводов, но особых знаний для этого и не требуется. Главная проблема возникает при физической установке устройства.
Как найти дисковод в компьютере?
На некоторых дисководах кнопки «Открыть» на корпусе устройства попросту нет (такое, обычно, на ноутбуках). В этом случае запустите проводник (Win+E), перейдите в «Мой компьютер/Этот компьютер», нажмите правой кнопкой мышки по значку привода и выберите в меню «Извлечь».
Как подключить дисковод
- В первую очередь берём наш 3-х портовый SATA и IDE контроллер. …
- Вставляем его в разъём PCI контроллера нашей материнской платы и закрепляем винтом. …
- Затем подсоединяем их по очереди к нашему переходнику с помощью информационных шлейфов SATA и IDE, далее подсоединяем два наших дисковода к блоку питания двумя кабелями.
Почему не открывается дисковод на ПК
Итак, вы вставили диск в ваш дисковод, его крышка захлопнулась, и вроде бы началось считывание данных. Но диск так и не был считан (возможно, вы даже услышали какие-то хрустящие звуки из дисковода), и вы решаете изъять диск из оптического накопителя. Но не тут-то было, дисковод не хочет открываться, а нажатие на кнопку извлечения диска не дают никакого результата. Далее, я расскажу, что может быть этому причиной.

- Действие различных программ. Некоторые программы, начиная от различных утилит для записи (прожигания) оптических дисков, и заканчивая банальными вирусами, могут блокировать открытие вашего привода;
- Отсутствие питания в компьютере или на самом дисководе (компьютер выключен, отошёл или повреждён шнур питания);
- Диск механически застрял в дисководе (часто бывает, что сам диск раскололся на несколько осколков, такое тоже случается);
- Несовместимый интерфейс материнский платы и дисковода;
- Поломка самого привода (довольно часто причиной дисфункции является растянутый пасик в самом приводе).
Как открыть дисковод, если он не открывается?
Перезагрузите компьютер. Это едва ли не первое, что вы вообще должны делать в подобных случаях. Если произошел некий сбой, после перезагрузки дисковод откроется как ни в чем не бывало.
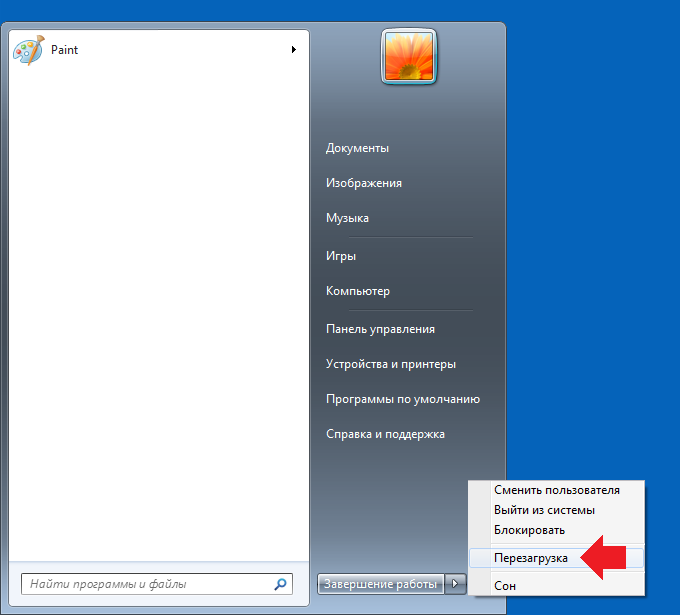
Если это не помогло, тогда вы должны открыть раздел «Компьютер», нажать правой клавишей мыши на значок привода и выбрать «Извлечь». Это работает в том случае, если, к примеру, кнопка на дисководе сломалась. После нажатия на указанный пункт меню дисковод должен открыться.
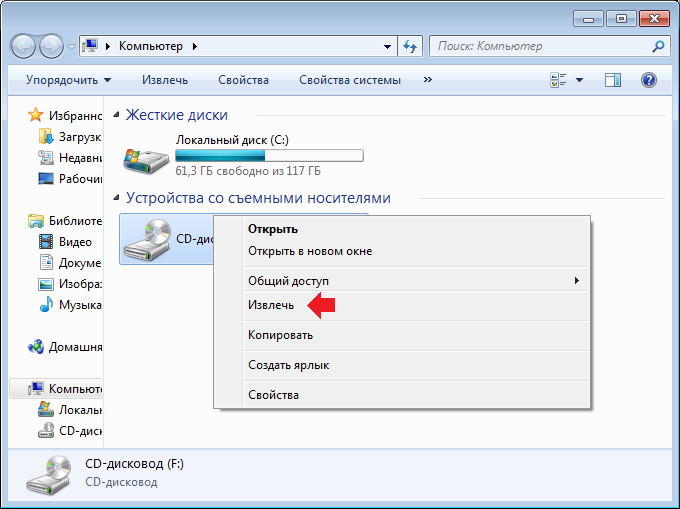
Снова не помогло? Переходим к более сложному методу. Взгляните внимательно на привод для дисков, на нем вы заметите небольшое отверстие, в которое можно вставить иголку или, в лучше случае, тонкий стержень от ручки.

Кстати, в приводах ноутбуков есть точно такое же отверстие.

Для чего оно? Для того, чтобы вручную открыть дисковод, если что-то произойдет. Возьмите что-нибудь тонкое: это может быть иголка, хотя лучше использовать тонкую проволоку, которая подходит по диаметру. Медленно и аккуратно вставьте проволоку в отверстие, пока она не упрется в кнопку внутри. После этого нужно слегка нажать на кнопку, но при этом аккуратно — если вы используете иголку, ее можно сломать. Что касается силы нажатия, то она может быть разной, кроме того, в некоторых оптических приводах используется старая схема, когда для вызова системы загрузки диска нужно сильно нажимать на кнопку чем-то острым, пока дисковод не откроется, а на более современных достаточно одного нажатия, чтобы система привода открылась. Главное, будьте аккуратны, чтобы не повредить дисковод.
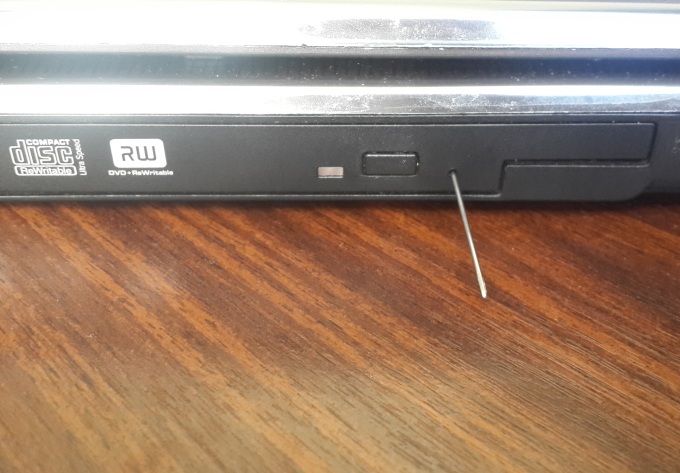
Если это не помогает, можно попробовать открыть крышку системного блока (с ноутбуком сей финт не пройдет) и посмотреть, не отошел ли один из шлейфов на оптическом приводе. Если отошел, поправьте его.
Как вариант, можно разобрать дисковод, но делать самостоятельно это не рекомендуется — часто люди разбирают устройство, но собрать не могут. И уж тем более этого не стоит делать, если компьютер или ноутбук находится на гарантии — пусть с этой проблемой разбирается сервисный центр.
Уважаемые пользователи! Если наш сайт вам помог или что-то в нем не понравилось, будем рады, если вы оставите комментарий. Заранее большое спасибо.
Как установить дисковод
Дисковод или привод оптических дисков это устройство, предназначенное для записи и чтения информации с оптических дисков. Из-за своей конструкции, дисковод имеет множество вращающихся и движущихся деталей. Эти детали быстро изнашиваются, поэтому рано или поздно любой дисковод выходит из строя. В данной статье мы расскажем о том, как установить дисковод, в случае поломки.
Шаг № 1. Полностью обесточьте компьютер.
Перед тем как что-то делать, необходимо полностью обесточить компьютер. Это сохранит вам жизнь и защитит внутренние компоненты компьютера от поломки.
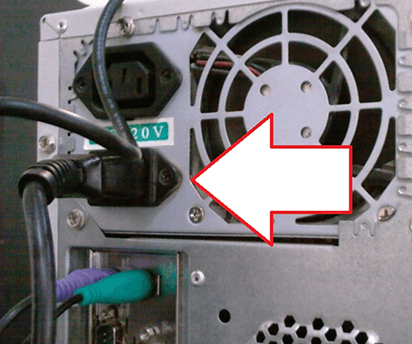
Шаг № 2. Снимите боковые крышки системного блока.
Для того чтобы демонтировать или установить дисковод нам нужен доступ к системному блоку с обеих сторон. Поэтому необходимо снять обе боковые крышки. Как правило, эти крышки фиксируются с помощью четырех винтов.

Шаг № 3. Снимите старый дисковод.
Дисководы устанавливаются в 5.25 дюймовые отсеки системного блока (верхние большие отсеки). В системном блоке таких отсеков несколько. Поэтому вы можете установить несколько дисководов сразу. Но, чаще всего, в компьютер устанавливают один дисковод. Этот вариант мы и рассмотрим в нашей статье.
Если в компьютере уже есть дисковод, который вы хотите заменить, то вам необходимо отключить от него кабели и открутить фиксирующие его винты. Как правило, дисковод фиксируется с помощью четырех винтов (по два винта с обеих сторон системного блока). Если в системном блоке нет дисковода, то данный шаг можно пропустить.
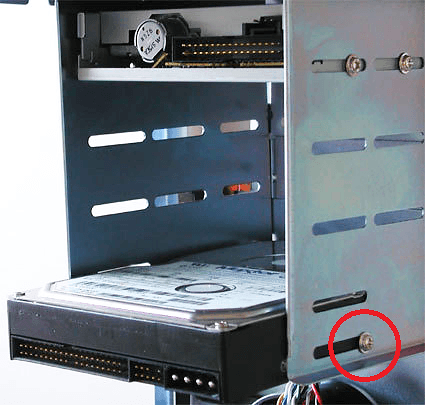
После того как вы отключили кабели и открутили винты можно приступать к снятию старого дисковода. Дисковод нужно немного подтолкнуть наружу системного блока, после чего аккуратно вытащить его, взявшись рукой за его переднюю часть.

Не нужно пытаться протолкнуть дисковод во внутрь системного блока, у вас ничего не получится. Дисковод выходит только наружу.
Шаг № 4. Установите дисковод.
Итак, теперь мы подошли к самому главному вопросу: как установить дисковод. После того как вы освободили место в 5.25 дюймовом отсеке аккуратно введите новый дисковод в системный блок. Также как и в случае снятия дисковода, это делается с внешней стороны системного блока (со стороны передней части).
После того как вы вставили дисковод в компьютер его нужно зафиксировать с помощью четырех винтов (по два винта с каждой стороны дисковода).
Шаг № 5. Подключите дисковод.
Все современные дисководы подключаются с помощью SATA кабелей. Это нужно учитывать, если вы покупаете дисковод для старого компьютера. В этом случае нужно убедиться, что компьютер поддерживает SATA интерфейс.

Для современных компьютеров подключение с помощью SATA не создает никаких проблем. Все что вам нужно сделать, это воткнуть узкий SATA кабель в дисковод и материнскую плату, а также подключить питание от блока питания с помощью широкого SATA кабеля. После этого подключение дисковода к компьютеру можно считать завершенным.
Шаг № 6. Закройте боковые крышки и включите компьютер.
Закройте боковые крышки компьютера и зафиксируйте их с помощью винтов в задней части системного блока. После этого можно подключать питание и включать компьютер.
- Как подключить дисковод к компьютеру
- Как заменить батарейку на материнской плате
- Как увеличить количество портов USB
- Как установить звуковую карту
- Как определить размер кулера для корпуса
Создатель сайта comp-security.net, автор более 2000 статей о ремонте компьютеров, работе с программами, настройке операционных систем.
Задайте вопрос в комментариях под статьей или на странице «Задать вопрос» и вы обязательно получите ответ.
Подскажите пожалуйста!! Я подключил новый дисковод. Сатавскими входами, но компьютер не видит его. Почему? Диск Е должен же показаться.











