Инструкция по подключению и настройке Wi-Fi роутера
В настоящее время на рынке присутствует огромный ассортимент различных роутеров от самых разных производителей. Мы долго просматриваем всевозможные заметки в сети об определенных марках и моделях роутеров, чтобы максимизировать для себя выгоду из покупки.
Когда же приходит время подготовки купленного маршрутизатора к работе, т.е. подключение его к сети, устройству и последующей его настройке, то у нас начинают разбегаться глаза и путаться мысли. Все дело в том, что первая настройка роутера — это не самая легкая задача, что обусловлено множественными факторами: пугающее количество различных разъемов на корпусе, правильность установки, настройка устройства и т.д.
В этой статье мы изложим подробную инструкцию по установке и настройке маршрутизатора, которую вы сможете использовать с любой моделью от любого производителя. В конце концов, они не так и сильно отличаются между собой. Итак, начнем.
Подключаем кабель
Описанная процедура выполняется аналогично на всех устройствах и почти не зависит от бренда – будь то маршрутизатор D-link, Zyxel, Tp-link или Asus. Разница заключается только в настройках меню роутера: у разных моделей оно может отличаться.
Метод будет работать только если есть проводной интернет, так как подключение выполняется через провод.
Потребуется сетевой кабель – витая пара с коннекторами RJ-45 на обоих концах.
Обычно такой провод идет в комплекте с роутером или с модемом. Только с его помощью можно обновить прошивку и нормально настроить интернет: при подключении «по воздуху», то есть без провода, при внесении любых изменений в настройки, беспроводное соединение будет прерываться, а установки не сохранятся.
Для начала нужно определить место, где будет стоять девайс постоянно, затем подсоединить его к стационарному компу.
Один конец витой пары вставляем в соответствующий слот на сетевой карте персонального ПК, который обычно расположен на тыльной части корпуса. Второй конец втыкаем в LAN-порт на маршрутизаторе.

Если у вас «Комбайн», сочетающий в себе функции роутера и модема, то в WAN-порт следует вставить кабель, по которому провайдер передает интернет в вашу квартиру.При использовании внешнего модема нужен еще один сетевой кабель. Один его конец нужно вставить в WAN-порт маршрутизатора, однако такой вариант подключения может не сработать на некоторых моделях.
Если у вас не получается зайти в настройки роутера, и компьютер, и внешний модем подключайте через LAN-порты. Второй конец второго кабеля нужно подключить к LAN-порту модема.
#2 Беспроводной способ
Подключить компьютер к WiFi роутеру без проводов и кабеля немного сложнее – этот вариант используется все чаще и чаще с развитием современных технологий. Мы приведем подробную инструкцию, и вы сможете справиться с поставленной задачей
Обратите внимание, что подключить стационарный компьютер к WiFi, если есть роутер можно только при наличии специального адаптера для сети. Адаптер уже встроен в ноутбуки, но стационарные ПК не оснащены данным модулем. Приобрести устройство можно в любом магазине
Далее описано, как подсоединить роутер к компьютеру без проводов, инструкция на самом деле очень проста:
- Войдите в интерфейс, используя инструкцию, приведенную выше;
- Откройте вкладку «Беспроводная сеть»;
- Перейдите к настройкам;
- Пропишите имя сети и задайте пароль в соответствующих полях;

- Откройте вкладку «Безопасность»;
- Укажите пароль в строке «Ключ»;
- Выберите тип защиты WPA2-PSK.

Готово! Давайте рассмотрим плюсы и минусы этого способа:
- Отличная скорость работы ;
- Возможность отказаться от привязки к определенному месту;
- Допускается соединение множества устройств (не ограничено количеством постов).
К минусам можно отнести следующее:
- Сниженный уровень безопасности;
- Подключение может быть сложным.
Разобрались, как подключить ноутбук к роутеру через сетевой кабель или без него – давайте рассмотрим, какие трудности могут возникнуть в процессе и расскажем, что делать, если соединение не произошло.
Внешний адаптер

Внешний адаптер — прибор, подключаемый к персональному компьютеру через USB-порт, дающий возможность присоединяться к беспроводной Wi-Fi-сети. Дизайн этого устройства схож с флеш-накопителем, однако к некоторым из модулей можно присоединить дополнительный USB-кабель, чтобы улучшить качество получаемого сигнала.
При покупке внешнего адаптера внимательно стоит осмотреть комплектацию товара. В нее должны входить:
- сам Wi-Fi-модуль;
- USB-кабель для удлинения местоположения устройства, чтобы оборудование лучше ловило сигнал;
- установочный диск с драйверами для внешнего адаптера;
- инструкция подключения оборудования.
Инструкция по установке внешнего адаптера для подключения стационарного компьютера к маршрутизатору будет выглядеть следующим образом:
- Подключить устройство к ПК через USB-порт.
- Игнорировать все всплывающие окна об установке оборудования.
- Вставить в дисковод диск, который шел в комплекте с внешним адаптером.
- Запустить установочный файл драйверов.
- Следовать всем пунктам помощника установки.
- Перезагрузить персональный компьютер.
После установки драйвера, можно подключать стационарный компьютер к беспроводной сети:
- Нажать левой кнопкой мышки по значку беспроводных соединений, который появился в правом нижнем углу панели задач.
- Из представленного списка соединений выбрать интересующее.
- Нажать на кнопку «Подключение», при необходимости введя пароль от сети.

Подключать к Wi-Fi-соединению можно только компьютер с активным внешним адаптером. Если пользователь отключит устройство от ПК, то возможность подключения к беспроводной сети также будет утеряна.
Устанавливаем роутер на удобное для вас место
Никакой интернет-провайдер не гарантирует стабильное соединение и соответствующую тарифу скорость по Wi-Fi. Если желаете обеспечить свое жилье нормальным Wi-Fi покрытием, что бы телевизор, принтер, приставка для ТВ и др. устройства хорошо «ловили» wi-fi сигнал, необходимо грамотно разместить маршрутизатор. Мастера из обслуживающей компании всегда рекомендуют расположить оборудование в центре жилплощади. Но клиент сам решает, в каком месте поставить роутер. Вопрос размещения зависит от собственного удобства.
Некоторые размещают Wi-Fi роутер у себя в коридоре, поближе к входной двери. Такой подход пользователи оправдывают тем, что не будут видны кабеля по всей квартире. Из-за этого страдает качество беспроводной сети. По сути Wi-Fi хорошо ловит только в прихожей, а вот в гостиной, детской или на кухне связь не очень.
Решить проблему с Wi-Fi покрытием возможно тремя способами: покупка Wi-Fi расширителя; приобретение дополнительного маршрутизатора; грамотное размещение. Обсудим каждое решение по-порядку:
-
. Инновационное средство, усиливающее беспроводную связь в нужных местах. Стоимость с роутером практически одинакова. Подключаете повторитель в розетку, а к нему патч-корд от LAN порта маршрутизатора. Можно выполнить подключение по Wi-Fi.
-
. Более функциональное устройство, которое можно настроить в связке с основным маршрутизатором. Соединение двух устройств также осуществимо по Wi-Fi или по кабелю. Второй вариант позволяет избежать урезания скорости по Wi-Fi и обеспечить должное покрытие. Тем более, если один роутер сломается, всегда остается запасной. С wi-fi расширителем такой случай не пройдет. В маршрутизаторе раскрывается вся суть тонкостей настроек.
- Грамотное расположение. Самый экономный и практичный вариант решения проблемы. Если клиент не проживает в двухэтажном доме или большой квартире, вполне достаточно правильно разметить роутер. Например, если речь идет про однокомнатную квартиру, поставьте маршрутизатор там, где чаще всего находятся пользователи. В двухкомнатной квартире следует разместить устройство где-нибудь в центре.
Удачное расположение роутера зависит от достаточной длины шнура.
Настройка роутера (маршрутизатора)
Если пароль и логин были введены верно, то вы должны попасть в веб-интерфейс (с кучей различных настроек, ссылок и пр.) . У каждого производителя и у разных моделей роутеров — интерфейс различен.
Но есть и общее: меню располагается, как правило, сбоку или сверху. Основные настройки в меню также идентичны, и задаются похожим образом. Так что, посмотрев, как настроен один роутер, можно по аналогии настроить другой.
В качестве примера возьму такую популярную марку маршрутизаторов, как TP-LINK (с «зеленой» прошивкой на русском языке) .
Клонирование MAC-адреса старой сетевой карты
Первое, что я рекомендую сделать — это клонировать MAC-адрес вашей предыдущей сетевой карты (роутера, если вы заменили его), через которую осуществлялся доступ к сети.
Дело в том, что у многих провайдеров стоит доп. защита, которая проверяет MAC-адрес. И если MAC-адрес не совпадает (или был заменен) — доступ к сети блокируется.
Чтобы клонировать MAC-адрес, в роутерах TP-LINK необходимо открыть ссылку «Клонирование MAC-адреса» (в разделе «Сеть») . Если у вас английская версия прошивки — тогда ищите ссылку вида «MAC Clone» .
Настройка доступа в интернет
Настройка доступа к интернету, главным образом, зависит от построения сети вашим интернет-провайдером. Необходимые параметры для доступа к сети, у вас должны быть приведены в договоре на оказание услуг подключения к интернету.
Чаще всего, в России используется тип подключения PPPoE (прим.: выдается динамический IP-адрес при подключении. Для доступа необходимо ввести логин и пароль) .
В роутере непроходимо открыть вкладку WAN (Интернет) и указать сначала тип соединения (например, PPPoE, см. «2» на рис. ниже) . Также необходимо указать имя пользователя и пароль (см. «3» на рис. ниже ?, данные можно взять из договора с Интернет-провайдером) .
Также рекомендую поставить ползунок в режим автоматического подключения (цифра 4 на скрине ниже) , чтобы роутер не ждал вашей команды.
Настройки интернета (WAN)
Осталось только сохранить настройки. В большинстве случаев, более ничего вводить не требуется. Теперь роутер получить доступ к интернету — и на компьютере, который подключен к нему сетевым кабелем, сейчас должен появиться интернет.
Осталось только настроить беспроводную сеть.
Настройка Wi-Fi сети
Для настройки Wi-Fi сети, сначала необходимо открыть вкладку «Настройка беспроводного режима» (или на англ. «Wireless Settings») .
В этой вкладке необходимо задать имя сети — т.е. то имя сети, которое вы будете искать для подключения на своих гаджетах: планшетах, телефонах и пр. (в некоторых случаях, если будет плохой сигнал, имеет смысл выбрать канал. О том, какой канал выбрать, см. здесь ).
Настройка беспроводного режима
После чего необходимо открыть вкладку «Защита беспроводной сети» (или на англ. «Wireless Security») и выбрать тип защиты.
На сегодняшний день один из лучших типов шифрования — это WPA2-PSK , который первый стоит в списке (его и выбираем).
Пароль PSK — это пароль, который необходимо будет ввести при подключении к Wi-Fi сети.
Защита беспроводного режима
Собственно, после сохранения настроек, роутер уйдет на перезагрузку, а после можно будет подключиться к Wi-Fi сети и пользоваться интернетом.
Вот и вся настройка. ?
PS
Понимаю, что в этой статье я не рассмотрел множество тонкостей, которые в частных случаях могут оказать большое влияние на работу сети. Но, наверное, все их и нельзя предусмотреть в рамках одной статьи.
Настройка домашней беспроводной сети
Теперь необходимо защитить свою домашнюю сеть, для этого нужно выбрать правильные критерии безопасности. В меню найдите раздел, который отвечает за Wi-Fi. Придумайте надежный пароль. Запомните или запишите его, при подключении новых устройств к домашней сети вам потребуется вводить этот пароль. В качестве средства защиты в настройках укажите WPA2-PSK. Осталось сохранить проведенные изменения.
.png)
Что делать, если роутер не подключается к интернету
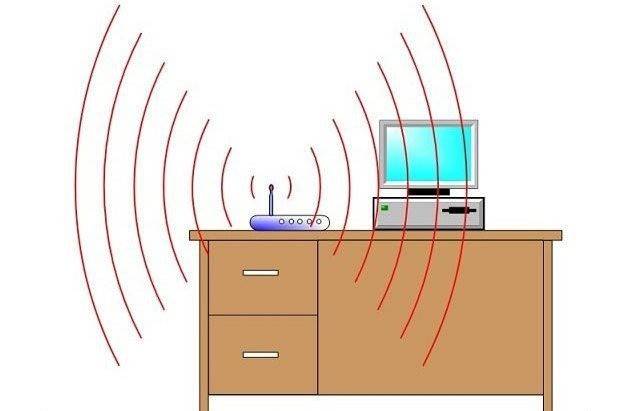
Даже, если вы знаете, как к компьютеру подключить wifi роутер, проделали все необходимые манипуляции, может возникнуть ситуация, что связь с интернетом не устанавливается. При этом через кабель все работает правильно, а беспроводная сеть не передает данные, но видна в списке подключений. Если позвонить в службу поддержки провайдера, то первым делом специалист предложит отключить из розетки wi-fi устройство, подождать 3-10 минут и вновь включить. Во многих случаях это действительно помогает.
Если такой метод не помог, то велика вероятность, что компьютеру не удается получить автоматически IP или DNS адрес сети. Чтобы проверить настройки, нужно нажать на вашем соединении правой кнопкой, выбрать пункт «Центр управления сетями», щелкнуть на изображении подключения к сети и перейти во вкладку «Сведения». Если напротив пункта DNS или IP пусто, значит, проблема в этом. Вам необходимо позвонить в службу поддержки и выяснить, какие значения необходимо прописать в свойствах. После их получения:












