Как подключить беспроводные наушники к Windows-компьютеру
Беспроводные наушники для многих пользователей смартфонов стали отличной заменой устаревшим «проводам», но как быть с компьютерами и ноутбуками? Можно ли подключить Bluetooth-наушники к Windows или же эти устройства предназначены только для телефонов?
В действительности, практически любая модель беспроводных наушников без проблем будет работать с Windows-компьютером. Нужно лишь знать, как их подключить.
Об этом и пойдет речь в этой небольшой инструкции с дополнительными комментариями.
Подключение: пошаговая инструкция
Подключение гарнитуры к компьютеру Windows 10 и Windows 7 имеет общие моменты, и вы сможете воспользоваться инструкцией ниже для этих операционных систем. Чтобы подключить наушник к компьютеру, нужно выполнить несколько простых действий:
- Убедитесь в наличии Блютуз модуля. Обычно на стационарных компьютерах он не установлен, только если вы не купили внешний USB-адаптер. Однако если у вас есть сомнения, проверить Блютуз можно, поискав значок в системном трее в области часов или введя «Bluetooth» в поиске меню Пуск.

Если в обоих случаях ничего не обнаружено, перейдите в Диспетчер устройств. Для этого нажмите сочетание клавиш Win + R и введите «devmgmt.msc» – это самый быстрый способ. Если в этом окне также нет никаких Блютуз адаптеров, то нужно купить отдельный модуль.


- Включите на гарнитуре режим сопряжения. Как это сделать, должно быть указано в инструкции к девайсу. Обычно оно активируется длительным нажатием на одну из кнопок.
- Далее нужно добавить девайс на компьютере. Для этого нажмите на значок в системном трее и выберите «Добавить устройство». Другой способ: введите «Bluetooth» в поиске меню Пуск и выберите пункт с тем же названием. В системе Win10 можно перейти к Настройкам, там выбрать «Устройства» и «Bluetooth», а затем нажать на «+».

- Вы увидите список гаджетов, доступных для вашего ПК. Чтобы подключить Bluetooth гарнитуру к компьютеру Windows 7 или Win10, дважды щёлкните на её значке и введите код сопряжения из 4 цифр. Он может быть указан в инструкции или на экране. Возможно, это стандартный «1234» или «0000».

- Вам успешно удалось подключить гаджет. Теперь можете пользоваться гарнитурой как беспроводными наушниками.
Как подключить наушники с Bluetooth к ноутбуку
Для начала запустите блютуз на ноутбуке. Обратите внимание на клавиатуру вашего девайса. Если есть значок в виде Wi-Fi, тогда нажмите «Fn+клавишу с этим значком».
- Щелкните два раза кнопкой мыши на появившемся в трее ярлыке Bluetooth.
- Если вы раньше не использовали подключения через Bluetooth, тогда откроется пустое окно. Щёлкните на наушниках переключатель, который управляет беспроводным подключением.
- Произведётся сопряжение компьютера с устройством и на экране появится гарнитура с Bluetooth. Щёлкните по найденному объекту.
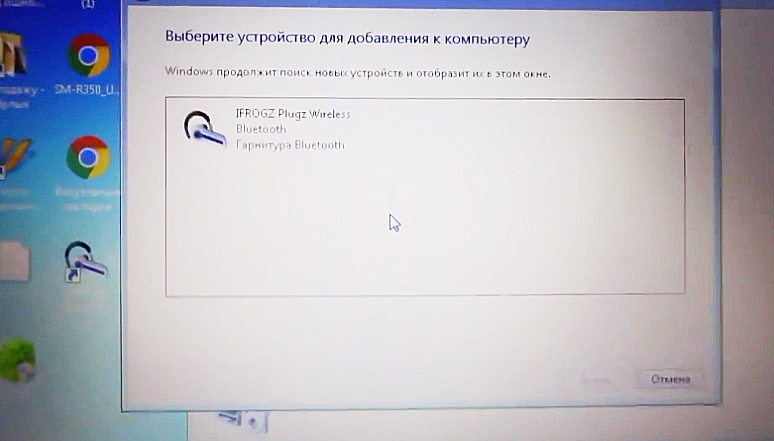
После сопряжения устройств, появился искомый объект
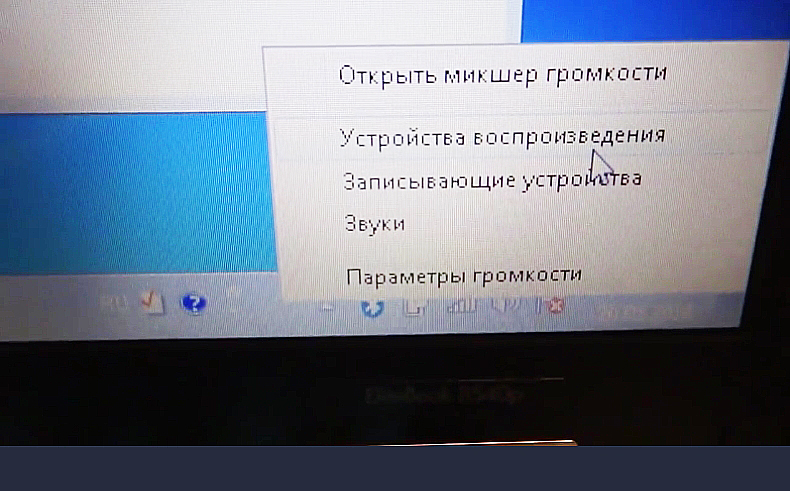
Открываем «Устройства воспроизведения»

Выбираем пункт «Включить»
Примечание! Не спешите предпринимать какие-либо действия на компьютере. Дайте подгрузиться сопряжению двух устройств. Кстати, обязательно прочитайте материал о том, как выбрать беспроводные наушники — ТОП-15 лучших!
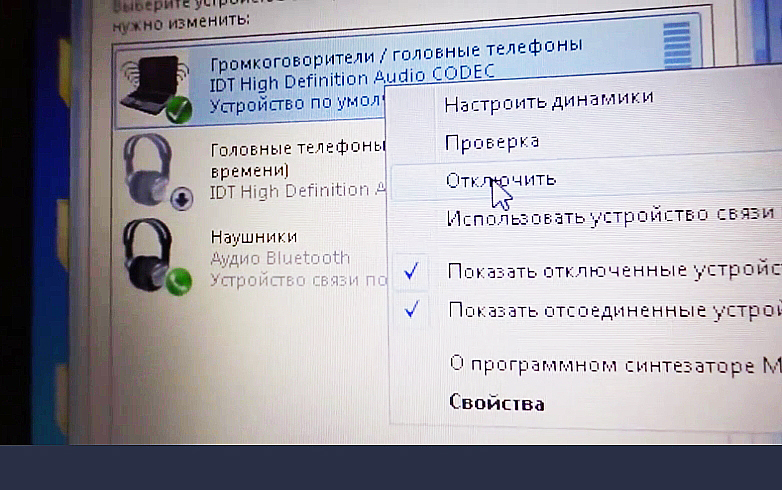
Отключаем динамики на ноутбуке
Таким способом вы сможете в дальнейшем прослушивать аудио звуки на ноутбуке через Bluetooth наушники.
Особенности подключения к разным устройствам
Разновидность гаджета не влияет на последовательность и процесс сопряжения в целом. Подключение к ноутбуку, планшету и компьютеру проводится за одинаковой схемой. Гарнитура Сони может подсоединяться с помощью кабеля или блютуза.
В зависимости от разновидности наушников Сони существует два способа подключения. Если наушники проводные, то сопряжение проводится через кабель. При необходимости используют специальные переходники. Беспроводные устройства подключаются через блютуз. Оба способа не имеют никаких сложностей. Главное следовать пошаговой инструкции.
Проводных

Чаще всего встречаются проводные наушники. Сопряжение проводится с помощью кабеля, штекер которого нужно вставить в специальный разъем на гаджете. Вариантов подключения может быть несколько. Гарнитура может иметь всего один провод, а на ноутбуке есть два разъема. В таком случае потребуется приобрести специальный переходник, чтобы можно быть использовать и наушники, и микрофон.
Когда количество штекеров на гарнитуре и гаджете совпадает, то проблем с сопряжением не возникает. Достаточно вставить провод в соответствующий разъем. Так на ноутбуке необходимые отверстия находятся на боковой панели. О назначении разъема свидетельствует их цвет: розовый – для микрофона, зеленый – для динамиков. Рядом с отверстиями есть небольшой рисунок, который указывает на их назначение.
Беспроводных
Беспроводные наушники подключаются через блютуз. Перед началом сопряжения требуется выполнить некоторые подготовительные мероприятия. Сначала нужно найти блютуз на гаджете и убедиться в его работоспособности. На ноутбуке для этого потребуется зайти в «Диспечер задач» и в общих свойствах посмотреть состояние блютуз. Есть функция недоступная, то нужно обновить или поставить драйвер.

Последовательность подключения беспроводных наушников:
- Сначала нужно запустить блютуз на гаджете. Найти такую функцию на компьютере или ноутбуке можно в разделе «Параметры». На планшете блютуз следует поискать в настройках. Затем нужно добавить другие устройства, нажав на соответствующий пункт.
- Дальше требуется включить наушники, зажав кнопку на корпусе. Затем активируется блютуз на гарнитуре.
- Когда гаджет распознает наушники (название гарнитуры появится в списке «добавить устройство»), можно начать сопряжение.
- Об окончании операции свидетельствует надпись «Подключено».
Если следовать инструкции, то никаких проблем возникнуть не должно. Но иногда ноутбук, компьютер или планшет не видит наушников. В таком случае потребуется проверить работоспособность всех элементов, попробовать устранить неполадки со звуком или обновить драйвер.
Также можно зайти в настройки операционной системы через пуск и перейти в раздел «Устройства воспроизведения». Затем нужно нажать на значок наушников правой кнопкой мышки и выбрать действие «Использовать по умолчания».
Как подключить беспроводные наушники к Виндовс 8 и 10
Какие бы беспроводные устройства пользователь ни устанавливал, будь то Huawei, Sony или продукция другого бренда, для начала на компьютере включают блютуз. В версии Windows 8.1 это можно сделать в параметрах компьютера или на клавиатуре. В последнем случае кнопка включения адаптера – та же, что и для включения Wi-Fi модуля. Если работает Wi-Fi, то включается и адаптер. Если речь идет о ноутбуке, то это можно проследить по включению индикатора на корпусе. Когда подключаются к персональному компьютеру, значок блютус появляется в нижнем правом углу рабочего стола.
Второй способ – через параметры компьютера. В этом случае нужно выбрать изменение параметров. При нажатии на эту строку открывается новое меню, в котором нужно включить блютуз.

Как только блютуз будет включен, компьютер автоматически запустит поиск беспроводных устройств. Остается только выбрать гарнитуру (предварительно нужно включить). Когда она будет выбрана, нажимают кнопку «Связать».
Важно! В «восьмерке» указанные выше способы подключения не считаются взаимозаменяемыми. Можно попробовать сначала включить через клавишу, а если не будет получаться – то через настройки.
Виндовс 10 также требуют наличия адаптера – без этого подключать наушники не удастся. «Десятка» автоматически скачивает, а затем устанавливает драйвера для гарнитуры, но всё равно нужна дополнительная проверка. Для этого нужно нажать правой кнопкой мышки меню «Пуск» или использовать комбинацию клавиш Win+X. Когда появляется меню, выбирают пункт «Диспетчер устройств» и проверяют наличие.
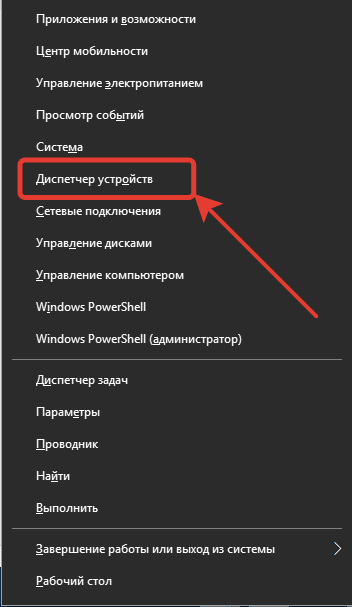
В диспетчере устройств проверяют, не стоит ли напротив пункта про блютус желтый треугольник, который говорит о том, что подключение выполнить не получится.
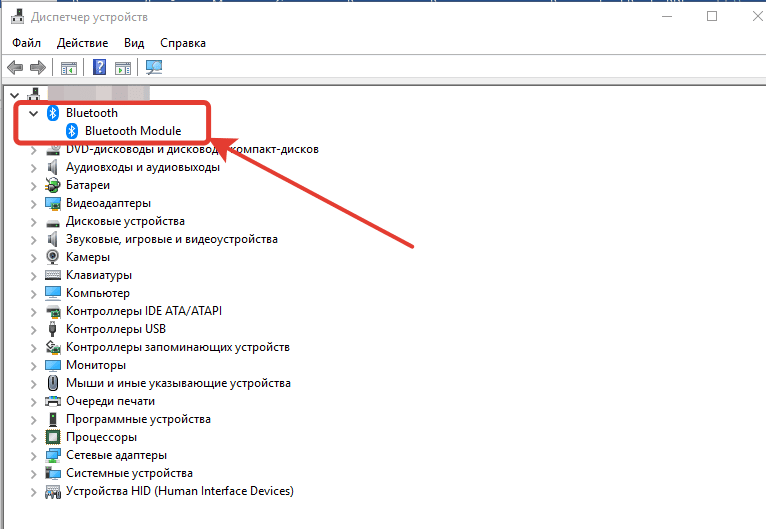
Дальше порядок действий будет следующим:
1.Включение Bluetooth. Необходимо нажать панель уведомлений, чтобы активировать иконку.

2. Включение беспроводного устройства. Мигание индикатора подтвердит его готовность к работе.
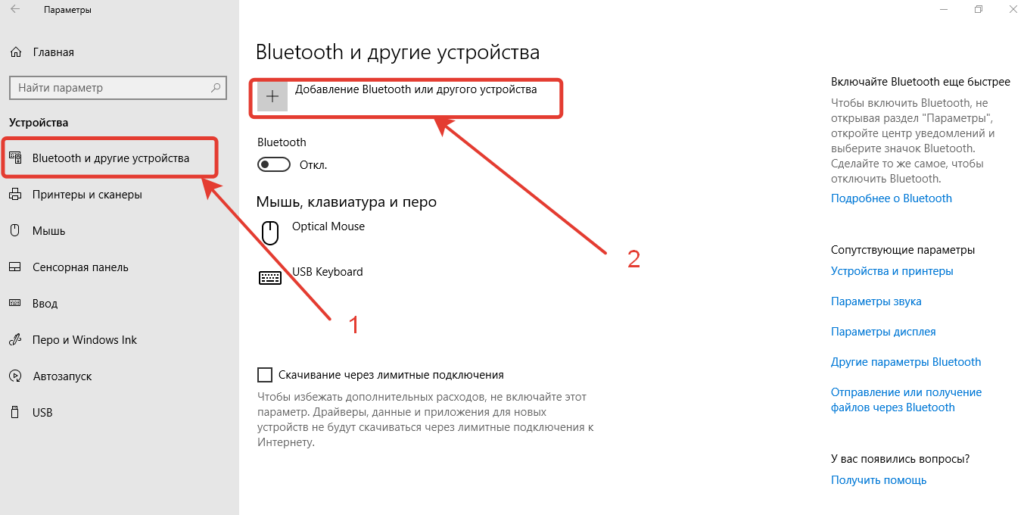
3. Подключение через параметры системы. Беспроводные гаджеты подключают через раздел «Устройства». В нем нужно найти окно, в котором с левой стороны есть пункт «Bluetooth и другие устройства». Необходимо выбрать этот пункт.
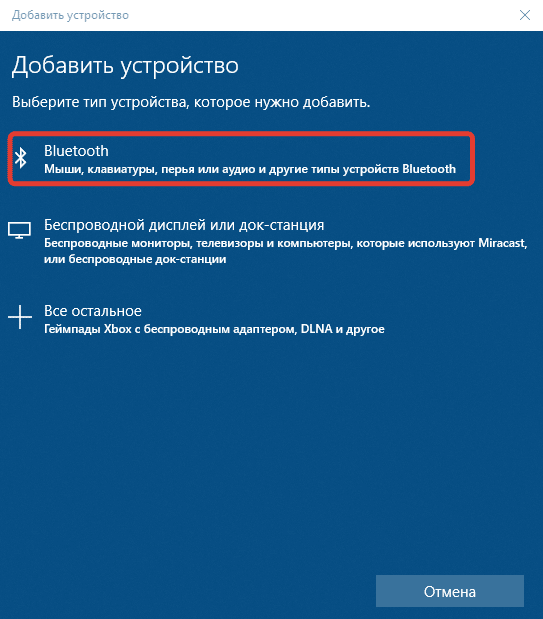
4. Сверху появится строка для добавления нового гаджета. В дополнительном окне можно подсоединить гарнитуру.
После того, как наушники будут подключены, следует настроить звук. Для этого используют иконку громкости, которая видна в правом нижнем углу экрана (требуется кликнуть правой клавишей мышки), выбрать вкладку «Звуки», а потом – «Воспроизведение». В этой вкладке переходят к подключенным устройствам. Часто отметка «Использовать по умолчанию» стоит возле колонок. Ее нужно снять и отметить наушники.
Современные гарнитуры оснащены дополнительно микрофоном, который позволяет общаться в мессенджере или игровом чате. Операционная система автоматически распознает его как приспособление для связи. Если наушники активированы, то и микрофон включается вместе с ними.
Если устройство Bluetooth поддерживает функцию «Быстрое соединение», то в Виндоус 10 можно быстро создать пару с персональным компьютером. Для этого нужно переключить само устройство в режим создания пары. Тогда компьютер будет автоматически распознавать устройство, и пользователь будет получать сообщения, когда окажется на подходящем расстоянии.
- Включить устройство, сделать видимым для компьютера. На разных моделях этот параметр имеет особенности настройки. Узнать о них можно на сайте производителя.
- Во время первой настройки устройства с функцией «Быстрое соединение» выбирают «Да» в окошке, появляющемся для того, чтобы пользователь дал согласие на применение технологии.
- Когда компьютер оповестит о том, что найдено новое оборудование блютус, нажимают кнопку «Подключить».
- После подсоединения нажимают кнопку «Закрыть».
Пользователь дает согласие не только на применение технологии, но и на то, чтобы получать уведомления, в том числе и об обновлениях. Это полезная функция.
Решение проблем
При подключении беспроводных наушников могут возникнуть различные проблемы, из-за которых даже если устройство и будет отображаться, могут иметься проблемы с его работой. Более того, бывают случаи, когда Блютуз не отображается в диспетчере задач, или же отсутствует звук в гарнитуре. В том, как решать проблемы подобного плана, стоит разобраться.
Нет Bluetooth в диспетчере задач
Есть вероятность, что не инсталлированы драйвера для адаптера. Находясь в диспетчере устройств, следует открыть вкладку «Другие устройства». Если в списке подключённых гаджетов есть «неизвестное устройства», велика вероятность, что это искомый Bluetooth.
Следует нажать на него дважды, а затем в подпункте «Драйвер» нажать на «Обновить». Если драйвера не обновятся усилиями серверов Windows, то придётся их самостоятельно найти для материнки, поскольку Bluetooth вшит в неё.
Если никаких неизвестных устройств нет, но при этом есть точная информация, что Bluetooth встроен, то есть вероятность, что он выключен в BIOS. Поэтому следует активировать перезагрузку ПК, а затем зажать Delete, F2 или F3 в зависимости от того, какая версия БИОСа установлена. Поэтому стоит попробовать каждую кнопку.

Когда откроется BIOS, открыть вкладку устройства. Если в списке будет Bluetooth, достаточно лишь активировать его, переключив на «Enabled».
Если там подобной команды не наблюдается, то придётся купить внешний адаптер. Продаётся он в торговых точках, специализирующихся на компьютерной технике. Его примерная цена – 1000 рублей.

Нет звука
Если при воспроизведении аудиофайлов или видео не слышно звука, сначала следует проверить, насколько он выставлен в ПК. Для этого нужно в правом нижнем углу нажать ЛКМ на динамик и глянуть, насколько ползунок находится выше нуля.

Если звука всё равно нет, тио наверняка всё дело в драйверах. Нужно открыть «Диспетчер устройств» и попробовать включить обновление драйвера.

Затем появится окно, где происходит инсталляция. Возможет и такой вариант, когда ОС сообщает, что ПО и так последней версии, а потом обновлять его не нужно. В таком случае следует загрузить драйвера на материнскую плату или внешний адаптер, предварительно загрузив их с официального сетевого ресурса. Для внешнего передатчика нужно написать в поисковой строке наименование аппарата.
С внутренним модулем разобраться несколько труднее. Если есть диск от материнки с драйверами, то стоит инсталлировать ПО с него. Если его нет, придётся самостоятельно искать наименование модели материнской платы. Для этого нужно нажать на «Пуск» и в поисковой строке написать CMD. Это позволит найти командную строку, которую необходимо запустить. Когда она откроется, ввести такую команду:
После появится сообщение, в котором представлены полные данные о материнской плате. Обратить внимание стоит на строку «Product». Затем следует открыть любой браузер, и вписать имеющееся в строке «Product» сочетание букв и чисел. Появится ссылка на официальный сетевой ресурс с нужной материнской платой. Оттуда и можно загрузить драйвера, а затем инсталлировать их.
Что делать, если компьютер и ноутбук не распознает наушники?
Для начала следует выключить и включить наушники. Если это действие пользы не принесёт, нужно их полностью зарядить и снова попробовать подключить. Также следует попробовать перезагрузить компьютер. Если всё это не помогло, не лишним будет обновить драйвер для адаптера Bluetooth и для материнки.
Есть вероятность, что проблема кроется в самом адаптере Bluetooth или ОС. В таком случае стоит попробовать подключить наушники к смартфону или другому компьютеру, ноутбуку планшету для проверки работоспособности. Если на другой технике гарнитура тоже не будет функционировать, следует её отдать по гарантии.
Повторное подключение при сбоях
Подключить Bluetooth наушники к компьютеру повторно в случае их сбоя можно. Необходимо выполнить подключение к гаджету, используя функцию повторного подключения гарнитуры Блютуз.
Когда возникает проблема с компьютером, то стоит проверить:
- Перезагрузите его, проверьте работоспособность радиомодуля и подключение наушников.
- Возможный сбой драйвера. При необходимости их необходимо переустановить или обновить.
Возможные проблемы и решения
Бывает, что беспроводные наушники подключаются и работают, но в них слышатся помехи в виде статичных шумов или потрескиваний. Если что-то подобное есть, следует проделать такие действия:
- Отключить прочие гаджеты Bluetooth, если они есть и тоже подключены.
- Выключить и включить наушники.
- Отсоединить гарнитуру, подождать полминуты, после чего снова её подключить. Сократить расстояние между компьютером и наушниками, поскольку это тоже может помочь в усилении сигнала.
Если ни один из указанных способов не помог, стоит обратиться к изготовителю гарнитуры или к тому, кто её продал. Хотя с Bluetooth и бывают проблемы и сбои, в большинстве случаев технология работает стабильно. Нередко функционирование гаджета сбивается в людном месте.
При этом нельзя забывать, что усреднённая частота всех таких наушников находится в пределах 2,4-2,8 ГГц. Из этого следует, что если где-нибудь в метро или на оживлённой улице встретится 10 и больше идентичных устройств, они будут мешать друг дугу.
Что следует знать при подключении bluetooth наушников к ПК
Подключаемая по беспроводным технологиям гарнитура, оснащена встроенным модулем bluetooth. Существует несколько вариантов реализации присоединения гаджета к компу.
| Вид модуля связи | Сопряжение |
| Встроенная функция блютуз | Опция может быть предусмотрена в программно-аппаратном обеспечении настольного ПК. Установка дополнительных программ не требуется. Для сопряжения с блютуз гарнитурой достаточно активации и настройки модуля штатными средствами системы. |
| Внешние беспроводное устройство | Приобретается дополнительно. Адаптер bluetooth похож на USB – флешку. Вставляется в свободный порт USB. Для интеграции с компьютером требуется установка драйверов, идущих в комплекте. Для соединения с беспроводными «ушками» устройство активируется и настраивается при помощи ОС компьютера. |
Важно. Выбор варианта сопряжения блютуз-наушников с ПК зависит от технической возможности конкретного компьютера.
Подключение Bluetooth наушников при сбоях
Если ПК не видит наушники Windows 10 , нужно попробовать устранить все перечисленные выше проблемы. Это будет гарантия того, что все ошибки будут исправлены, а наушники подключатся к устройству.
Беспроводные наушники не подключаются к ноутбуку , что делать:
- Активировать Bluetooth. На ноутбуках для включения беспроводного модуля есть специальная комбинация. Нужно посмотреть на верхний ряд чисел и найти на нем изображение Bluetooth, затем зажать Fn и нажать только что найденную кнопку. После активации модуля остается только провести синхронизацию с гарнитурой.
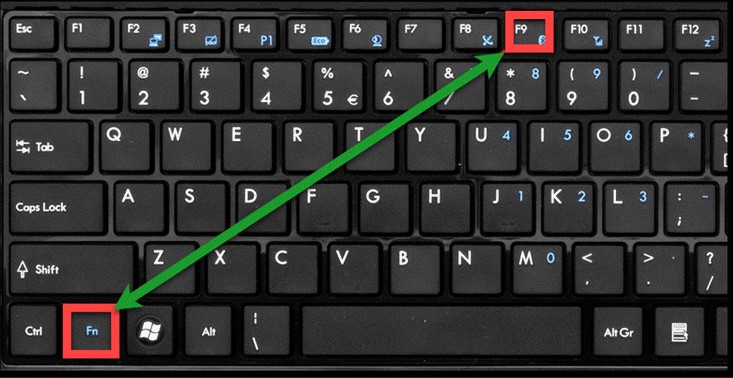
- Обновить драйвер для беспроводных наушников . Для корректной работы большинства устройств нужны драйвера, которые легко получить с официального сайта производителя.
- Повысить громкость. Сначала стоит проверить микшер громкости. Нажать ПКМ по значку звука на нижней панели Windows и выбрать «Открыть микшер громкости». Нужно проверить, что параметры установлены верно. Также стоит посмотреть настройки в фирменном приложении гарнитуры (если такое есть) или отрегулировать громкость на самом корпусе или проводе, соединяющем наушники.

- Установить драйвера для Bluetooth-адаптера. Их несложно найти на официальном сайте, но для начала лучше попробовать просто сменить разъем для его подключения. Часто Windows удается автоматически подобрать драйвера.
- Отключить гарнитуру от другого устройства. Наушники могут автоматически подключаться к смартфону, если там включен Bluetooth. Чтобы этого не произошло, лучше выключить беспроводной модуль на остальных устройствах.
- Поставить корректные параметры в Realtek HD. Для этого стоит открыть трей (стрелка слева от панели задач) и нажать на «Диспетчер Realtek HD». Стоит изменить «Главную громкость» и другие настройки.

Если на Bluetooth-наушниках соединение прервано , причиной может быть большое расстояние между ноутбуком и гарнитурой. При условии, что другие параметры выставлены верно, дело в самих наушниках. Довольно часто на низкокачественных моделях сигнал пропадает не по программным причинам, в них неправильно срабатывают датчики или используются низкокачественные модули. В этом случае вряд ли можно что-то сделать.
Это все советы, которые мы желали дать по подключению наушников к компьютеру. Как видим из материала выше, это совершенно несложно и может выполнить каждый. Даже в случае каких-либо проблем в подключении, их обычно реально исправить самостоятельно.












