Как загрузить истории в Инстаграм с компьютера
Использование одного лишь смартфона для ведения профиля Instagram не всегда удобный и эффективный способ. Бывают случаи, когда его нет под рукой, или просто села батарея.
Давайте разберемся как добавлять истории в инстаграм с компьютера. Возможно вы сочтете данную платформу наиболее удобной для ведения своей социальной сети.
Единый инструмент
Ваш главный помощник в создании эффективного Инстаграм-контента
ИнстаРедактор — это современный инструмент, работающий на основе синхронизации всей информации через облако.
Синхронизация контента происходит практически моментально на всех устройствах. Вы можете начать писать пост на телефоне и затем продолжить на компьютере, загрузить фото с ПК и при желании опубликовать его с телефона и, наоборот. Теперь у вас есть доступ ко всем публикациям и черновикам в любое время и с любого устройства.
Больше нет необходимости пересылать бесконечные письма самому себе с отредактированными текстами и фото.


Процесс подготовки публикаций в ИнстаРедакторе начинается с разработки контент-плана, который затем становится фундаментом для создания новых статей. Весь материал разделён на рубрики, и вы всегда легко найдёте любой из законченных или незаконченных постов за одно мгновение. В любой момент можно посмотреть, как будет выглядеть лента с учётом публикации текущего поста и запланированных в контент-плане.
Все необходимое собрано в одном месте
В ИнстаРедакторе вы форматируете текстовую часть сразу так, как она будет выглядеть в вашем мобильном устройстве. И здесь же сподручно подготовить фото, которое, не публикуя, можно подставить в ленту, чтобы предварительно оценить, насколько оно сочетается с вашей лентой.
В ИнстаРедакторе вы можете редактировать текст также, как в привычном для вас текством редакторе, не опасаясь потерять элементы форматирования при публикации в Инстаграм.
В том случае, если общая длинна текста превышает 2200 символов, место разделения поста между основным текстом и комментариями может быть задано простым переносом соответствующего маркера.
ИнстаРедактор опубликует как сам пост, так и комментарии именно в таком виде, как отображено в окне предпросмотра. А если вам нужно исправить уже опубликованный пост, то ИнстаРедактор сможет это сделать в независимости от того через какую программу был опубликован данный пост.

Контроль доступа и командная работа
В том случае, если вам необходимо оптимизировать процесс обмена контента с заказчиками или с фрилансерами, вы можете создавать для них отдельные учётные записи в ИнстаРедакторе с ограниченным доступом. Например, копирайтер сможет только добавлять текст, а фотограф — фото, тогда как утверждение, публикация и планирование итоговых публикаций остаётся за вами.
Больше нет необходимости давать свои пароли от Инстаграм аккаунтов третим лицам.

Подбор гармоничного визуального ряда
В режиме планирования ленты, фотографии, загруженные в ИнстаРедактор, можно легко перетаскивать из галереи в ленту, чтобы оценить насколько то или иное фото подходит к вашей ленте на данный момент. Перемещая фото внутри ленты, выдержка вашего аккаунта в едином стиле станет для вас лёгкой задачей.
Безопасная работа с Инстаграм
Весь обмен данными с серверами Инстаграма осуществляется по защищенному соединению SSL через уникальные для каждого пользователя прокси-сервера и виртуальные устройства. Таким образом для Инстаграма все запросы ИнстаРедактора выглядят как реальные, и их невозможно отличить от запросов, которые посылает обычный смартфон.
ИнстаРедактор не хранит пароли от ваших аккаунтов Инстаграм. Первичное подключение аккаунта выполняется с использованием введенного вами пароля, тогда же с виртуального устройства сохраняется необходимая для работы приложения информация, и все последующие подключения происходят через сессии без пароля.
Редактор описания профиля
Описание профиля вашего аккаунта Инстаграм удобно редактируется во встроенном редакторе.
Используя встроенные «невидимые» символы, текст можно легко выровнять или отцентрировать. Добавляя яркие смайлы из библиотеки редактора, вы сможете достигнуть нужного вам визуального эффекта и привлечь внимание новых подписчиков.

Весь обмен данными с серверами Инстаграма осуществляется по защищенному соединению SSL через уникальные для каждого пользователя прокси-сервера и виртуальные устройства. Таким образом для Инстаграма все запросы ИнстаРедактора выглядят как реальные, и их невозможно отличить от запросов, которые посылает обычный смартфон.
Получить публикации из Инстаграма
В полученном архиве пользователь увидит перечень папок, среди которых будет «content». В нем содержатся ссылки на публикации в формате HTML. Для фотографий и текстового описания подойдет такой формат загрузки.
Как сохранить и выгрузить фотографии:
- Открыть полученную папку content – выбрать любой из файлов.
- Появится страница с копией фото и текстом – нажать по изображению правой кнопкой мыши: «Сохранить как».
- Указать формат PNG или JPG – сохранить на компьютер.
Для копирования текстового описания достаточно зажать левую кнопку мыши, выделить текст и перенести его в любой текстовый редактор.
В полученном архиве есть папка, где содержатся все медиафайлы – media.
В ней расположены файлы, дата их размещения и мета-данные:
В этой папке содержатся Истории, публикации в фото и видеоформате, IGTV и Reels.
Есть второй вариант, как получить свои снимки и видео. В этом случае нужно устанавливать отдельное приложение на смартфон или воспользоваться расширениями для браузера.
- Savefrom.net. Расширение для Opera, Google Chrome, Mozilla и Microsoft Edge. Нужно установить в браузер и перейти в социальную сеть. Над каждым видео появится значок со стрелкой вниз, которое позволит загрузить клип на компьютер/ноутбук; . Мобильное приложение для Android; . Для загрузки фото и видео из социальной сети.
Как воспользоваться insget для получения фото/видео:
Приложение поддерживает загрузку материалов из Reels, IGTV и отмеченные фотографии. Особенность утилит по скачиванию фото и видео из Инстаграма в том, что они могут подключиться только к общедоступным страницам. Поэтому владельцу профиля нужно предварительно сделать его открытым, перейдя к настройкам конфиденциальности.
Скачать свои Сторис
С Историями проще: их можно получить из раздела Архив, если фото давно были добавлены в профиль.
Получить свои фото из Архива:
- Открыть профиль в Инстаграме – три точки сверху.
- Архив – переключиться на вкладку: «Историй».
- Выбрать снимок – снизу три точки: «Сохранить фото».
Снимок будет отправлен в Фотопленку. Это касается фото и видео материалов, которые были размещены пользователем. Также, получив архив с данными, пользователь найдет копию своих снимков через папку «content» – stories.
Если по каким-то причинам не получилось сохранить снимок из Архива, то можно сделать скриншот. На каждом смартфоне комбинация клавиш для создания снимков экрана разная. Обычно на смартфонах Android: зажать «качельку» громкости на уменьшение и клавишу блокировки одновременно. Будет создан скриншот, который автоматически сохраняется в Галерее.
Скачать данные из Архива
Помимо Архива Историй есть отдельный для публикаций. Туда входят записи, которые пользователь ранее архивировал и решил оставить не удаляя.
Как загружать такие посты на телефон:
- Зайти в Архив – выбрать раздел «Публикаций».
- Выбрать запись – сверху три точки: «Показать в профиле».
Далее, установить то же приложение InsGet и получить записи на смартфон. В папке с информацией от Инстаграма Архива нет, поэтому скачать данные получится либо через создание скриншота, либо с помощью дополнительной загрузки материалов и восстановления их в профиле.
Выгрузка Reels
Публикации Reels можно скачать из самого профиля, не прибегая к сторонним сервисам или приложениям. Или же воспользоваться папкой media, где файлы для этого раздела расположены в отдельной подпапке.
Получить свое видео из Рилс:
- Открыть свой профиль – перейти к ранее размещенному клипу.
- Открыть запись в полном формате – нажать снизу три точки: «Сохранить в фотоплеку».
- Подождать окончания загрузки.
Или, второй вариант: воспользоваться Телеграм-ботом Instagram Saver (@instasavegrambot):

- Перейти в Телеграм – запустить поиск по чатам.
- Ввести никнейм бота – открыть Инстаграм.
- Скопировать ссылку на свою публикацию.
- Вставить в строку отправки сообщений боту – получить видеоконтент.
Нужно добавлять по одной ссылке и только после получения материала добавлять следующую.
Как скачать сообщения
Чтобы получить свою переписку, пользователь может воспользоваться тремя вариантами:
- зайти с компьютерной версии и просто копировать каждое сообщение в текстовый редактор;
- функция «Снимок экрана». Сохранить наиболее важные моменты переписок;
- воспользоваться загрузкой архива на компьютер/ноутбук.
В последнем случае пользователь получит не только текст, но и отправленные фото/видео.
Найти в папке с данными:
В файле chat хранятся ссылки на переписки, которые подписаны по названию аккаунта собеседника. Нажав по каждой, пользователь увидит сообщения одним списком и сможет их скопировать.
Как выложить фото с компьютера в instagram
Как я и писал выше мы не будем использовать сторонние приложения, это главный плюс моего метода. Если изучить доступные возможности компьютерной версии instagram, то вы обнаружите вот такие возможности:
- Кнопка со ссылкой на главную страницу
- Поиск контактов
- Лайки
- Ссылка на вашу ленту
- Ваши посты
- Ваши закладки
- Фото с вами
- Редактирование профиля
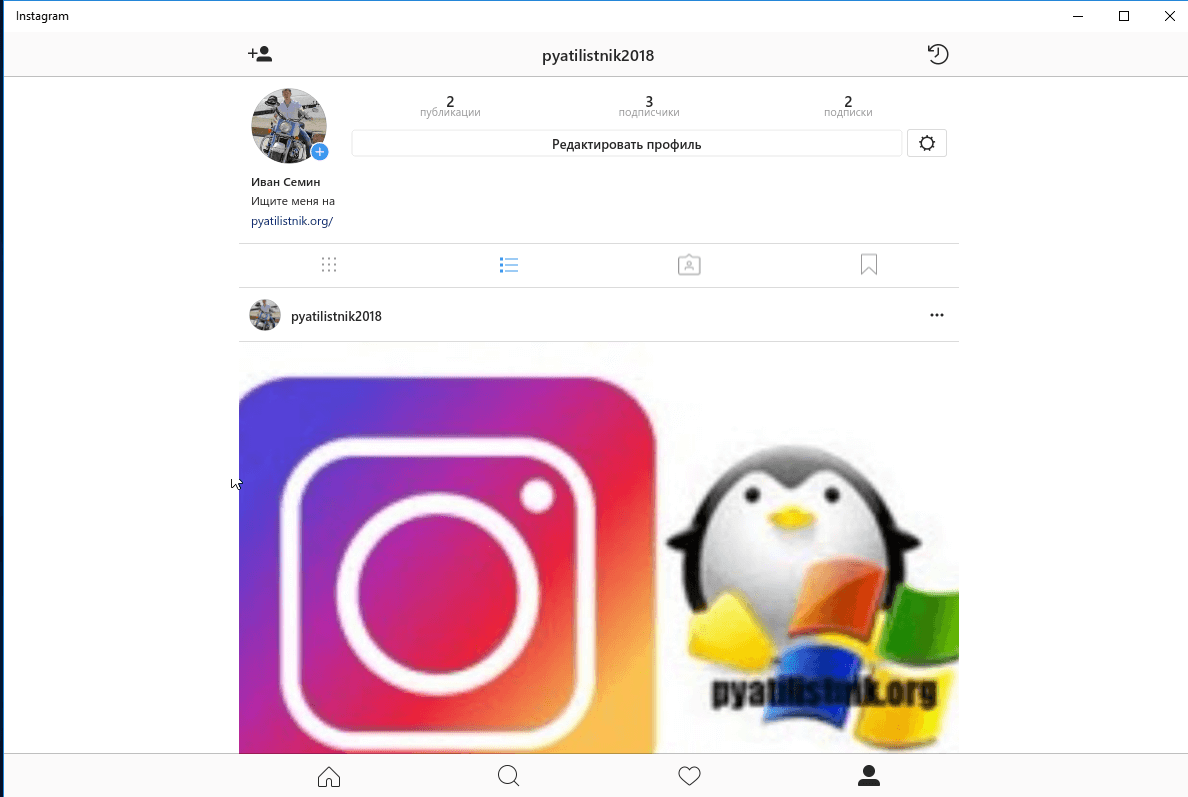
Возможно в будущем разработчики добавят эту возможность, а пока мы воспользуемся обходным путем и поможет нам в этом обычный браузер Google Chrome и мобильная версия сайта instagram.
Запускаете свой браузер и открываете официальную страницу по ссылке
Как видите, тут тоже нет возможности загружать, но теперь нажмите клавишу F12.
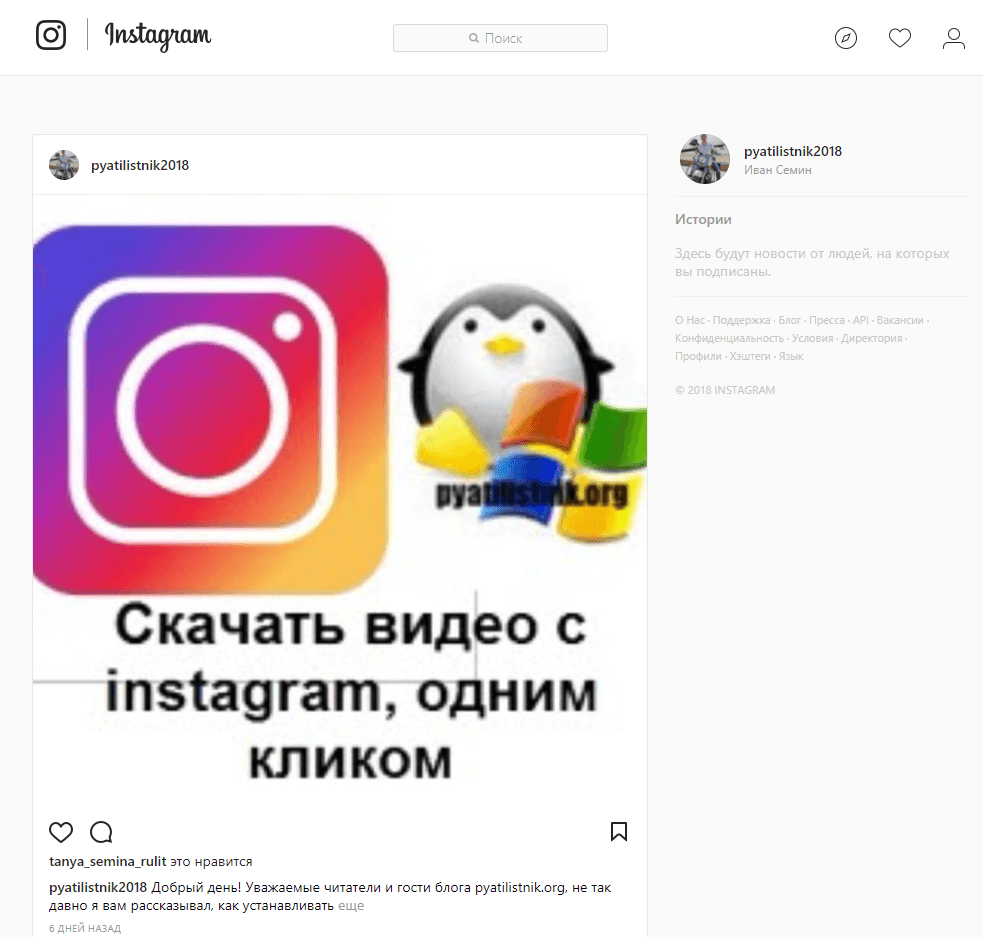
У вас откроется мобильная версия сайта в режиме разработчика, полное описание данного режима я описывал по ссылке выше. Как видите, тут пока то же нет возможности заливать ваши фотографии или посты в инстаграм.
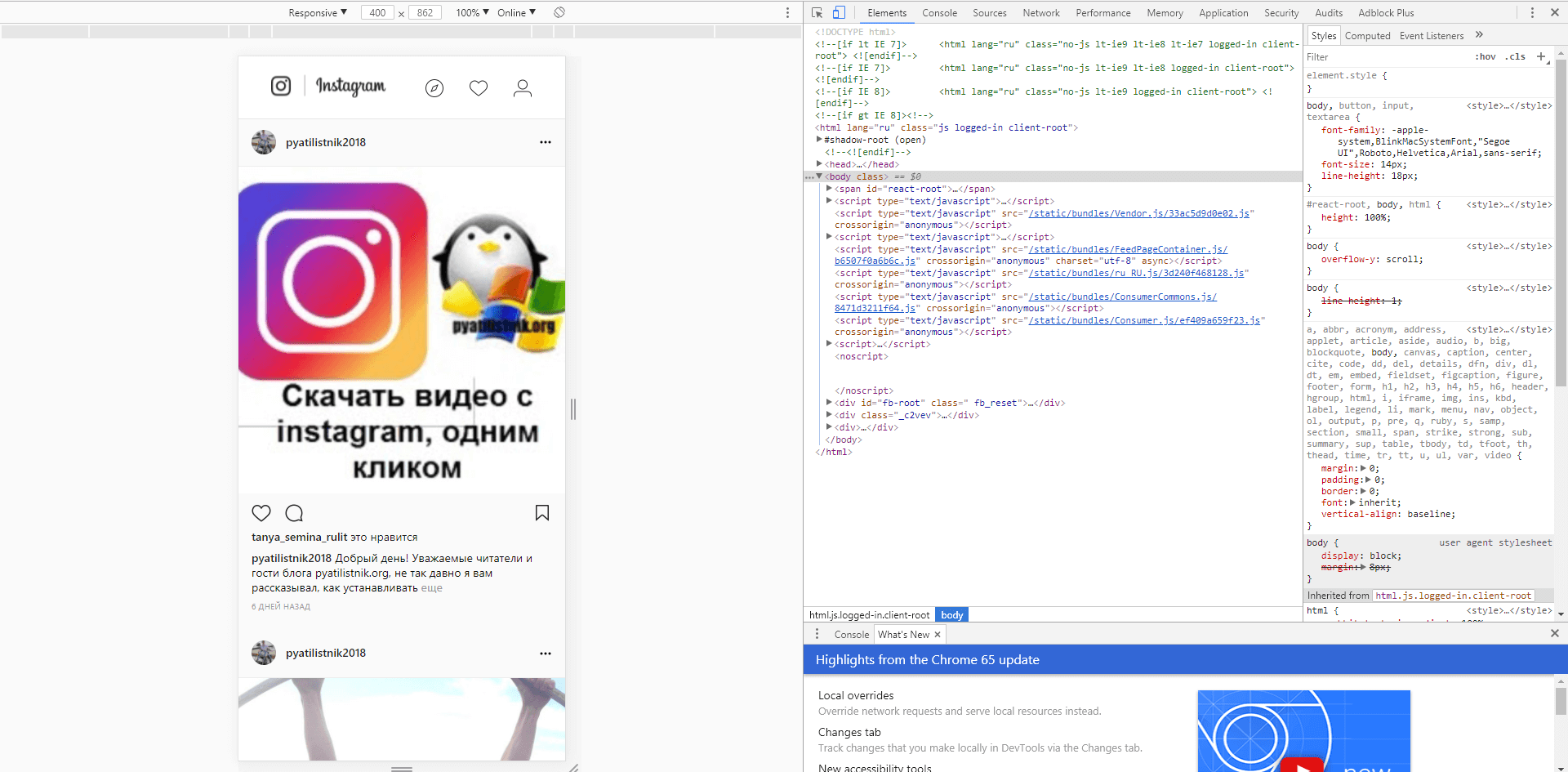
Нажимаете волшебную клавишу F5, для обновления страницы, в итоге у вас добавятся привычные вам кнопки, такие же, как на мобильном устройстве.

Все теперь можно загружать фото с компьютера.
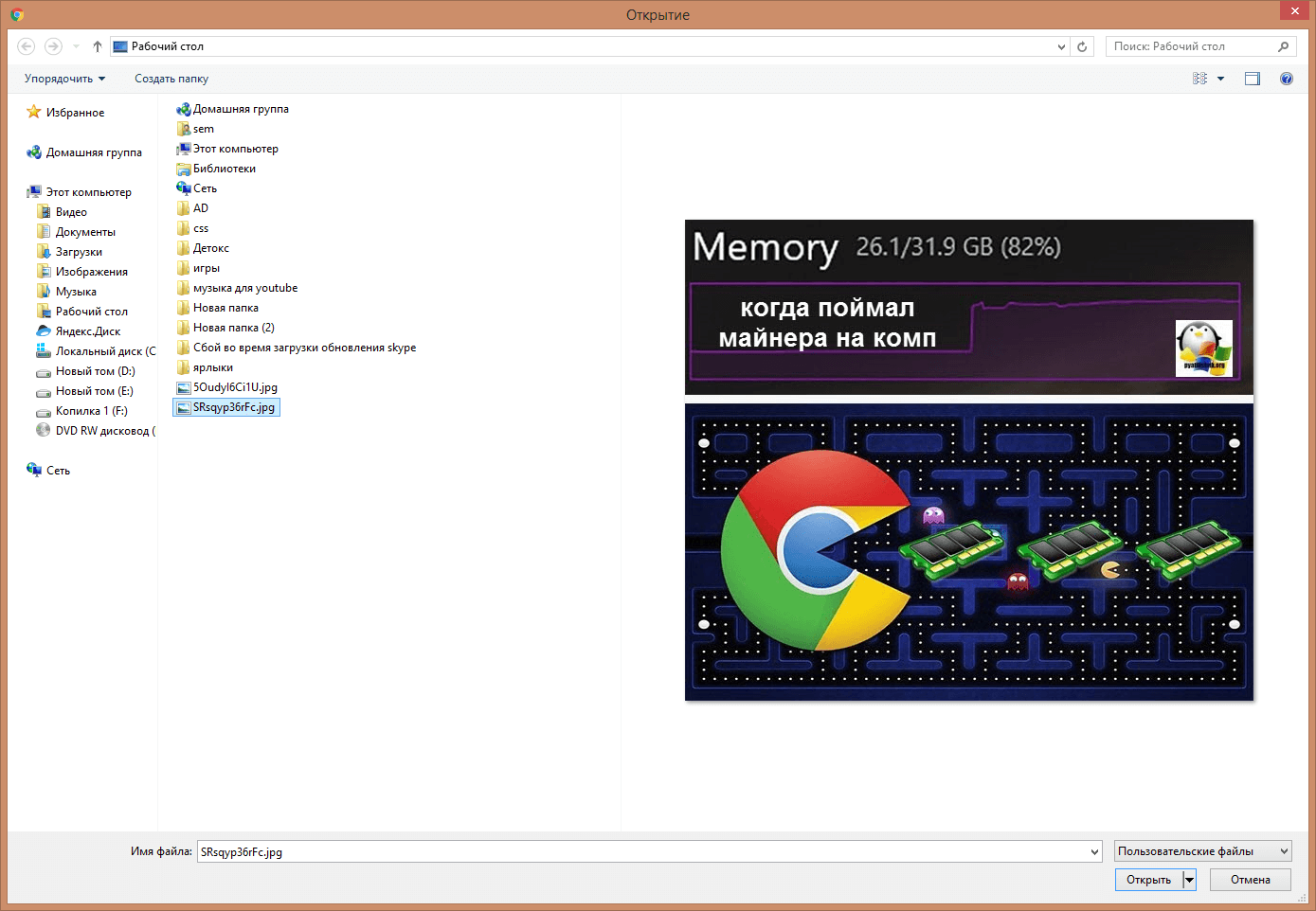
На первом шаге, вам предложат сфокусировать фото и дадут возможность его отредактировать, после чего нажимаем далее.
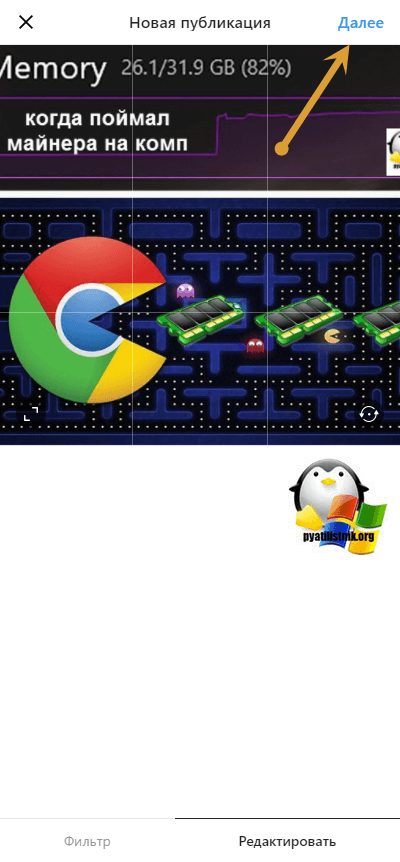
На следующем шаге вам нужно задать текст описания, который вы планировали выложить, можете прикрепить ссылку и нажать «Поделиться».
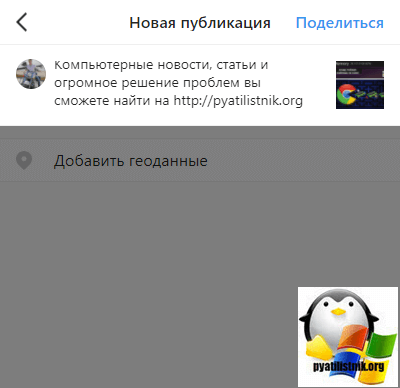
Все видим, что пост успешно опубликован с вашего компьютера и без всяких дополнительных приложений.
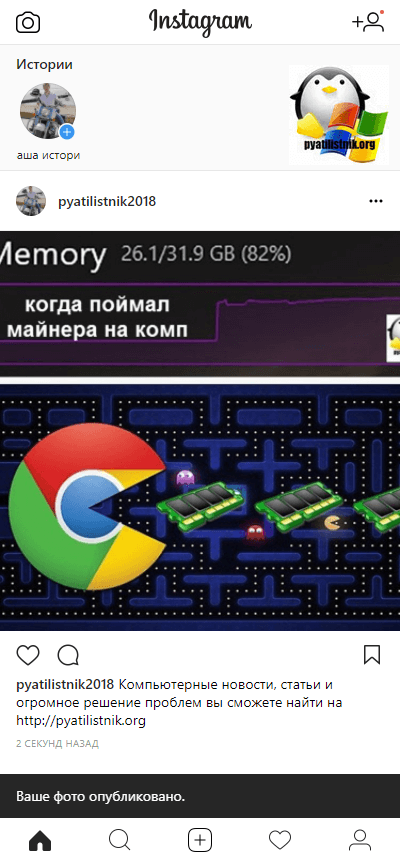
Произведем проверку публикации, через официальное приложение для Windows 10. Все успешно реализовано. Как видите добавить фото с компьютера в instagram очень просто и все подручными средствами. Если есть вопросы, то пишите их в комментариях под видео или статье. Всем пока.
Рамки для красивого постав в Инстаграм
Сделать красивый пост в социальную сеть доступно через сервисы с заранее готовыми шаблонами. В их список входят Canva и Crello. Через редакторы для фотографий можно добавить рамки, стикеры или другие объекты.
Сервис, где можно найти рамки для постов в Инстаграм: Fotor и Fotovramki. Среди доступных вариантов: календари, визитки и надписи. Отредактировать снимок возможно только через ПК версию. На мобильные устройства подойдут приложения PicsArt и 1998 Cam, с возможность добавления отметок времени и даты.
Сделать пост в Инстаграм можно в черновиках, а уже после опубликовать. Чтобы найти раздел «Черновики»:
В отличие от автопостинга, владельцу страницы доступно редактирование, изменение фильтров и цветокоррекции.











