Диагностика и выводы
Если компьютер запускается и при этом вы слышите щелки от жёсткого диска, а операционная система не инициализируется — это очень плохой знак. Вся информация, которая находится в этом жестком диске, может быть под угрозой полного уничтожения. Еще жесткий диск может полностью не определяться в BIOS.

Как проверить наличие такой неисправности? Подключите только питание жесткого диска, без кабеля SATA. Жесткий диск будет щелкать, как показано в видео, и сразу же выключаться.
Это косвенно говорит о замыкании магнитной головки. Она не может найти место, с которого можно считать информацию.
Что нельзя делать ни в ком случае

Даже не думайте вскрывать герметичный корпус жесткого диска в домашних условиях.
Вы рискуете навсегда потерять всю вашу информацию на диске.
И если вы уж вскрыли герметичный корпус — не вздумайте чистить блины диска спиртом или щеткой. Вы 100% уничтожите все данные.
Неисправная головка
Заменить магнитную головку в домашних условиях крайне сложно. К тому же, любая пылинка может навсегда уничтожить фрагменты информации. И даже если удастся восстановить приличную часть информации, без недостающих частей некоторые файлы невозможно будет открыть.
Кстати, при замене головки, ее нужно калибровать. Это не так просто сделать с первого раза.
Битые сектора
Еще могут быть битые участки на самом блине жесткого диска. И тут даже не поможет замена головки. Информацию с диска можно будет прочитать только при помощи специального оборудования.
А в сервисных центрах есть оборудование, которое способно считать информацию с блинов дисков. Конечно это касается тех сервисов, которые специализированном занимаются восстановлением информации. Цена на восстановление информации с HDD может начинаться от 15 000 рублей.
Еще у жестких дисков Seagate есть такая неисправность как «Муха СС». Она лечится программным методом. И к сожалению, даже такой ремонт в домашних условиях крайне затруднителен и опасен. Как минимум нужен программатор.
Изменить загрузку BIOS
Как правило, новые компьютеры и ноутбуки имеют комбинированный режим загрузки с устройства: Legacy и UEFI. Старые ПК, имеют одиночный режим, только Legacy или только UEFI. И когда пользователь создает установочную флешку под Legacy, а в BIOS установлено значение UEFI, то диск или флешка не будут читаться.
- Зайдите в параметры BIOS, нажать F2 или DEL при включении ПК, и перейдите в графу BOOT.
- Найдите UEFI/BIOS Boot Mode и выберите Legacy.
- Нажмите F10, чтобы сохранить изменения в BIOS и перезагрузитесь.
ВАЖНО: Так как материнские платы у всех разные, воспользуйтесь Google картинками, чтобы найти как правильно называется параметр для включения Legacy. Это может быть «Boot List Option», вместо «UEFI/BIOS Boot Mode», или «Параметры загрузочных устройств».


Не отображается новый жёсткий диск HDD на Windows 7, 8, 10
Под новым жёстким диском подразумевается, как это уже понятно, ни его возраст, а то, что на него ни разу не записывали и соответственно не подключали к компьютеру или ноутбуку.
- Нажимаем на ярлык «Мой компьютер» правой кнопкой и выбираем «Управление«.
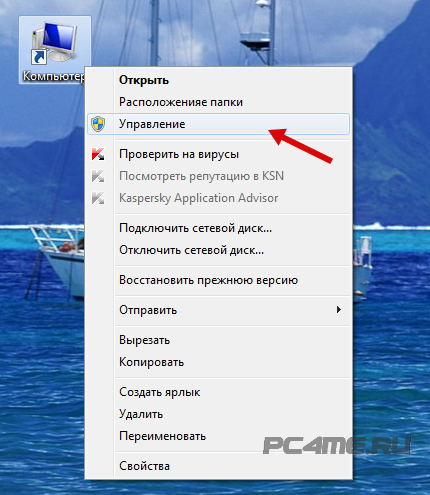
- Находим и нажимаем на «Управление дисками«, откроется окно с отображением подключенных к ПК дисков.
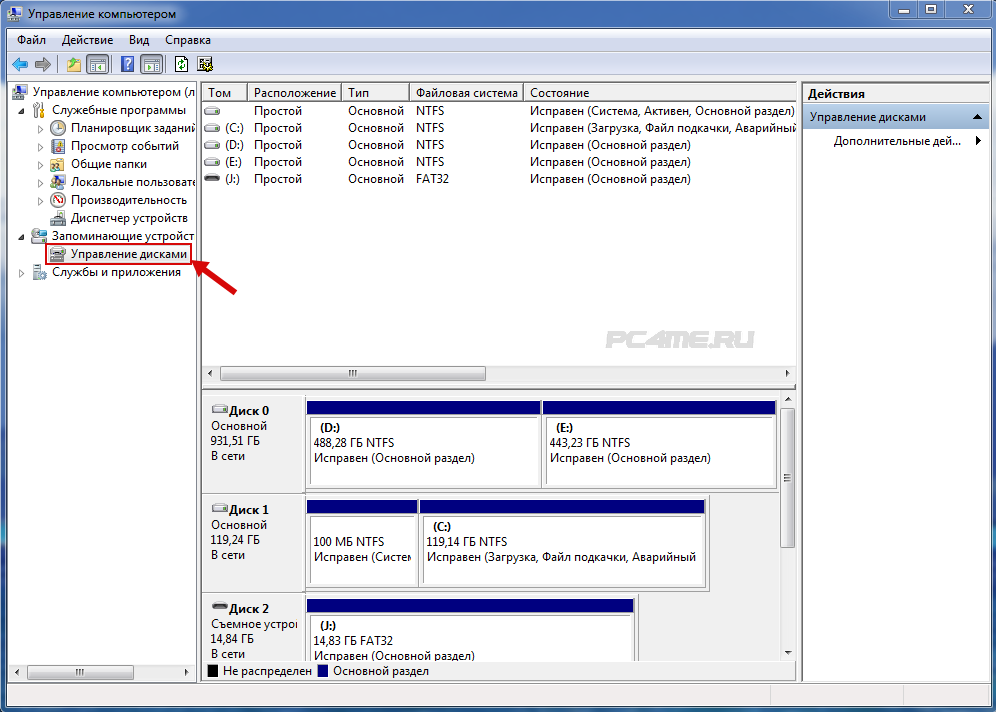
Буквенное значение диска
Частой причиной ошибки отображения подключённого диска, является неправильное назначение буквенного значения диска, в результате компьютер не отображает его. Необходимо определить подключённый внешний жёсткий диск HDD, обнаруженный по его названию, размеру в МБ (подробности расположены внизу окна) и отличимый от диска зарегистрированного системой, С, D и или другого локального диска, размеченного при установке оперативной системы.
В том, что Вы определили именно подключённый жёсткий диск HDD, можно убедиться точно: не закрывая окно «Управление дисками» отключить и заново подключить к компьютеру, соответственно он исчезнет из списка и появится.
- После чего нажать на него правой кнопкой и выбирать другую последовательную букву, после имеющихся в системе.
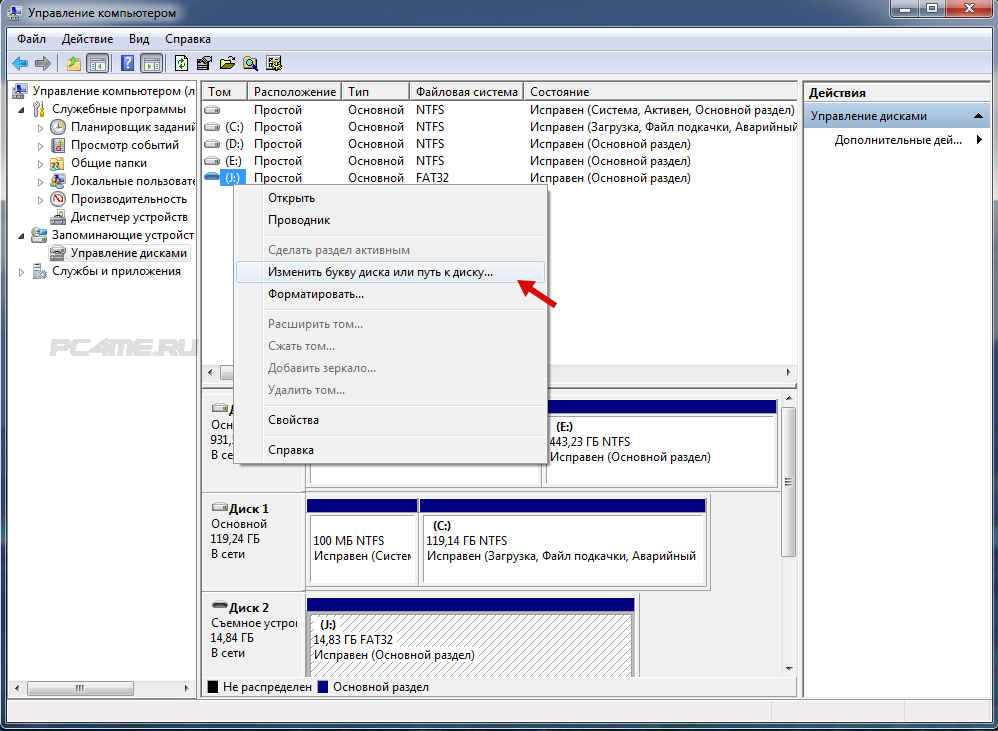
Диск не отформатирован
Очень часто, подключённые жёсткие диски не видны на компьютере из-за того, что они новые и не подвергались раннее форматированию. При обнаружении их в меню «Управление дисками«, изменить буквенное значение, у такого диска не получится, в связи с отсутствием такой функции. Здесь необходимо выбрать значение «Создать простой том«:
Обращаем ваше внимание на то, что во время создания тома произойдёт форматирование – вместе с разметкой произойдёт полная очистка диска. В результате, хранящаяся там информация (если точно не уверены) будет полностью удалена.
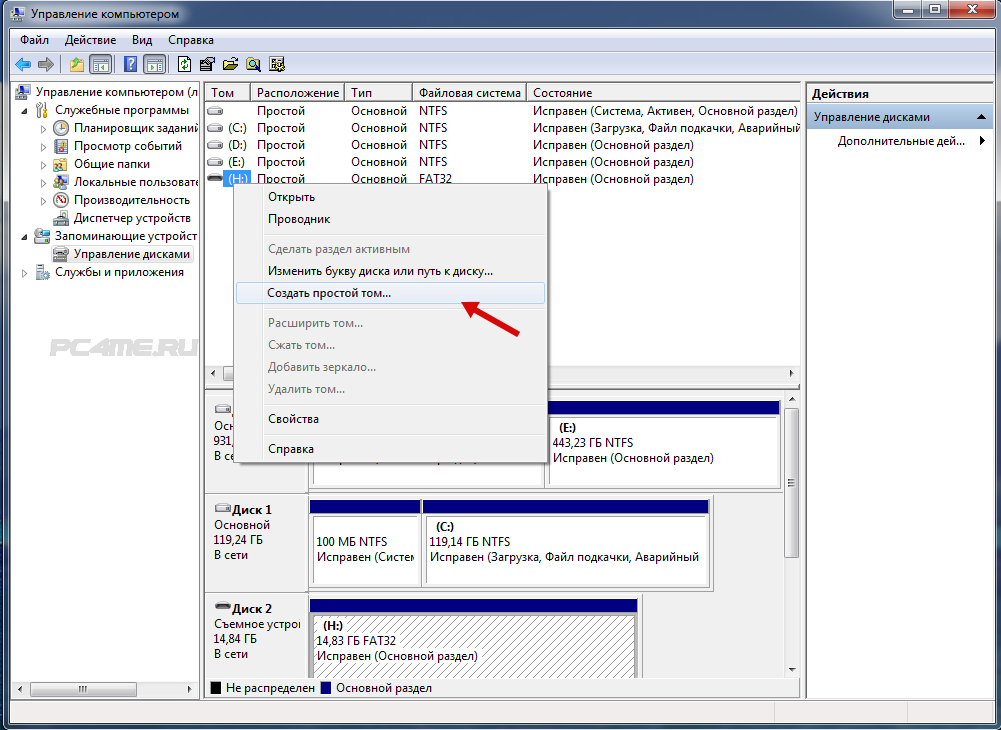
Отсутствие драйверов
Ещё одной распространённой причиной того, что подключённый к ПК жёсткий диск не виден – это отсутствие на него драйверов. Несмотря на то, что система Windows учитывает такие случаи и реагирует, пытаясь подобрать из имеющихся или показывая окно с необходимым поиском драйверов для подключённого устройства. Но, всё же сбои происходят и может быть, что никакой информации от компьютера по этому поводу, не появиться.
- В связи с этим нужно в первую очередь убедиться, что USB порт, к которому производилось подключение, работает. Сделать это можно подключив, что-нибудь другое, безошибочно определяемое компьютером (например флэшка).
- После чего зайти в «Диспетчер устройств» (меню «Пуск» ->»Панель управления» -> «Система и безопасность» или комбинацией клавиш «Win+Pause Break» и выбрать «Диспетчер устройств»).
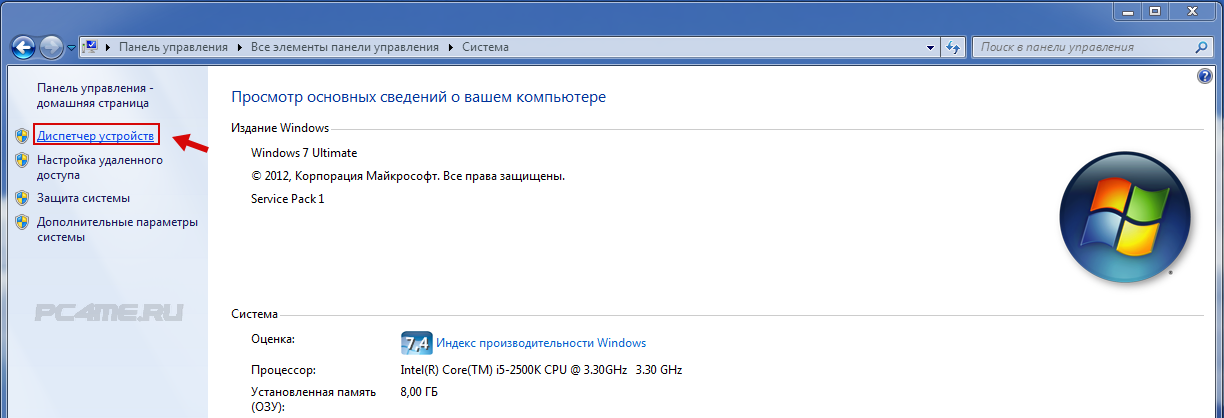
- Открыть вкладку «Дисковые устройства«.
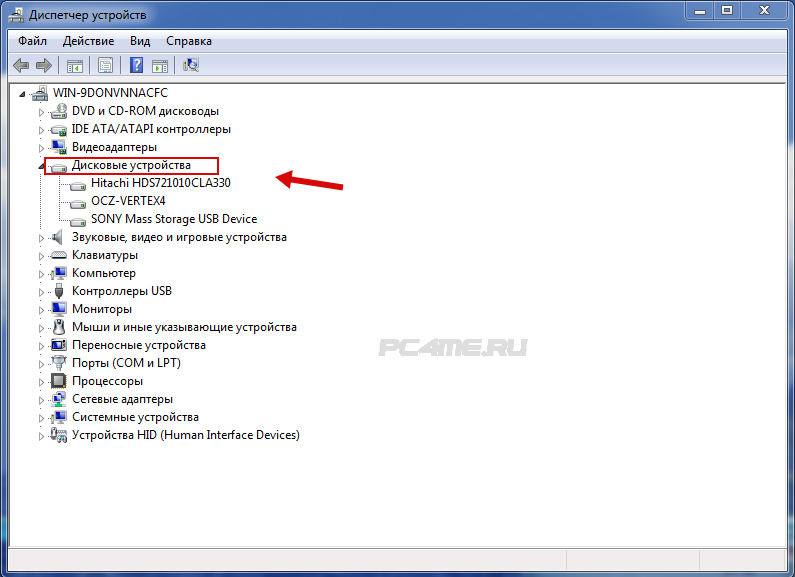
- «Другие устройства» и посмотреть, не отображается ли устройство, не определённое системой, со значком жёлтого цвета с восклицательным знаком. В случае имеющегося такого названия или неопределённого устройства (например надпись «My passport»), нажать правой кнопкой мыши на него выбрать «Обновить драйверы«.
- Поиск и обновление драйверов можно выполнить в автоматическом режиме , с помощью специальных программ в статье Лучшая программа для установки и обновления драйверов (определение подходящего драйвера по ID оборудования и ссылка нахождения его в интернете).
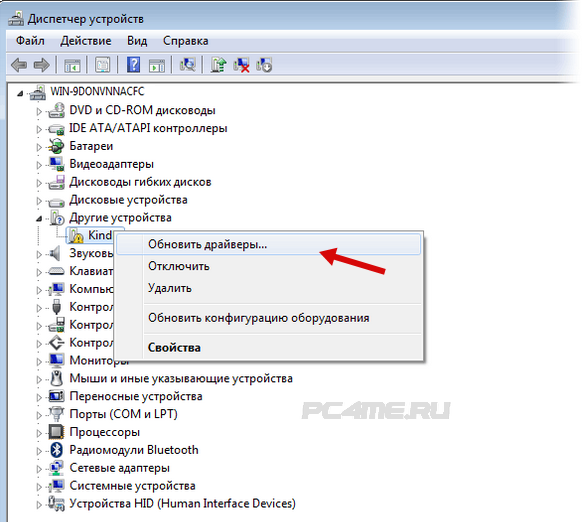
- Так же, можно попробовать выбрать команду «Обновить конфигурацию системы» во вкладке «Действие«. После чего произойдёт поиск имеющихся устройств и установка соответствующих им драйверов.
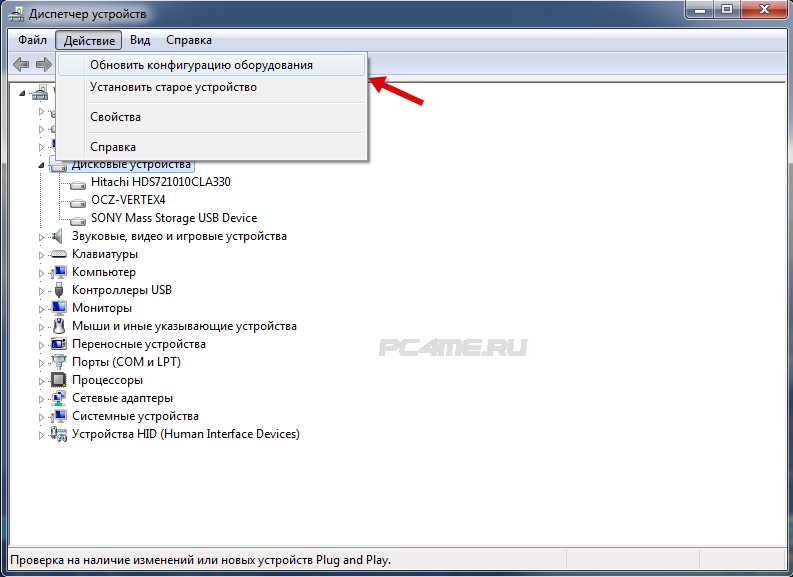
Симптоматика и причины проблемы с внешним диском
Во многих случаях подключённый внешний диск попросту не отображается среди имеющихся дисков в «Мой компьютер». Часто это случается в ситуациях, когда данный диск подключался к компьютеру ранее, и работал доселе без каких-либо проблем.
Если у вас также бывают проблемы с тем, чтобы открыть внешний жесткий диск — тогда перейти по ссылке и ознакомьтесь с инструкцией по её решению.
Причины, по которым внешний диск не виден на PC, могут быть следующими:
- Некорректное назначение буквы данного диска (к примеру, она совпадает с уже имеющимся на ПК диском);
- Подключаемый новый диск ещё не отформатирован;
- Злокачественная деятельность вирусных программ;
- Операционная система по каким-либо причинам не имеет драйверов, поддерживающих работу данного диска;
- Не работает конкретный ЮСБ-порт, через который данный диск подключается к компьютеру;
- Реестр операционной системы повреждён;
- Повреждён шнур, благодаря которому жёсткий диск подключается к ПК.
После того, как мы разобрались с причинами, по которым компьютер не видит внешний жёсткий диск, перейдём к детальным инструкциям по решению данной проблемы.
Другие варианты причин поломки
Существует также множество маловероятных, но все же встречающихся на практике вариантов, среди которых доводилось сталкиваться с такими:
- Компьютер включается только при наличии дискретной видеокарты, т.к. внутренняя вышла из строя.
- Компьютер включается только если выключить подключенный к нему принтер или сканер (или другие USB устройства, особенно если они появились у вас недавно).
- Компьютер не включается при подключенной неисправной клавиатуре или мышке.
Если ничто в инструкции вам не помогло, спрашивайте в комментариях, постаравшись как можно подробнее описать ситуацию — как именно не включается (как это выглядит для пользователя), что происходило непосредственно перед этим и были ли какие-то дополнительные симптомы.











