Дребезжит жесткий диск. Уменьшаем шум HDD. Другие шумы, которые создаются компьютером
Здравствуйте Друзья! Что делать если шумит (трещит) жесткий диск ? Если треска раньше не было, а сейчас появился, то лучше сразу сохранить важные данные, так как признак это не хороший. Затем, провести диагностику HDD специальной программой от производителя. Как это сделать рассказываю и показываю . Если же треск или шум был и раньше, просто вы на него не обращали внимание, тогда нормально. Мне, например, при утихомиривании , в начале, было не слышно жесткий диск. Но, со временем, как в системе осталось 2 вентилятора (в и в штатной системе охлаждения ), эти звуки стали отчетливее и начали раздражать. Как их уменьшить рассмотрим в этой статье.
Как мы уже говорили в статье — , источников шума от HDD два:
- От вращения магнитных дисков
- От удара блока с головками об ограничитель хода
С шумом от вращения дисков мы сделать ничего не можем. Разве, только прикупить . А вот с ударами блока головок, как с источником основного шума, можно и нужно бороться. Так же от удара возникают вибрации и если их не заглушить, то ситуация усугубиться.
Здесь есть несколько вариантов решения нашей задачи
- Зафиксировать крепко свой жесткий диск в
- Сделать виброгасящие крепления HDD в корпусе
Первый вариант отлично подойдет для тех у кого качественные корпуса из хорошей, толстой стали. Второй вариант должен подойти всем. В моем случае с дешевым корпусом, отлично сработало подвешивание жесткого диска на 4-рех кусочках . Необходимо было убрать салазки в которых HDD крепился в корзине и освобождалось место для подвешивания. У кого места нет, т.е. жесткий диск крепиться с помощью болтов к корпусу, можно попробовать поставить его вертикально и так же подвесить. Некоторые подвешивают жесткий диск под приводом для чтения оптических дисков. Места там больше и удобнее подвешивать, но там не очень с охлаждением. Поэтому, рекомендую подвешивать прямо в корзине для жестких дисков.
Т.е. основная задача не дать вибрациям от жесткого диска добраться до . Если же вы выбрали первый вариант, (жестко прикрутить HDD к корпусу), то уместно будет вычислить места где происходит резонанс и с помощью изоленты проклеить их. Сам до этого не доходил, но много читал и вроде получалось не плохо. Обычно это места крепления боковых крышек.
Третий вариант, который рассмотрим подробно, это использование AAM
Что делать если сильно шумит жесткий диск?

Внутреннее состояние HDD
Потребуется время: Это устранение неполадок занимает от 15 минут до нескольких часов, в зависимости от причины странного звука.
Необходимо убедиться что жесткий диск это источник звука, а не другой аппаратный компонент.
- Если отключите кабель питания диска, и провод получения данных жесткого диска. Остался слышен шум при запуске? То проблема заключается не в винчестере!
- Попробуйте другой вариант чтобы верно определить источник. Если шум прекращается при подключении силового кабеля, но возвращается при подключении кабеля данных SATA или с помощью других интерфейсов к винчестеру, вероятно потребуется заменить кабель для передачи данных.
Если по факту жесткий диск в неисправном состоянии, запустите бесплатную диагностическую программу для винчестеров, которое доступно в Интернете. Профессиональные диагностические программы также доступны для покупки у сторонних разработчиков.
- При запуске диагностической программы лучше закрыть другие программы и отключить накопители или устройства которые не тестируете, чтобы результаты не исказились.
- Диагностические приложения будут только отмечать сектора жесткого диска которые выходят из строя как «плохие», и не дают компьютеру использовать поврежденные области в будущем. В действительности сектора не будут вылечены, при физической неисправности.
В случае если исправления сделанные диагностическими программами, не будут временно устранять шум, выполните полную резервную копию компьютера и замените винчестер.
Если диагностические приложения помогают исправить щелчки (шумы), точильные или визжащие звуки, помните, что это временное решение. Вероятно при работе шум будет продолжаться, пока окончательно не потеряется исправность к работе.
Постоянное решение когда начинается шум — сделать полную резервную копию системы и как можно скорее заменить жесткий диск.
В редких случаях шум проявляется когда получаете доступ к нужным областям на винчестере, это вероятно те поврежденные сектора находящиеся под угрозой. Данную проблему возможно исправить приложениями диагностики.
Рекомендации по устранению шума от диска
Особое внимание на шум от диска следует обратить в тех случаях, когда:
- если начал шуметь старый диск , который раньше работал без шума (это тревожный симптом — в первую очередь сразу же сделайте резервную копию всех важных файлов с диска);
- появился шум в виде: стука, сильных щелчков, скрежета и пр. (это все тоже указывает на проблему с механикой);
- если при появлении треска — компьютер начинает зависать, Windows не реагирует на ваши нажатия;
- у вас периодически не открываются и не читаются файлы, диск при этом шумит.
Все вышеперечисленные симптомы указывают на возможные аппаратные проблемы с диском (в большинстве случаев), и без его замены на новый диск, шум устранить не удастся. Поэтому, рекомендую после бэкапа, посмотреть показания SMART, проверить диск на бэд-блоки и пр. О проверке диска у меня на блоге есть одна небольшая инструкция, ссылка ниже.
Как проверить жесткий диск на ошибки и битые сектора (бэд-блоки). Как работать с программой Victoria в DOS и Windows — https://ocomp.info/proverit-hdd-na-oshibki-bed-bloki.html
Если у Вас шумит новый диск — то вероятнее всего с ним все в порядке, и это его рабочий шум (хотя, брак или выход из строя нового диска тоже никто не исключает) . Чаще всего проблема в том, что когда пользователь покупал диск (ноутбук, компьютер) — то в магазине (где много посторонних шумов, играет музыка и пр.), он просто не обратил внимание на шум диска (да и в магазине, диск, как правило, сильно не нагружаешь). А в доме, в ночной тишине — оценил все характеристики своего устройства.
Но так как компьютер — это технически сложный товар, то просто так его поменять в магазине на другой (как это можно сделать с другими товарами). Вам во многих случаях могут отказать (должна быть более веская причина, например, неисправность). Далее в статье дам рекомендации по устранению такого «рабочего» шума.
Дополнение!
При покупке нового HDD: обратите внимание, что в характеристиках устройства обычно всегда указывается уровень шума диска. Параметр этот измеряется в дБ.
Разумеется, чем он ниже — тем тише диск. Сравнительную табличку (чтобы сориентироваться, как и что) с уровнем шума привел ниже.

Уровень шума при работе (скрин тех. характеристик одного из HDD с сайта DNS)

Таблица с примерной оценкой шума по дБ

В помощь!
Как выбрать жесткий диск (HDD): 6 моментов, на которые стоит обратить внимание — https://ocomp.info/kak-vyibrat-zhestkiy-disk-hdd.html
1) Поменять свой старый HDD на SSD-диск (или другой HDD)
Первый совет сопряжен с материальными затратами. В идеале, чтобы совсем устранить шум — нужно поменять диск. Сейчас набирают популярность SSD-диски — в них нет механики, как в HDD, а потому при работе они априори бесшумны (совсем бесшумны!).
Кроме этого, у них есть еще несколько достоинств:
- в несколько раз выше скорость работы (это главное достоинство!), благодаря этому ваши приложения, игры, Windows — буду загружаться на порядок быстрее;
- потребляют меньше энергии (например, ноутбук будет на 10-15% дольше работать без подзарядки);
- не так сильно боятся тряски и вибрации (опять же плюс для ноутбуков);
- они не греются, как HDD.
Есть, правда, у этих дисков один недостаток: более высокая стоимость. Зато окупается она с лихвой! Разницу в скорости работы между SSD и HDD диском можете узнать из одной моих статей, ссылка на нее ниже.
Как проверить скорость диска: HDD, SSD. Тест, определение разницы в скорости между SSD и HDD, стоит ли переходить на твердотельный диск — https://ocomp.info/kak-proverit-skorost-diska-ssd-hdd.html
2) Проверить, нет ли приложения, нагружающее диск до 100%!
Если диск Вас раздражает шумом не всегда, а лишь в моменты сильной загрузки (об этом может свидетельствовать, например, светодиод-индикатор работы жесткого диска) — то попробуйте узнать о том, какое приложение его нагружает, а затем отключить его.
Очень часто, диск могут нагружать приложения, которые вам и не нужны. Например, при загрузке Windows загружается uTorrent с несколькими сотнями торрентов: пока они все проверятся может пройти и 5-10 минут! И всё это время диск будет сильно нагружен.
Самый простой и быстрый способ узнать о приложениях, нагружающих диск — это открыть диспетчер задач (для Windows 8, 10), и открыть монитор ресурсов (это для Windows 7). Узнав приложение, которое активно работает с диском — попробуйте закрыть его.
Чтобы вызвать диспетчер задач — нажмите сочетание кнопок Ctrl+Shift+Esc .
В Windows 8, 10 — откройте вкладку «Производительность» и посмотрите, не загружен ли диск. Если загружен, то во вкладке «Процессы» можно найти программу (которая нагружает его), и закрыть ее.
Windows 8-10 — производительность (загрузка диска 0%)
В Windows 7 в диспетчере задач необходимо открыть вкладку «Быстродействие» , затем нажать по кнопке «Монитор ресурсов» .
Windows 7 — диспетчер задач — быстродействие
В мониторе ресурсов откройте вкладку «Диск» : обратите внимание на разделы «Процессы с дисковой активностью» и «Работа диска» .
Монитор ресурсов Windows 7 — диск
3) Снизить скорость позиционирования блока с головками (Automatic Acoustic Management)
В жестких дисках есть определенные опции, которые, обычно, нигде не упоминаются (говорим сейчас о Automatic Acoustic Management, часто пишут сокращенно AAM ). Это опция позволяет уменьшить скорость перемещения головок, а это в свою очередь, положительно сказывается на уровне шума (правда, кроме этого, несколько уменьшается скорость работы диска, но «на глаз» незаметно).
Изменить эту настройку можно в специальных утилитах, рекомендую следующие: quietHDD, HDDScan. Рассмотрю работу в обоих утилитах.
quietHDD
Совсем небольшая утилита, предназначена для уменьшения акустического шума AAM и режима энергопотребления APM жесткого диска. Работать с ней просто и быстро, пример ниже:
- Запускать ее нужно от имени администратора (чтобы это сделать, просто нажмите по исполняемому файлу программы правой кнопкой мышки, и выберите данное действие из контекстного меню).
- В разделе AAM Settings нужно передвинуть ползунки на 128. После этого нажать кнопку Apply (принять) , чтобы настройки вступили в силу. Утилита начнет работать тут же, как вы примите настройки, поэтому должны сразу же заметить снижение уровня шума (правда, здесь еще зависит от самого диска: на некоторых моделях разница будет небольшой, а на других — будет слышна на порядок).
ПУСК-автозагрузка (Windows 7)
HDDScan
Многофункциональная программа для работы с SSD и HDD-дисками. Позволит просмотреть SMART, проверить диск на битые сектора, узнать температуру работы носителей, управлять акустическим шумом, энергией и пр.
В нашем случае, нужно запустить программу, затем выбрать жесткий диск (если у вас их несколько в системе), и открыть опцию «Features/IDE Features».
HDDScan — IDE Features
Далее в разделе Automatic Acoustic Management — установите значение между 128 и 254 (кстати, программа рекомендует 254, но далеко не всегда оно оптимально). В общем-то, для минимального уровня шума — поставьте значение в 128 и нажмите кнопку SET (установить). Таким образом, можно отрегулировать и найти свой оптимальный вариант.
Примечание : обратите внимание, что не все накопители поддерживают эту опцию. В некоторых случаях, HDDScan не позволит менять значения в Automatic Acoustic Managment.
Automatic Acoustic Management
4) Зафиксировать надежно диск в блоке, исключить вибрации, поставить мягкие прокладки
Этот совет относится к обычному ПК, если же у вас ноутбук — то почти наверняка ваш жесткий диск надежно и плотно зафиксирован в корпусе производителем (и Вы можете этот совет не читать).
Рекомендую проверить и сделать вот что:
-
Откройте системный блок и посмотрите, крепко ли зафиксирован жесткий диск. Очень часто наблюдаю картину: диск стоит на салазках, но не один болтик не прикручен. В большинстве случаев — диск никуда не денется в этом случае (видимо, поэтому многие «сборщики» системных блоков ленятся закрепить надежно диск) , но при работе диска может создаваться небольшая вибрация, и из-за того, что он не плотно закреплен — между салазками и диском будет зазор и появиться небольшой треск. Неприятно, конечно, но достаточно легко устранить — просто закрепите диск на все болтики;
Крепление HDD к салазкам

Расположение дисков в системном блоке
5) Проверить на ошибки и провести дефрагментацию
Ну и последнее, что хотел посоветовать — это провести проверку на ошибки и выполнить дефрагментацию диска. Треск — это, конечно, на прямую не уменьшит, но сделает ваш диск более отзывчивым, скорость работы повысится (что положительно, пусть и не много, скажется на уровне шума).
Чтобы проверить диск на ошибки и выполнить дефрагментацию, откройте «Мой компьютер» («Этот компьютер», «Компьютер» — в зависимости от версии Windows) . Затем выберите нужный диск и откройте его свойства (см. скрин ниже).
Свойства диска — Windows 7 — Мой компьютер
Далее в разделе «Сервис» нажмите кнопку «Выполнить проверку» , а после «Выполнить дефрагментацию» (пример ниже).
Сервис — выполнить проверку — выполнить дефрагментацию
Кстати, дефрагментацию и очистку диска от мусора можно делать в авто-режиме, для этого есть специальные утилиты. Ссылка на рекомендуемые мной утилиты — см. ниже.

В помощь!
Лучшие программы для оптимизации Windows — https://ocomp.info/programmyi-optimizatsii-windows.html
Механические методы избавления от шума HDD
Когда с помощью приложения избавиться от шума не удалось, необходимо решить проблему вручную.
- Вначале проверьте качество фиксации жесткого диска. Винчестер должен быть сильно зафиксирован и надежно держаться на пазах, все болты должны быть достаточно закручены.
- Рассмотрите, какие части HDD механически касаются корпуса компьютера. На стыках необходимо установить специальные прокладки с функцией изоляции. Можете немного подвинуть корзину крепления винчестера так, чтобы деталь не соприкасалась с корпусом компьютера. Такие действия могут помочь уменьшить шум.
- Если есть возможность изменить месторасположение винчестера, проделайте это. Необходимо стремится к тому, чтобы вибрация жёсткого диска не переходила на корпус.
Если так снизить шум не удалось, обратитесь в службу технической поддержки.
Повреждённая серворазметка
При производстве HDD происходит запись так называемых серворазметок. Они нужны для того, чтобы синхронизировать вращение дисков, а также правильно позиционировать головки.
Это лучи, идущие от центра диска. Они располагаются на одинаковом удалении относительно друг друга. У каждой метки сохраняются свой номер, место в цепи синхронизации и ряд другой важной информации. Именно это способствует точному определению областей диска и обеспечению стабильного вращения.
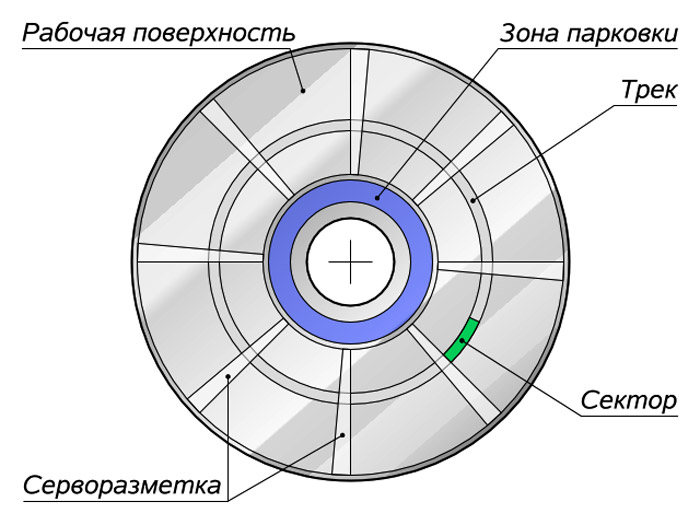
Серворазметкой называют совокупность из множества сервометок. При её повреждении отдельные области жёсткого диска могут не считываться. При этом HDD будет пытаться считать данные. Процесс протекает с такими симптомами как задержка в работе и громкие стуки. Стук исходит от головки, которая в этот момент пытается связаться с сервометкой, имеющей повреждения.
Стоит отметить, что повреждение серворазметки является серьёзной и сложной неполадкой. В зависимости от их числа HDD может продолжать работать, но производительность заметно упадёт. Либо же происходит полный отказ.
Исправить проблему можно при помощи серворайтера. Да, сейчас можно найти ряд программ и утилит, которые якобы способны выполнить форматирование низкого уровня. По факту это фикция. Лишь серворайтер, то есть специальный прибор, позволяет исправить неполадки.
Повреждение разъёмов и кабелей
В такой ситуации можно столкнуться не только с перегревом и щёлканьем, но и с потерей связи с жёстким диском, который не определяется. Потому начинать диагностику стоит с проверки физического состояния элементов, которые служат для подключения накопителя.

Кабель может быть перебит, недостаточно плотно вставлен и пр. По мере возможности попробуйте взять другой кабель и проверить, не будет ли диск щёлкать после этого.
В разъёмах может накапливаться мусор и пыль. Причина банальная, но порой именно она ведёт к щелчкам жёсткого диска.
Физические поломки
Несмотря на свою увесистость и массивность, жёсткий диск на деле довольно хрупкий. Для него недопустимы такие воздействия как:
- сильные вибрации;
- встряски;
- удары;
- падения и пр.
Чаще подобное случается с HDD именно на ноутбуках. Хотя пользователям обычных стационарных компьютеров радоваться не стоит. Необязательно бить или ронять девайс. Иногда в систему проникает мусор, оказывается под пишущей головкой, и запускается практически необратимый процесс деформации и разрушения.
Есть несколько вероятных причин, почему жёсткий диск может щёлкать и не определяться:
- Повредилась головка. Это можно определить по нескольким щелчкам, после чего заметно замедляется работа HDD. Ещё из-за этого бывает так, что звуки возникают непрерывно в течение определённого отрезка времени.
- Поломка шпинделя. В этом случае диск сначала начнёт запускаться, но потом процесс прервётся.
- Битые сектора. Нельзя исключать появление нечитаемых участков, что вызвано проблемами физического уровня. В этом случае применение программных методов восстановления уже ничего не даёт.
Жесткие диски Seagate и звуки, ими издаваемые
- HDD Seagate в ноутбуке с испорченными головками (например, после падения) могут издавать щелкающие, стучащие или «сверлящие» звуки.
- Жестки диск Seagate с поврежденными головками для настольного компьютера щелкает и издает короткий писк при включении и раскручивании.
- О проблемах со шпинделем могут говорить повторяющиеся попытки увеличить скорость вращения диска, что отчетливо слышно.
Как видите, большинство признаков и вызывающих их причин очень похожи. Если вдруг ваш жесткий диск стал издавать странные звуки, которые есть в этом списке, первое, что следует сделать — это создать резервную копию важных файлом где бы то ни было. Если уже поздно и вы не можете считать данные с диска, то лучший вариант — полностью отключить жесткий диск от компьютера во избежание дополнительных повреждений и обратиться к специалистам по восстановлению данных, если конечно на нем имеется столь важная информация: так как услуга в данном случае будет не дешевой.









