Почему компьютер сам по себе выключается через некоторое время: все способы решения
Все привет! Столкнулся сегодня с одной очень интересной проблемой – компьютер выключается сам по себе через некоторое время работы. Проблему мне удалось решить, но, как оказалось, в интернете нет четких инструкций, которые бы помогли обычному пользователю решить данный нюанс в домашних условиях. Именно поэтому я решил написать свою статью с подробными рекомендациями и советами. Перед тем как устранить проблему, давайте рассмотрим самые популярные причины:
- Поломка в железе.
- Проблема с питанием.
- Залипание клавиши включения.
- Оперативная память.
- Загрязнение кулеров и радиаторов пылью.
- Старый HDD.
Если у вас будут какие-то вопросы, или вы найдете свою причину, почему компьютер выключается и не хочет работать – пишите в комментарии.
Трудности диагностики
Конечно, это может показать не очень простым занятием, но тем не менее, отремонтировать компьютер в домашних условиях возможно. Случаем неисправностей бывает много, и они могут быть комбинированными. Поэтому универсальный мануал по ремонту сделать сложно.
В сервисных центрах используют специальные POST карты и донорские детали, чтобы точно и быстро диагностировать неисправность. Если вы не уверены в своих силах, лучше отдайте компьютер в мастерскую.
Блок питания
Как и любой другой компонент ПК, блок питания со временем изнашивается или может сломаться. В такой ситуации он нередко без ведома пользователя прекращает подачу электрического тока к остальным комплектующим или подает его не в полном объеме. Возможна и обратная ситуация: с блока питания поступает ток повышенного напряжения из-за износа резисторов или перегорания перемычек, что ведет к защитному отключению системы. Такая неисправность опасна тем, что ПК может не отключиться, а просто сгореть. Чаще всего в подобных случаях горят процессоры и материнские платы.

Неполадки в блоке питания могут спровоцировать внезапное выключение компьютера
Кроме того, выключение может происходить по причине недостатка мощности блока. Такое обычно бывает, когда в ПК с относительно слабым блоком питания помещают какие-либо новые комплектующие с достаточно высоким энергопотреблением. Чаще всего это процессор или видеоадаптер. Во время повышенной нагрузки (обычно она бывает во время запуска видеоигр) детали блока сильно нагреваются и могут достигать температуры в 70 – 80 градусов Цельсия. При перегреве у блока питания срабатывает механизм защиты, и он автоматически выключается. По этой причине прекращается подача электроэнергии в остальные части ПК, и он тоже прекращает работу.
Чтобы узнать, действительно ли причиной выключения машины является блок питания, нужно попробовать подключить к компьютеру другой источник энергии. Для этого необходимо предпринять следующие действия.
-
Снять боковую крышку системного блока, предварительно открутив удерживающие ее болты (они расположены в задней части корпуса).

Откручиваем болты удерживающие боковую крышку, снимаем ее

Отсоединяем провода блока питания от всех комплектующих
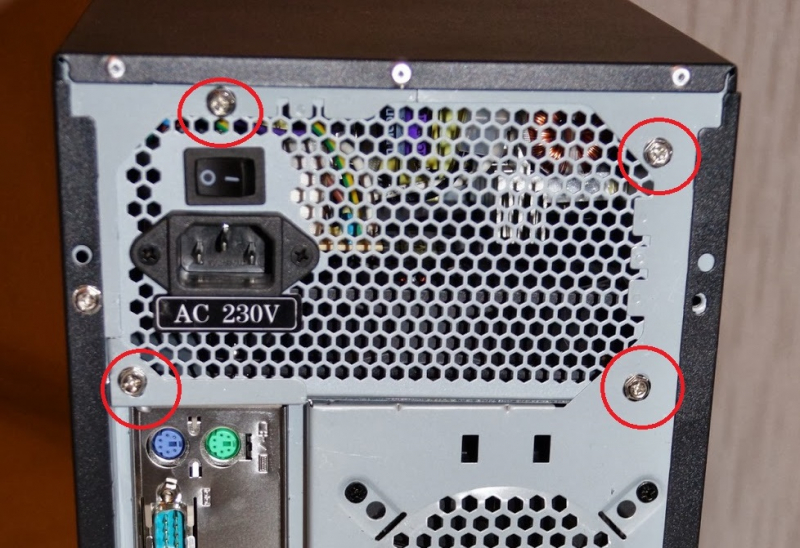
Откручиваем винты, с помощью которых блок питания крепится к корпусу
Затем берут другой блок питания, подсоединяют его в обратном порядке и пробуют включить компьютер с ним. Если ПК работает нормально, значит, причина проблем была действительно в блоке питания, а если ситуация не изменилась и машина по-прежнему выключается, надо дальше искать неполадку.
Проблемы с оперативной памятью

Оперативная память (или просто RAM) — еще один компонент компьютера, который может вызывать его выключение, если тот работает неправильно. Самые очевидные признаки неполадок с RAM — это синие экраны смерти, снижение производительности и периодические ошибки при выполнении определенных действий в Windows.
RAM можно проверить системным и сторонним ПО. Чтобы запустить средство проверки памяти Windows, вам нужно сделать следующее:
- нажмите Win+R для вызова окошка «Выполнить»;
- пропишите значение mdsched.exe и нажмите Enter;
- в появившемся окошке нажмите на «Выполнить перезагрузку и проверку (рекомендуется)».
Далее ваш компьютер перезагрузится и начнется стандартное тестирование RAM. Вы можете менять параметры тестирования при помощи клавиши F1 — выберите широкий набор тестов для более точного тестирования.

Как только тест оперативной памяти завершится, ваш ПК перезагрузится. Далее вам нужно зайти в компонент «Просмотр событий» и ознакомиться с результатами тестирования, что делается вот так:
- нажмите Win+R;
- пропишите eventvwr.exe и нажмите Enter;
- перейдите путем «Журналы Windows→Система»;
- кликните на значок «Найти…» в правой части окошка;
- напишите значение MemoryDiagnostics-Results и нажмите «Найти далее»;
- дважды кликните найденное событие и ознакомьтесь с результатами тестирования.
Тут вы сразу же поймете, все ли нормально с вашей RAM или нет. Если с оперативкой наблюдаются какие-то проблемы, то вам наверняка придется ее заменить.
Откат к точке восстановления
Еще один способ предполагает , если не так давно проблемы не было. Используя средство восстановления Windows (Панель управления -> Восстановление) выберите ту точку, когда вы помните, что проблемы еще не было. Возможно, что причиной проблемы стала какая-то недавно установленная или обновленная программа. Возможно, что было установлено новое устройство или обновлялись драйвера. В таком случае следует удалить такую программу, отключить устройство или откатить драйвера.
Если открыть журнал событий системы ( Панель управления –> Администрирование –> Просмотр событий ), то можно определить какое приложение или служба система не может завершить при выключении компьютера. После этого указанное приложение, если есть такая возможность, следует не использовать. Что касается службы, то отключать проблемную службу следует в том случае, когда вы уверены, что ее работа не повлияет на работоспособность компьютера. Описание служб можно посмотреть в разделе Администрирование –> Службы Панели управления .
Нередко долгое завершение работы свидетельствует о заражении компьютера вирусом. Поэтому не поленитесь и просканируйте все диски антивирусной программой, чтобы исключить такую причину.
Сам по себе режим сна полезен и задуман разработчиками для экономии энергоресурсов во время простоя компьютера. Пользователи иногда испытывают неудобства, когда он внезапно «засыпает» в самое неподходящее время. Работа некоторых программ при этом заканчивается некорректно, выдаются ошибки, требуется перезапуск. Отключение спящего режима выполнимо.
Режим сна особенно полезен для ноутбуков — экономия заряда батареи, но практически бесполезен для персонального компьютера. Во время скачивания фильма или игры действия пользователя не требуются, и компьютер «засыпает». В этих случаях понадобится отключение спящего режима. Эта функция является частью работы операционной системы. Ее основное назначение – энергосбережение, значит, отключение можно выполнить в разделе «Электропитание». Откройте «Панель управление» и отыщите там данный раздел. В ОС Windows 7-8.1 выберите «Настройка перехода в спящий режим». Откроется новое окно, в строке «Переводить компьютер в спящий режим» установите «Никогда» в выпадающем списке, затем «Сохранить изменения». На ноутбуке все еще проще – внизу справа в трее есть значок статуса аккумуляторной батареи. Кликните на нем правой кнопочкой мыши, найдите в развернувшемся меню «Электропитание».
В последних версиях Windows 8 и 8.1 есть дополнительные возможности для выключения спящего режима. Перейдите в правую панель («Win+C»), затем открывайте последовательно: «Параметры» — «Изменение параметров компьютера» (внизу) – «Компьютер и устройства» — «Завершение работы и спящий режим». Там, где необходимо, задайте значение поля «Никогда».

Выполненные изменения режима энергосбережения являются базовыми. Чтобы сделать более точные настройки схем электропитания, кликните строку «Изменить дополнительные параметры питания». В разделе «Сон», где требуется, выставьте значение «Никогда». Тщательно изучите все содержимое окна. В других его пунктах можно изменить работу оборудования: переход в спящий режим при малом заряде аккумулятора – раздел «Батарея», отключение закрытием крышки – «Кнопки питания и крышка», затемнение экрана в покое. Сохраните изменения.

В любой ОС Windows есть общий метод отключения режима сна. Вызовите окно «Выполнить …» — «Win+R», наберите в строке ввода команду «powercfg.cpl», нажмите «Enter». Откроется окно, в списке пунктов которого необходимый нам — «Настройка перехода в спящий режим». Станет доступным диалоговое окно. Выставьте в нем параметры схемы электропитания — через какое время должен отключаться дисплей и включаться режим сна.

Сбой в работе компьютера во время спящего режима (или в режиме гибернации) объясняется тем, что при его активизации создается скрытый системный файл «hiberfil.sys». Его размер соизмерим с размером всей оперативной памяти, т.к. в нем сохраняется вся временная информация. Когда режим сна вы отключили, файл «hiberfil.sys» остался на жестком диске. Он занимает место. Для его удаления в окне «Выполнить …» введите в строке «Открыть» команду «powercfg -h off», нажмите «Ок».

Вместо спящего режима можно вызвать появление красивой заставки во время простоя компьютера на какое-то время. Кликните правой кнопкой мыши на свободной части экрана, в открытом окне выберите пункт «Персонализация». Подберите заставку по своему вкусу, задайте время, через которое она должна появляться, если компьютер не используется, или отключите ее активизацию. «Персонализация» есть и в окне «Электропитание».

После отключения спящего режима рекомендуется сделать перезагрузку компьютера, чтобы все изменения параметров энергосбережения вступили в силу. Удостоверьтесь, что компьютер при бездействии не «спит», на системном диске освободилось место. Не забывайте, что спящий режим – защита компьютера от перегрева, не отключайте его без серьезной необходимости.
Многих пользователей раздражает, когда их компьютер или ноутбук уходит в спящий режим. Обычно это происходит после некоторого простоя компьютера или после закрытия крышки ноутбука.
Компьютер ведет себя таким образом для того чтобы сэкономить электроэнергию или заряд батареи на ноутбуке. Но, если экономия вас не волнует, то вы можете отключить эту функцию.
В данной статье мы расскажем о том, как сделать чтобы компьютер не уходил в спящий режим. Статья будет актуальна для Windows 7, Windows 8 и Windows 10.
Настройка ухода компьютера в спящий режим через Панель управления
Если вы хотите, чтобы компьютер не уходил в спящий режим после закрытия крышки или длительного простоя, то вы можете изменить соответствующие настройки в Панели управления и отключить эту функцию. Этот способ решения проблемы работает одинаково во всех версиях Windows, начиная с Windows 7.
Итак, сначала вам нужно открыть «Панель управления» и перейти в раздел «Система и безопасность» а потом в подраздел «Электропитание» . Если не получается найти этот подраздел, то воспользуйтесь поиском по «Панели управления». В правом верхнем углу окна «Панель управления» есть поисковая строка. Введите туда «Электропитание», и вы сразу найдете то, что вам нужно. В Windows 8 и Windows 10 зайти в настройки электропитания можно с помощью меню, которое открывается комбинацией клавиш Windows+X.

После открытия подраздела «Электропитание» вам нужно перейти в настройки схемы электропитания . Обратите внимание, вам нужны настройки именно той схемы электропитания, которую вы используете. Если же вы пользуетесь несколькими схемами электропитания, то описанные ниже настройки нужно повторить для каждой схемы.

После открытия настроек электропитания нужно выбрать вариант «Никогда» для функции «Переводить компьютер в спящий режим» . Также здесь можно настроить время, после которого экран компьютера будет выключаться, в случае простоя компьютера. После внесения всех изменений в настройки не забудьте нажать на кнопку «Сохранить изменения».

После этих манипуляций компьютер больше не будет уходить в спящий режим при простое. Но, спящий режим все еще может использоваться при закрытии крышки ноутбука. Для того чтобы отключить и эту функцию, вернитесь в «Электропитание» и перейдите в раздел «Действие при закрытии крышки» .

После этого перед вами появится окно, в котором можно будет настроить поведение ноутбука при нажатии кнопки питания, при нажатии кнопки сна и при закрытии крышки . При этом для каждого из этих действий можно настроить два варианта поведения компьютера, в зависимости от того работает он от батареи или от сети.

Для того чтобы компьютер не уходил в спящий режим при закрытии крышки измените значение «Сон» на значение «Действие не требуется» для действия при закрытии крышки .
Почему компьютер выключается через определённое время?
Итак, начнем разбираться. Вначале через «Пуск» входим в «Параметры». Выбираем «Персонализация».

В новом окошке выбираем в левой колонке «Экран блокировки», далее, «Параметры заставки».

Для чего мы всё это делали? Чтобы проверить, снят чикбокс с команды «Начинать с экрана входа в систему», или нет.

Итак, возвращаемся в «параметры», выбираем «Система», далее, «Питание и спящий режим». В этом окне мы должны проверить, чтобы настройки стояли на отметке «Никогда» (если у вас нет проблем с выключением, «Экран» советую поставить на 30 минут, «Сон» на 2 часа.).

Итак, нажимаем на «Дополнительные параметры питания».

Затем, нажимаем «Создание схемы управления питанием».

Допустим, вы выполнили описанные ранее действия. Но, вам эти действия особо не помогли. Компьютер также выключается без вашего согласия. В таком случае, существует вероятность, что в вашем компьютере появился незваный гость. Я имею в виду вирус. В таком случае, просто необходимо произвести полное сканирование ПК.
Если антивирус у вас не установлен, советую скачать бесплатный антивирус Dr.Web CureIt. Данный антивирус одного дня. Это значит, что в какой день вы заподозрили неладное с компьютером, в этот же день следует скачать Dr.Web CureIt , так как он не обновляется. Поэтому, вам необходима свежая версия.
Итак, скачиваем его по ссылке выше. Зайдя на сайт, поставьте везде галочки, иначе, бесплатно вам его не скачать.

Также, желательно, просмотреть, какие из программ запускаются вместе с компьютером. Сделать это довольно просто. Нажимаем сразу три клавиши Ctrl + Alt + Del. Выбираем «Диспетчер задач». В диспетчере выбираем «Автозагрузка» и рассматриваем программы, которые не нужны во время автозагрузки. Затем, их отключаем.

Выполните чистую переустановку
В конце концов, чистая переустановка Windows является наиболее жизнеспособным решением. Конечно, если проблема не заключена в аппаратном обеспечении. Не забудьте выполнить резервное копирование перед установкой системы.
Процесс не такой сложный, как в некоторых предыдущих пунктах, поэтому вы сможете завершить его через два часа.

Если у вас есть какие-либо предложения, альтернативные решения или вопросы, не забудьте сообщить нам в комментариях.












