[РЕШЕНО] Проблемы с черным экраном Zoom на ПК — Руководство 2022
Если вы видите черный или пустой экран во время вызова Zoom, не паникуйте. Этот пост покажет вам, как исправить проблемы с черным экраном Zoom на устройстве Windows. Вот 6 исправлений, которые стоит попробовать. Возможно, вам не придется пробовать их все; просто продвигайтесь вниз по списку, пока не найдете […]
Если вы видите черный или пустой экран во время вызова Zoom, не паникуйте. Этот пост покажет вам, как исправить проблемы с черным экраном Zoom на устройстве Windows.
Вот 6 исправлений, которые стоит попробовать. Возможно, вам не придется пробовать их все; просто продвигайтесь вниз по списку, пока не найдете тот, который поможет!
Причины
Для начала разберемся, почему в Зуме не работает микрофон. Здесь выделяется две основные причины, характерные для ПК и телефонов:
- Техническая неисправность. Иногда сбои в работе вызваны выходом из строя девайса, повреждением провода или иными характерными проблемами.
- Ошибки в настройках . Еще одна причина, почему Zoom не видит микрофон — неправильные установки в программе или используемом оборудовании.
В обоих случаях проблему можно решить путем подключения другого оборудования или выбора правильных настроек. При выявлении аппаратной неисправности единственным выходом будет ремонт.

Возможные причины проблемы с подключением видеокамеры в Зуме
Неполадки с камерой в Zoom могут возникать по множеству причин. Самая банальная из них – обычный сбой. Поэтому если приложение не видит видеокамеры, то нужно перезапустить саму программу. Если это не помогает, то надо перезагрузить ПК или ноутбук. Чаще всего после этого Зум обнаруживает веб-камеру и может передавать видео.
Веб-камера заблокирована сторонней программой
Еще одной из распространенных причин, почему не работает камера в Зуме, является конфликт приложений, которые тоже передают видео. Если на компьютере в фоновом режиме работает Скайп, Ватсап, Вайбер или другая программа для видеозвонков, то она может захватить веб-камеру и мешать работе Zoom. В этом случае надо принудительно закрыть стороннее приложение, чтобы Зум смог подключить камеру.
Важно!
Если вы постоянно пользуетесь Zoom, то проверьте, чтобы Skype, WhatsApp или Viber не запускались автоматически вместе с Windows. В противном случае вы будете постоянно сталкиваться с проблемой, когда Зум после включения не видит веб-камеру.
Устаревшие версии программного обеспечения
Что делать, если вы перегрузили сам Zoom и компьютер, но программа все равно не обнаруживает камеру? В такой ситуации необходимо выполнить следующие действия (после каждого пункта надо проверить, можно ли передавать видео в Зуме):
- Установите последнюю версию приложения . Для этого скачайте установщик клиентского приложения зум с официального сайта и запустите его.
- Обновите драйвера веб-камеры, используя диспетчер устройств или вручную . Убедитесь в том, что у вас установлена последняя версия драйвера камеры. Проще всего это сделать с помощью одной из программ обновления драйверов на ПК и ноутбуках. Подойдет, к примеру, Driver Genius, DriverPack Solution, Driver Booster или любое другое аналогичное программное обеспечение.
- Полностью удалите видеокамеру из Виндовс и обновите конфигурацию оборудования . Зайдите в диспетчер устройств Виндовс, найдите веб-камеру в списке оборудования, кликните на ней правой кнопкой мышки и выберите пункт «Свойства». Во вкладке «Драйвер» удалите программы драйверов. Далее зайдите в меню «Действие» диспетчера устройств и обновите конфигурацию оборудования.
- Обновите операционную систему на вашем ПК или ноутбуке . Для этого лучше всего обратиться к профессиональному специалисту.
Проблема с камерой в Зум на компьютерах Леново
На ПК и ноутбуках Леново могут возникать проблемы с конфиденциальностью видеокамеры. На гаджетах этого бренда обычно предустановлена операционная система, что может стать причиной неприятностей с камерой.
Для исправления необходимо зайти в настройки Lenovo и запустить программу Lenovo Vantage. Если ее нет на вашем компьютере, то надо загрузить приложение с официального сайта производителя. Зайдите в Lenovo Vantage и отключите режим конфиденциальности веб-камеры.
Не работает звук в конференции Zoom на компьютере, ноутбуке
Если не работает звук в конференции Zoom на компьютере или ноутбуке, то есть в программе для ПК, то необходимо выполнить следующую пошаговую инструкцию:
- Запустить программу Зум и подключиться к трансляции или создать новую. В процессе подключения появится окно, в котором будет предложено войти с использованием звука компьютера. Не стоит торопиться этого делать, лучше сначала запустить проверку динамиков и микрофона.
Будет предложено прослушать мелодию и сказать что-нибудь в микрофон, чтобы убедиться, что все системы работают исправно. Если в одном из тестов возникли проблемы, то необходимо выбрать другое устройство из списка.
Если проверка прошла успешно, то следует нажать пункт «Войти с использованием звука компьютера» в Zoom;
- Если звука во время проверки слышно не было, то необходимо убедиться, что он не выставлен на минимальное значение в настройках операционной системы. Можно также запустить какое-нибудь видео и проверить, слышен ли там звук;
- Если с настройками все в порядке, но проблема не решилась, то стоит запустить мастер устранения неполадок со звуком Windows. Сделать это можно кликнув правой кнопкой мыши по значку звука в системном трее и выбрав соответствующий пункт;
- Если звук по-прежнему не работает в Zoom, то стоит обновить звуковые драйвера для операционной системы. Для этого можно использовать специализированную программу – Driver Booster.
Заключение
Приведенные выше методы должны решить проблемы с подключением Zoom на вашем ПК, если их вызвали брандмауэр или антивирус. Однако, если проблема не исчезнет, попробуйте переустановить драйверы беспроводной сети и в конечном итоге установить последнюю версию Zoom. В случае возникновения каких-либо сомнений или вопросов, не стесняйтесь обращаться к нам через комментарии ниже.
Также прочтите — Как остановить автоматический переход Zoom в полноэкранный режим
Почему Zoom выбрасывает ошибку 104101 при подключении?
Сбои при подключении к конференции, в частности, с кодом ошибки 104101 могут произойти по следующим причинам:
- Приложение запущено несколько раз. Если в системе работает несколько фоновых процессов одного приложения, то это может не только привести к конфликту, но и снизить пропускную способность интернет-соединения, особенно, когда одновременно работают другие программы с выходом в интернет. В результате работа Zoom слишком замедляется, что может привести к ошибке.
- Нестабильное подключение к интернету. Поскольку приложению Zoom требуется большая пропускная способность, нестабильный интернет может разорвать соединение и спровоцировать сообщение об ошибке.
- Повреждены файлы cookie и кэшированные данные браузера. В кэше накапливаются данные о просмотренных страницах, чтобы при следующем обращении ускорить их загрузку. Однако повреждение этих данных может привести к ошибкам, включая 104101.
- Файлы приложения блокируются антивирусом или брандмауэром Windows, который ошибочно их считает вредоносными или опасными для системы. В этом случае отключите защиту в реальном времени или добавьте исключение для Zoom и повторите подключение к конференции.
Перед применением решений выполните следующие шаги. В первую очередь перезагрузите компьютер и роутер. Как известно перезагрузка освободит оперативную память, очистит от ошибочных временных конфигураций, в результате компьютер будет запущен с «чистого листа». Для перезапуска роутера отключите питание от устройства и подождите несколько секунд, прежде чем включить его обратно.
Также перезапустите Zoom. Для этого полностью выйдите из приложения, завершите все связанные фоновые процессы в Диспетчере задач. Если используете веб-версию, закройте все окна браузера. Затем снова запустите приложение и попробуйте подключится к видеоконференции.
Проверьте версию установленного приложения. Если она устарела, обновите до последней сборки. В браузере очистите кэш и файлы cookie. Также проверьте компьютер на наличие в системе вредоносных программ, которые могут вызвать подобные ошибки.
Причины ошибки
В первую очередь проверьте очевидные причины: если работаете за ноутбуком там камера встроенная. Если у вас вебка подключена по USB – проверьте физическое подключение порта, поменяйте порт подключения. Все остальные причины можно разделить на три группы:
- Системный сбой – система не может получить доступ к камере, доступ к камере заблокирован антивирусом.
- Не установлены драйвера – драйвер может «слететь» после обновления операционной системы. Или он не был установлен изначально.
- Аппаратная проблема – не рабочие порты USB подключения, неисправный провод или сломанное устройство.
Можно проверить работоспособность камеры в другом приложении: запустите Skype или Вайбер для пк и сделайте тестовый звонок. Если всё работает но в Зуме видео не подключается – перейдем к настройка конфиденциальности Windows 10.
Что касается смартфонов: после установки мобильного приложения Зум, вы могли не разрешить использование аудио и видео.
Настройка при входе
Бывает пользователи просто не проверили настройки при входе в конференцию. Делается это предельно просто:
-
Запускаем приложение и переходим в «Настройки» (иконка шестеренки в правом нижнем углу).
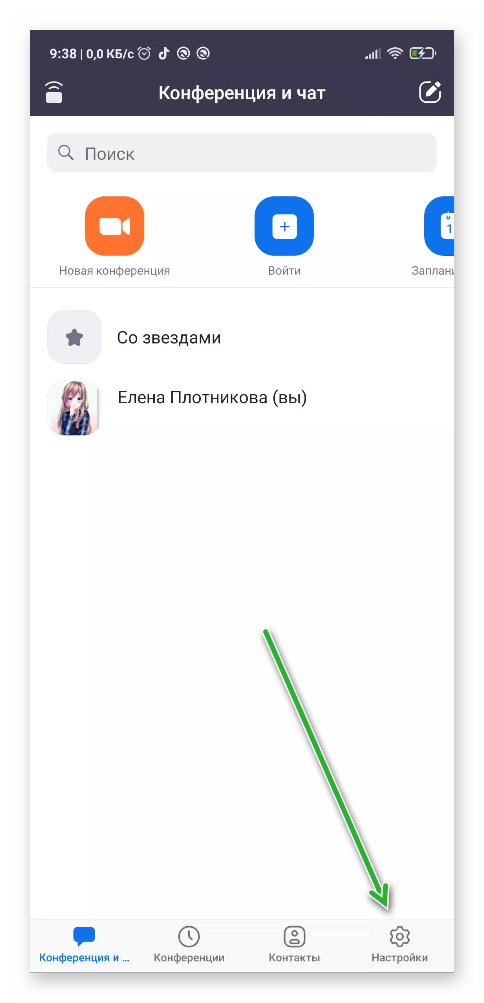
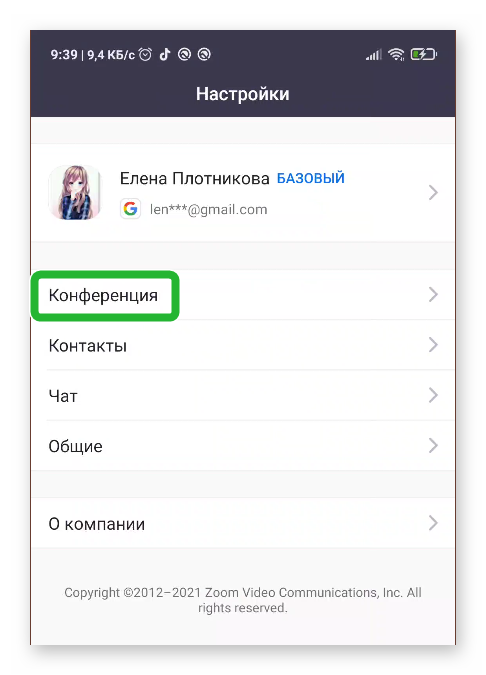
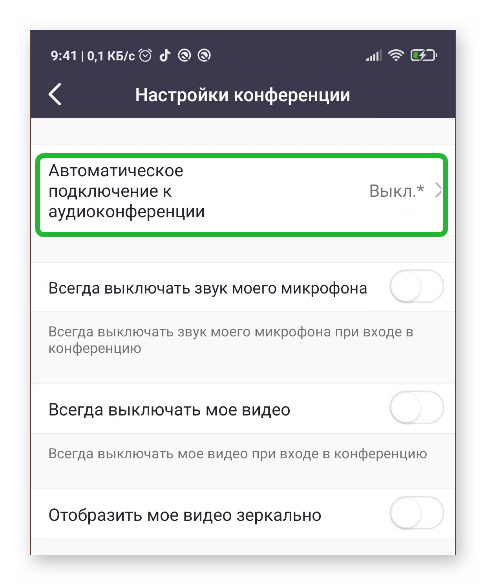
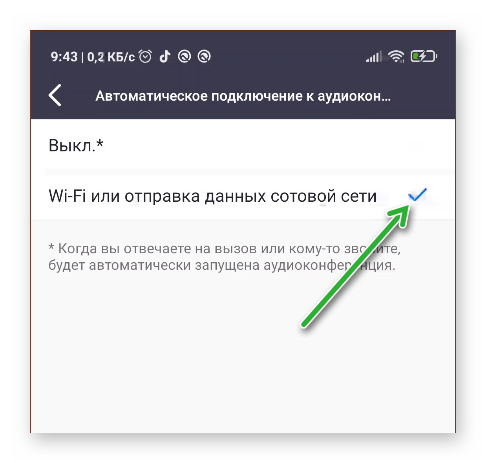
Ошибка 10006
Такая проблема появляется при установке скачанного приложения, даже если вы взяли его с официального сайта. Причин бывает две:
- На диске, куда вы устанавливаете Zoom, не хватает свободного места. Проверьте и освободите – ему нужно всего чуть больше 40 Мб. Или установите на другой диск, где места больше.
- Антивирус в ходе распаковки дистрибутива «выхватил» некоторые файлы и поместил их в карантин. Конечно, установка после этого продолжаться не может или приложение не запускается, показывая ошибку 10006. Разработчики предупреждают, что особенно часто так проказничает антивирус AVG, но могут и другие. Отключите антивирус на время установки или проверьте, что он поместил в карантин, и восстановите оттуда файлы Zoom.
Как видите, эта проблема легко решается и самая простая из всех.
Конечно, разных кодов ошибок бывает больше, но остальные встречаются гораздо реже. Расскажите в комментариях, какие еще вам попадались и как вы с ними справлялись. Нашим читателям пригодится ваш опыт.












