8 способов настроить яркость в Windows 11
Одна из вещей, которую каждый пользователь компьютера делает относительно регулярно, — это настройка яркости экрана. Это справедливо и для пользователей Windows 11, поскольку многие хотят либо увеличить яркость на своем ноутбуке, чтобы лучше видеть при ярком свете, либо уменьшить яркость, чтобы снизить нагрузку на глаза в ночное время. Независимо от причин, вот восемь различных способов изменения яркости на компьютерах, ноутбуках и планшетах с Windows 11:
Самый простой и быстрый способ уменьшить яркость в Windows 11 или увеличить ее — использовать клавишу быстрого доступа на клавиатуре. Конечно, это может быть только одна клавиша, но обычно, на большинстве ноутбуков, это комбинация из двух клавиш, которые нужно нажать одновременно, чтобы изменить яркость. Например, на нашем ASUS ROG Strix G17 G713 мы должны нажать Fn + F7 для уменьшения яркости в Windows 11 или Fn + F8 для увеличения яркости экрана ноутбука.
Как настроить яркость на ASUS ROG Strix G17 G713
На другом ноутбуке, который у нас есть, HP Spectre 13t, мы можем использовать клавиши F2 и F3 для настройки яркости в Windows 11.
Как настроить яркость на HP Spectre 13t
Если вы используете устройство Surface Pro, оснащенное типовой крышкой, вы можете использовать клавишу быстрого доступа к яркости Fn + Del для ее увеличения или Fn + Backspace для уменьшения яркости.

Как настроить яркость на планшете Surface Pro
На ноутбуках и планшетах разных производителей используются другие клавиши быстрого доступа к яркости. Суть заключается в том, что вам нужно найти на клавиатуре вашего устройства две клавиши, на которых напечатан или выгравирован символ яркости.
К сожалению, на клавиатурах настольных компьютеров таких клавиш нет, поскольку каждый монитор имеет свои собственные настройки яркости. О том, как изменить яркость на отдельном мониторе, читайте в следующей главе этого руководства.
Почему в Windows 10 не регулируется яркость экрана
После обновления до Windows 10 можно столкнуться с проблемой, что невозможно отрегулировать яркость экрана. Ноутбук не реагирует на клавиши регулировки яркости.
Это связано с тем, что Windows 10 не смогла установить драйвер видеоадаптера. Вам необходимо узнать модель своей видеокарты и скачать драйвер с сайта производителя ноутбука.
Также это можно сделать и в автоматическом режиме. Зайдите в диспетчер устройств, правой кнопкой мыши на видеоадаптере, выбрать «Обновить».
Заменить видеодрайвер
Переходим в «Диспетчер устройств». Нажимаем правой кнопкой мыши на «Пуск/Start» (логотип Windows справа в нижней части экрана) и выбираем из выпадающего меню пункт «Диспетчер устройств».
Находим в диспетчере устройств Видеоадаптер у вас он может быть другим, а скорей всего Intel(R) HD Graphic Family.
Нажимаем по нему правой кнопкой мыши и выбираем пункт Обновить драйвер.
В диалоговом окне, которое выйдет после нажатия необходимо выбрать пункт Выполнить поиск драйверов на этом компьютере
В следующем за ним экране выбираем пункт Выбрать драйвер из списка уже установленных драйверов
Для отключения назойливой смены яркости выбираем из списка предложенных драйверов Базовый видеоадаптер (Майкрософт) (Microsoft) и нажимаем Далее для его установки. Экран может моргнуть, как при смене разрешения экрана.
По завершению в оснастке диспетчера устройств в разделе Видеоадаптер у вас должен появиться Базовый видеоадаптер, как на рисунке.
Как увеличить яркость на Windows 10
Если вам не хватает яркости экрана увеличив её до предела стандартными способами, то можно ещё увеличить яркость на Windows 10 используя панель управления графикой. Сначала откройте Параметры — Система — Дисплей. В правой части можете с помощью ползунка увеличить яркость.

Как увеличить яркость экрана на ноутбуке
Если этот ползунок переведён уже на полную, то нажмите на пункт дополнительные параметры дисплея. Затем нажмите на пункт Свойства видеоадаптера для дисплея.
Как увеличить яркость на ноутбуке Windows 10
Откроется окно в котором перейдите на вкладку Панель управления графикой. Нажмите на кнопку с надписью Графические характеристики.

Как увеличить яркость экрана на компьютере
Откроется окно в котором перейдите на вкладку Повышение качества цветности. С помощью ползунка с названием Яркость вы сможете ещё увеличить яркость на Windows 10.
↑ Управление яркостью из панели управления графикой
Если на вашем компьютере установлен драйвер Nvidia, Intel или AMD, у вас должна быть доступна соответствующая панель управления графикой, поставляемая вместе с пакетом драйверов. Добраться до неё можно из контекстного меню рабочего стола. Кликните по рабочему столу ПКМ и выберите в меню опцию Показать дополнительные параметры → Графические характеристики или Панель управления графикой Intel HD (для Intel), Панель управления Nvidia (для Nvidia), AMD Radeon Software или Настройки Radeon (для AMD).
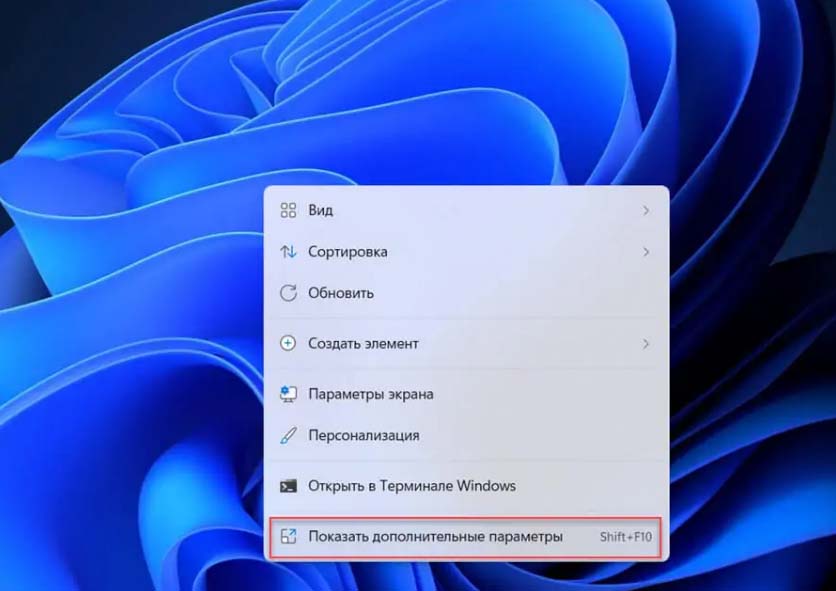
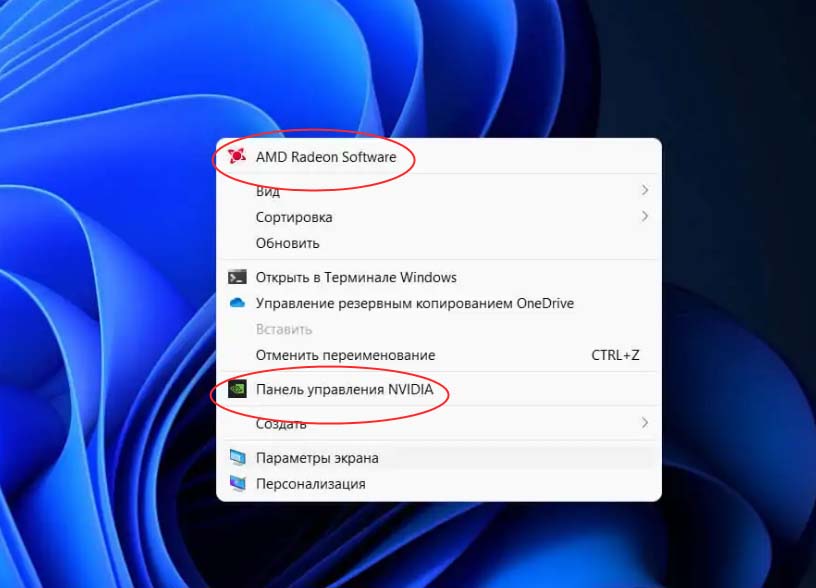
В разных панелях управления графикой отвечающая за регулирование яркости настройка может находиться в разных местах, например, в панели управления графикой и медиа Intel нужная опция (ползунок) находится в разделе «Дисплей».
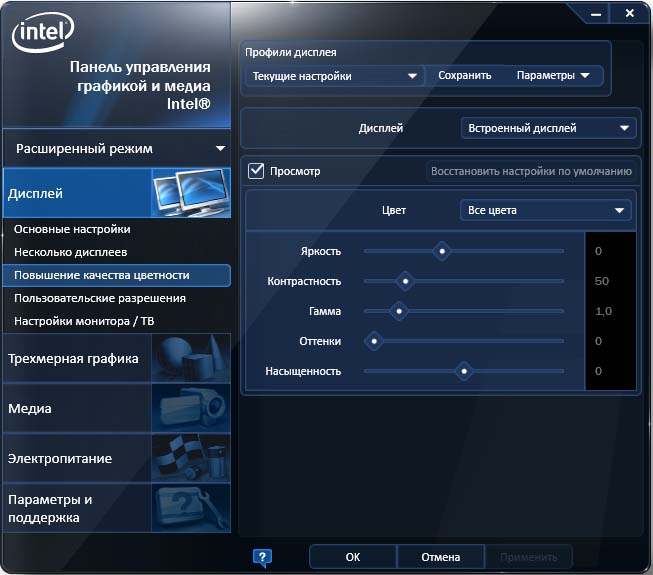
Что делать, если не работают клавиши регулировки яркости на клавиатуре

Если регулировки яркости в параметрах Windows 10 работают исправно, но при этом клавиши на клавиатуре, предназначенные для этого — нет, то почти всегда дело в отсутствии специфичного ПО от производителя ноутбука (или моноблока), которое необходимо для работы этих и других функциональных клавиш в системе.
Скачивать такое ПО следует с официального сайта производителя именно для вашей модели устройства (если нет под Windows 10, использовать варианты ПО для предыдущих версий ОС).
Называться эти утилиты могут по-разному, а иногда нужна не одна утилита, а несколько, вот несколько примеров:
- HP — HP Software Framework, Средства поддержки HP UEFI, HP Power Manager (а лучше поставить вообще все из разделов «ПО – Решения» и «Утилита – Инструменты» для вашей модели ноутбука (для старых моделей следует выбрать ОС Windows 8 или 7, чтобы в нужных разделах появились загрузки). Можно также загрузить отдельный пакет HP Hotkey Support для установки (ищется на сайте hp).
- Lenovo — AIO Hotkey Utility Driver (для моноблоков), Hotkey Features Integration for Windows 10 (для ноутбуков).
- ASUS — ATK Hotkey Utility (и, желательно, ATKACPI).
- Sony Vaio — Sony Notebook Utilities, иногда требуется Sony Firmware Extension.
- Dell — утилита QuickSet.
Если у вас возникают сложности с установкой или поиском необходимого ПО для работы клавиш яркости и других, поищите в интернете на тему «функциональные клавиши + ваша модель ноутбука» и посмотрите инструкцию: Не работает клавиша Fn на ноутбуке, как исправить.
На данный момент времени это всё, что я могу предложить по поводу устранения проблем с изменением яркости экрана в Windows 10. Если остаются вопросы — задавайте в комментариях, постараюсь ответить.











