Не работает микрофон Windows 10 — как исправить
Итак, не работает микрофон в Windows 10 и вы не знаете, какие шаги необходимо предпринять для решения такой проблемы? Давайте разбираться по порядку.
Новая версия операционной системы содержит общесистемную опцию, которая полностью блокирует или разрешает доступ к микрофону для устройства. В приложении “Параметры” ОС также есть несколько отдельных параметров, отвечающих за работу с ним всех или только конкретных приложений.
В общем, разрешения приложений влияют не только на новые из официального Магазина, также известные как UWP-приложения, но и на настольные. Давайте перейдем непосредственно в “Параметры” системы.
Это можно сделать в меню кнопки “Пуск” или по нажатию сочетания клавиш Win + I на клавиатуре. Далее выберите группу настроек “Конфиденциальность” и перейдите в раздел “Микрофон”.
Убедитесь, что в правой части окна для опции “Разрешить доступ к микрофону на этом устройстве” доступ разрешен. Если Windows 10 сообщает обратное, нажмите кнопку “Изменить” и установите значение “Включен”.
Далее в окне ниже убедитесь, что переключатель, который разрешает приложениям использовать микрофон, также находится в положении “Вкл.”. В противном случае переключите его.
В следующем разделе из списка всех UWP-приложений, установленных на компьютере, активируйте переключатель для конкретных, по своему выбору. Их будет не много, например Скайп, Камера и Запись голоса.


Это основные шаги, которые необходимо предпринять. Если они не помогли, идем далее.
Не работает микрофон Windows 10
Начнем с самой распространенной ошибки в настройках, которая вызывает эту ошибку. Сам сталкивался с этим несколько раз, причем такие параметры часто устанавливаются автоматически, сразу после установки Windows 10.
1. Нажмите одновременно клавиши WIN + I и откройте раздел «Конфиденциальность».

2. Перейдите в левой колонке в раздел «Микрофон» и в правом окне, вначале кликните по кнопке «Изменить» и посмотрите активен ли этот пункт. Затем убедитесь, что пункт разрешения доступа приложениям к микрофону также активен. Внизу вы увидите эти приложения и можете по отдельности дать им доступ.

3. Далее пролистайте страницу еще ниже и обязательно активируйте пункт «Разрешить классическим приложениям доступ к микрофону». Вот именно этот пункт и отвечает за его работу 99% программ, и вообще сама система будет не видеть записывающее устройство, если его не активировать. Этот пункт почему-то довольно часто отключен сразу после установки ОС или ее обновления.

Важно! Если устройство не работает в какой-либо определенной программе, именно здесь и проверяйте настройки в первую очередь. Скорее всего ему просто заблокирован доступ — разрешите его.
Громкость микрофона слишком низкая или вообще не работает
Попробуйте выполнить следующие действия.
Убедитесь, что микрофон или гарнитура правильно подключены к компьютеру.
Убедитесь, что микрофон правильно размещен.
Увеличьте громкость микрофона Вот как это сделать в Windows 11:
Выберите Начните > Параметры > Системный > Звук.
На вкладеВход выберите микрофон, чтобы увидеть его свойства.
При громкостиввода убедитесь, что синяя греза корректируется при проговоре микрофона.
Если это не так, перейдите к проверкам микрофона и Начать тестирование. Это поможет вам устранить неполадки с микрофоном.
Если у вас возникают проблемы с функциями микрофона, следующие сведения помогут вам определить и устранить эти проблемы.
Как проверить исправность микрофона
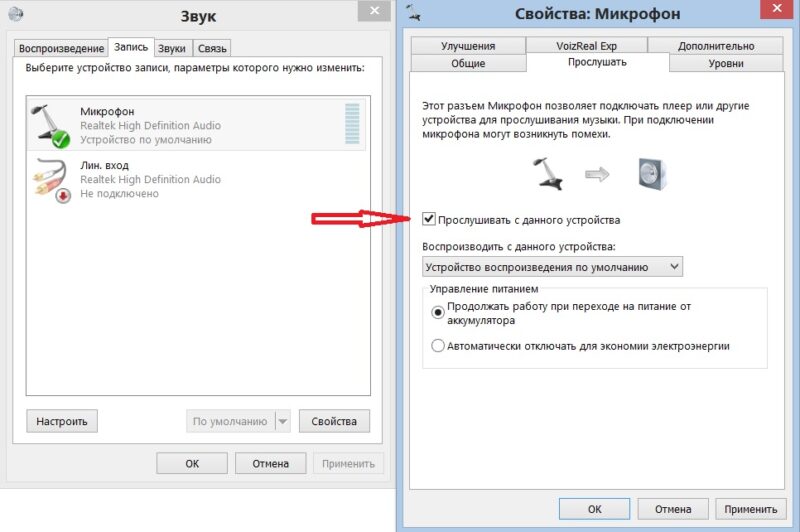
При проверке работы микрофона пользователям необходимо понимать, что помимо программных ошибок существуют и аппаратные, связанные с нарушением целостности устройства. Проверить это можно двумя способами: через диспетчер устройств и панель управления звуком.
В описании способа устранения неисправностей через обновление драйвера был представлен пример, когда микрофон подключен, но не работает в Windows 10. Если попытка обновить драйвер оказалась безуспешной, это первый признак того, что микрофон не рабочий.
Второй способ проверить работоспособность – задействовать панель управления звуком. Вкладка «Прослушать» позволяет протестировать устройство на возможность записи звука. Если звук не был передан, стоит попробовать сменить устройство.
Проверка микрофона
Смотрите также:
Теперь, когда мы убедились в том, что микрофон включен и его громкость выставлена на нужном уровне, приступаем к его проверке.
-
Нажав сочетание клавиш Win+I заходим в Параметры системы, где переходим в раздел “Конфиденциальность”.











Как проверить работает ли микрофон?
Есть несколько способов проверки работоспособности микрофона на компьютере. Это можно сделать как с помощью программ, так и встроенными средствами Windows, а также с помощью онлайн сервисов.
Если на компьютере есть доступ к интернету, то легче всего проверить с помощью онлайн сервисов.
Онлайн сервис проверки микрофона
Один из таких онлайн сервисов предлагает сайт webcammictest.сom На этом сервисе нажмите на кнопку Проверить микрофон. Далее всплывёт окно, где нужно разрешить использование микрофона. Если микрофон работает, то при разговоре появится шкала как на картинке внизу.
Проверка микрофона в Windows 10
Проверять будем в ОС Windows 10. Нам нужно зайти в панель управления звуком. Для этого:
Откроется панель Звук. Здесь на вкладке Запись будут отображаться все ваши микрофоны, которые установлены в системе. Если микрофон работает, то в режиме реального времени, при разговоре, полоска рядом с микрофоном будет бегать вверх вниз. Эта полоска определяет уровень шума около микрофона.
Теперь, когда мы узнали как проверить работает ли микрофон, можно уже переходить к основной теме, то есть что делать если микрофон не работает. Начнём опять таки с Windows 10.
Настройка микрофона в панели управления в Windows 10
В 99 % случаев звукозаписывающее устройство используется для полноценного использования таких программ, как Skype, Discord, TeamSpeak и проч. Поэтому если микрофон на Windows 10 определяется, но не работает, скорее всего ему просто ограничен доступ к упомянутым утилитам.
Чтобы это исправить, нужно:
- Перейти в меню «Пуск».
- Нажать на шестеренку («Параметры виндовс»).
- Открыть подменю «Конфиденциальность».
- Следом кликнуть на вкладку «Микрофон», которая будет отображаться в подменю слева.
Здесь нужно ознакомиться с предполагаемыми настройками. Если где-то стоит ограничение на использование оборудования, следовательно, нужно передвинуть шингл на «Разрешить».
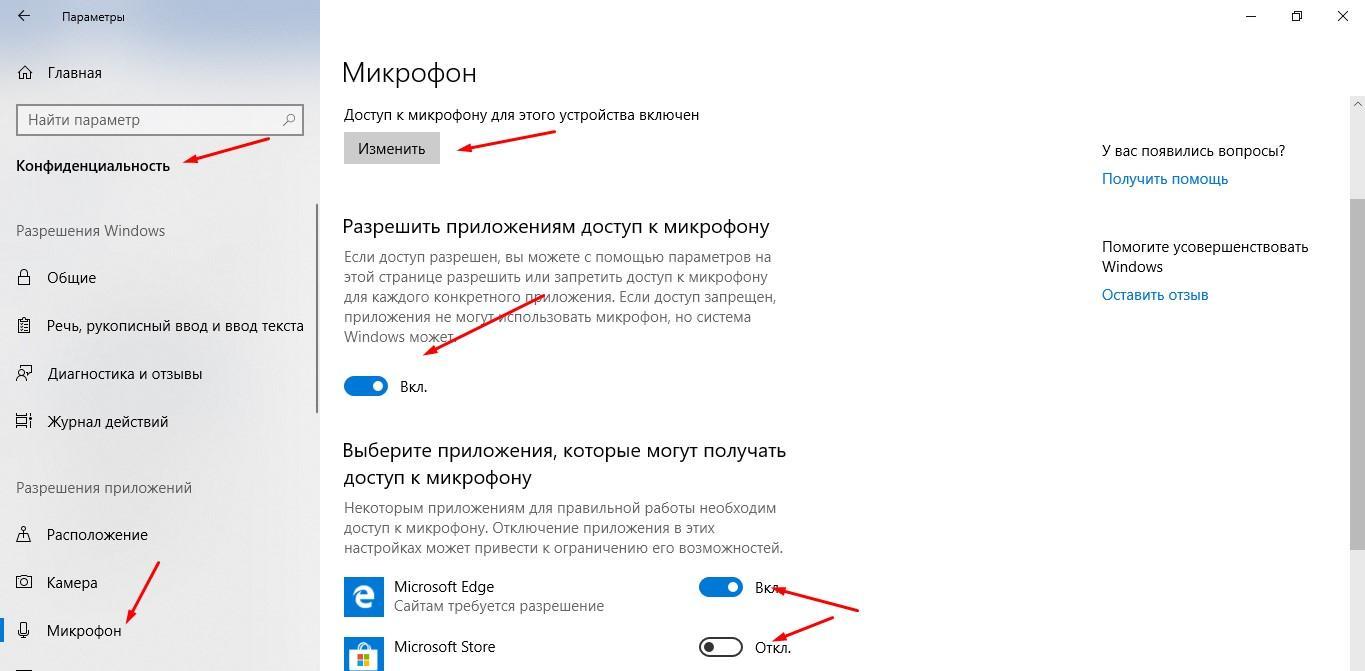
Активация микрофона в панели управления, чтобы ОС могла его распознавать
Что делать, если микрофон не работает на Windows 10
Для решения проблемы разработан специальный алгоритм, учитывающий все факторы, которые могли стать причиной возникновения неполадок. Рассматривать их рекомендуется ровно в том порядке, в каком они указаны в рамках материала. Так у вас будет выше шанс исправить ошибку в кратчайшие сроки, не прибегая к крайним мерам.
Совет. Поскольку подавляющая часть причин является программной, перед обращением к инструкции стоит самостоятельно осмотреть гарнитуру на предмет наличия тех или иных повреждений. Также важно проверить правильность подключения.

Настройки конфиденциальности
Бывает, игра или приложение не видит микрофон просто из-за того, что для нее закрыт доступ к устройству записи. Следовательно, для решения проблемы нам понадобится включить рекордер, а также выдать все необходимые разрешения:
- Откройте «Параметры» через меню «Пуск».

- Перейдите в раздел «Конфиденциальность», а затем – «Микрофон».

- Переведите в активное положение ползунок под заголовком «Разрешить приложениям использовать микрофон». Также убедитесь, что устройство записи активировано для конкретной программы, в которой не распознается голос пользователя.

После этого снова запустите «проблемное» приложение с целью проверить, помогла ли предложенная инструкция решить проблему. Если положительных изменений не произойдет, то дело точно не в настройках компьютера, и нужно рассмотреть альтернативные варианты.
Использование средства поиска и устранения неполадок
В случае отсутствия положительных изменений после обращения к первому способу решения проблемы становится ясно, что рекордер перестал работать из-за программного сбоя. Устранить подобного рода неполадки можно при помощи встроенного средства Windows 10:
- Откройте «Панель управления» любым удобным способом (например, через поисковую строку Windows).

- Перейдите в раздел «Устранение неполадок», а затем во вкладку «Оборудование и звук».

- Кликните ЛКМ по заголовку «Запись звука».
- Следуйте инструкциям, которые будут появляться на экране.

Обратите внимание, что перед выполнением алгоритма необходимо подключить гарнитуру с микрофоном к компьютеру. После этого система либо сама устранит неполадки, либо даст рекомендации по решению проблемы.
Активация микрофона в панели управления звуком
Вне зависимости от того, используете вы встроенный в ноутбук рекордер или же гарнитуру с микрофоном, его нужно настроить не только в «Параметрах», но и в «Панели управления». Иногда эти два интерфейса вступают друг с другом в конфликт, из-за чего один из них блокирует запись звука:
- Откройте «Панель управления».

- Перейдите в раздел «Звук».

- В появившемся окне откройте вкладку «Запись».

- Кликните ПКМ по названию используемого микрофона.
- Нажмите на кнопку «Включить».

Если рекордер не отображается в списке доступных устройств, то необходимо щелкнуть ПКМ и отметить галочкой пункт «Показатель отключенные устройства». После этого микрофон появится, и вы сможете его принудительно активировать.
Проверка драйверов
Если микрофон наушников все равно не реагирует на голос или вовсе не подключается (точнее не отображается в списке доступных устройств), то причину неполадок стоит искать в неисправных или устаревший драйверах. Для начала попробуйте их обновить:
- Кликните ПКМ по значку «Пуск».
- Запустите «Диспетчер устройств».

- Раскройте вкладку «Аудиовходы и аудиовыходы».

- Щелкните ПКМ по названию рекордера.
- Нажмите на кнопку «Обновить драйвер».

Также вы можете установить обновление, скачав дистрибутив с официального сайта производителя. Инсталляцию придется завершить вручную путем запуска загруженного EXE-файла.
На заметку. Если причиной проблемы стал не устаревший, а не корректный драйвер, то его предварительно нужно откатить. Операция выполняется через свойства микрофона в «Диспетчере устройств».
Удаление обновлений системы
Сообщение «Realtek High Definition Audio недоступен в настоящее время», оповещающее о неисправности микрофона, нередко появляется после установки очередного обновления Windows 10. Возможно, если вы откатитесь к предыдущей точке восстановления, неисправность будет устранена:
- Откройте окно «Выполнить» комбинацией клавиш «Win» + «R».
- Введите запрос «control» и нажмите на кнопку «ОК».

- Перейдите в раздел «Восстановление», а затем – «Восстановление системы».

- Выберите точку восстановления.

- Завершите откат системы.
Обратите внимание, что данный способ работает, только если ранее с микрофоном наушников не возникало никаких проблем, и перед этим была создана точка восстановления. В противном случае указанный выше алгоритм не сможет вам помочь.

Более радикальный вариант – полный сброс настроек Windows 10. Но его мы не рассматриваем, так как подобный метод приведет к полному удалению данных, если ранее вы не создавали резервную копию. Кроме того, сброс параметров является крайне нерациональным способом в случае, когда неисправен лишь микрофон гарнитуры, а не сам компьютер.
Настройки сторонней программы
Не важно, подключаете вы гарнитуру через аудиоджек или USB, тот факт, что она не определяется, бывает связана не с настройками компьютера, а с параметрами конкретной программы. Чтобы убедиться в этом, рекомендуется сделать следующее:
- Щелкните ПКМ по значку динамика в панели задач.
- Выберите «Звуки».

- Перейдите во вкладку «Запись».

- Откройте свойства микрофона, а потом – вкладку «Прослушать».
- Отметьте галочкой пункт «Прослушать с данного устройства».

Далее на микрофон будет записан короткий отрезок аудио, который дает понять, что устройство исправно. Следовательно, ключ к решению проблемы стоит искать в программе, где используется рекордер. В частности, он может быть отключен. Также есть вероятность того, что в его качестве выбран встроенный микрофон, а не полноценная гарнитура. Измените эти параметры, и ошибка исчезнет.
Откатываем драйвера
Иногда бывает так, что неполадки возникают именно после обновления драйверов. В этом случае нужно сделать откат до предыдущей версии ПО. Откат ― это довольно простая задача, Windows справится с ней без особых усилий с вашей стороны.
Для этого зайдите в «Диспетчер устройств» и найдите в разделе «Аудиовходы и аудиовыходы» неработающий микрофон. Нажмите на него дважды левой кнопкой мыши и выберите в открывшемся меню вкладку «Драйвер». Там будет функция «Откатить». Активируйте ее, дождитесь установки старого рабочего ПО и перезагрузите компьютер.
При появлении проблем со звуком не забудьте убедиться в работоспособности наушников, ведь причиной того, что вас не слышат собеседники в голосовом чате, может оказаться вовсе не сам микрофон, а тот аксессуар, который вы используете для разговора.












