Причины и устранение мерцания экрана в Windows
В Сети появляется все больше жалоб от пользователей, сообщающих, что у них моргает экран компьютера в Windows 10. Так как проблема имеет массовый характер и не позволяет работать за ПК в принципе, мы привели несколько советов для ее самостоятельного решения.
«Моргание» экрана в 90% случаев встречается на системах под управлением Windows 10. Было замечено, что происходит это после автоматического получения обновлений от Microsoft во время глобального перехода на «десятку» в 2015 году. Главными «симптомами» после такого обновления Windows являются не только мигание экрана, но и мерцание значков, кнопок и других элементов управления, расположенных на рабочем столе. Происходит это сразу либо через несколько минут после запуска компьютера по причине неправильной работы некоторых системных служб. Работать в таких условиях невозможно (если пользователь не мазохист).
Еще одним виновником появления такой неполадки может быть устаревший или некорректно установленный видеодрайвер. В этом случае рабочий стол мерцает вместе с открытыми окнами приложений (это характерное отличие между проблем с драйвером и службами). Глюки видеодрайвера можно наблюдать на любой Виндоус, включая Win 7 и XP.
Также мигающий экран может возникать после установки сторонних программ или при появлении на ПК скрытого фонового процесса, коим зачастую является вирус. Если с удалением «забагованной» программы проблем возникнуть не должно, то вредоносное ПО так просто не извести ‒ потребуется арсенал антивирусных средств.
Не стоит забывать и о возможном повреждении системных файлов Windows. Их неправильная работа может вызывать не только подергивания изображения, но и вылеты, зависания, исчезновения элементов управления.
Ниже мы рассмотрим способы восстановления работоспособности в каждом из этих случаев.
Почему трясется экран
Иногда, сидя за компьютером, можно заметить, что изображение на экране трясется, своеобразно «плывет» или начинает неожиданно дрожать. Эта проблема имеет широкое распространение. Но причины для нее бывают разные. Стоит разобраться с тем, почему трясется экран.

- Почему трясется экран
- Почему дергается монитор
- Почему курсор прыгает по экрану
Чаще всего причиной трясущегося экрана является наличие в рабочем помещении или квартире источника переменных электромагнитных полей. Это проверяется очень легко при помощи перемещением монитора. Если тряска прекращается, значит проблема связана именно с электромагнитными полями. Их источниками на работе являются различные электрические установки, трансформаторные подстанции, а также линии электропередачи. Дома же их заменяют телевизор, холодильник, микроволновая печь и прочая бытовая техника.
Вторая по частоте причина трясущегося экрана — недостаточное электропитание монитора. Как правило, монитор подключается к пилоту, в котором, помимо его самого, еще «питаются» системный блок, модем, телевизор, люстра и много чего еще, в зависимости от вкуса пользователя. Стоит попробовать отключить часть этих приборов и посмотреть, снизилась ли дрожь изображения на мониторе. Если нет, то, возможно, проблема есть в самом пилоте, в том, как он фильтрует электроэнергию. Можно попробовать просто поменять его.
Реже всего (хоть и чаще всего приходящее на ум) причиной тряски изображения может быть неисправность внутри самого монитора, например, сломанный блок развертки в мониторе либо неполадки в системе его питания. В таких случаях лучше неопытному пользователю не лезть внутрь монитора. Оптимальным решением в этой ситуации будет обращение к квалифицированным специалистам.
Иногда причиной вышеуказанных проблем может стать низкая частота обновления экрана. По умолчанию у некоторых мониторов частота выставлена в районе 60 Гц. Это не только делает заметной дрожь экрана, но и крайне вредно для зрения. Поэтому стоит через «Панель управления» найти пункт меню «Экран» и выставить там частоту в 75 Гц. При данной частоте дрожание экрана может уйти полностью.
Драйвер видеокарты
Проблемы с картинкой также способен доставить отсутствующий или некорректно работающий драйвер видеокарты. Убедитесь, что на ПК установлен соответствующий типу монитора драйвер и при необходимости обновите его до последней версии. Если мерцание появилось после обновления драйвера, нужно откатиться к его предыдущей версии.
Нельзя исключать и такие банальные причины как, например, плохие контакты. Проверьте на всякий случай все кабели и разъёмы, а также состояние блока питания. Обеспечьте по возможности отдельное питание монитора, не используйте удлинитель, к которому подключены другие устройства. Кстати, рябь может вызвать неисправный монитор. Исключить эту неполадку просто, достаточно подключить его к другому компьютеру.
Почему дребезжит монитор компьютера
Почему трясется экран?
Работая за компьютером, вы иногда могли замечать, что экранное изображение трясется, «плывет» или же внезапно начинает дрожать. Данная проблема очень широко распространена, хотя причины для этого могут быть разными. Эта статья поможет разобраться с причинами того, почему может трястись экран.
Как правило, явление трясущегося экрана вызвано наличием источника переменных электромагнитных полей в вашем рабочем помещении или квартире. Проверить это очень легко переместив монитор. Если этот эффект прекратился, то это означает что проблема в электромагнитных полях. Источниками этих полей на работе могут быть разные электрические установки, линии электропередачи, трансформаторные подстанции. Дома источниками поля могут служить бытовая техника, например холодильник, телевизор, микроволновая печь и так далее.
Следующей по частоте причиной эффекта трясущегося экрана является нехватка электропитания монитора. Обычно монитор подключают к пилоту, в котором так же «питаются» системный блок, телевизор, модем, люстра и много другого, в зависимости от предпочтений пользователя. В этой ситуации вы можете часть данных приборов отключить и посмотреть, снизится ли дрожание изображения на мониторе. В том случае, если это не помогло, то, вероятно, проблема заключается в самом пилоте, точнее в фильтрации электроэнергии. Попробуйте его заменить.
Чаще всего, в подобных ситуациях, люди считают, что причина тряски изображения в неисправности внутри монитора, к примеру, сломан блок развертки в мониторе или имеются неполадки в системе его питания. Но это бывает реже всего. Но если ситуация все же в этом, то если вы не опытный пользователь, то лучше всего не залазить внутрь монитора. Оптимальным решением проблемы в такой ситуации будет обращение к специалистам.
В некоторых случаях причина вышеуказанных проблем — низкая частота обновлений экрана. На некоторых мониторах по умолчанию выставлена частота примерно в 60 Гц. Это делает заметной дрожь экрана, более того, это очень вредно для глаз. Этот параметр можно изменить, зайдя через «Панель управления» в пункт меню, под названием «Экран». Оптимальный показатель частоты — 75 Гц. Это полностью уберет эффект дрожания экрана.
Устранение мерцания экрана в Windows
Мерцание экрана в Windows 11 обычно вызвано проблемой с драйвером экрана или несовместимым приложением. Чтобы определить, является ли драйвер или приложение причиной проблемы, проверьте, мерцает ли диспетчер задач. Затем на основе этой информации вам потребуется обновить, откатить или удалить драйвер, обновить или удалить приложение.
Чтобы узнать больше, выберите любой из следующих заголовков для отображения дополнительных сведений:
Нажмите CTRL+ALT+DELETE, чтобы открыть диспетчер задач. Если после нажатия Ctrl + Alt + Delete диспетчер задач не отображается, нажмите Ctrl + Shift + Esc, чтобы открыть диспетчер задач.
Если диспетчер задач мерцает и остальные элементы на экране тоже, возможно, причиной проблемы является видеодрайвер. В этом случае см. раздел Устранение неполадок с видеодрайвером.
Если диспетчер задач не мерцает, а остальная часть экрана мерцает, возможно, причиной проблемы является несовместимое приложение. В этом случае см. раздел Обновление или удаление несовместимого приложения.
Примечание: Справку о мерцание или скремблирующем экране на экране Surface Pro 4 см. в этой Surface Pro 4 Что делать, если экран Surface искажен,мерцает или по ним проходят линии.
Если возникают проблемы при просмотре изображения на экране, может потребоваться запустить компьютер в безопасном режиме и выполнить действия, описанные ниже.
Если из Центра обновления Windows недавно были установлены обновления на ваше устройство, откатите видеодрайвер до предыдущей версии. Либо попробуйте обновить или удалить видеодрайвер, чтобы устранить проблему с мерцанием экрана или искажением изображения на экране.
Откат видеодрайвера
В поле поиска на панели задач введите диспетчерустройств и выберите его в списке результатов.
Щелкните стрелку, чтобы развернуть раздел Видеоадаптеры.
В разделе Видеоадаптеры щелкните правой кнопкой мыши адаптер и выберите пункт Свойства.
Перейдите на вкладку Драйвер и выберите Откатить > Да.
Чтобы выполнить откат или удалить пакет драйверов через диспетчер устройств, у вас должны быть права администратора.
Если пункт Откатить недоступен, это значит, что в Windows отсутствует предыдущая версия драйвера, к которой требуется вернуться, и вы не сможете завершить этот процесс.
Обновление видеодрайвера
В поле поиска на панели задач введите диспетчерустройств и выберите его в списке результатов.
Щелкните стрелку, чтобы развернуть раздел Видеоадаптеры.
В разделе Видеоадаптеры щелкните правой кнопкой мыши адаптер и выберите пункт Обновить.
Примечание: Чтобы скачать последнюю версию драйвера на устройство, возможно, вам придется связаться с производителем компьютера или видеоадаптера.
Удаление видеодрайвера
В поле поиска на панели задач введите диспетчерустройств и выберите его в списке результатов.
Щелкните стрелку, чтобы развернуть раздел Видеоадаптеры.
В разделе Видеоадаптеры щелкните правой кнопкой мыши адаптер и выберите пункт Свойства.
Установите флажок Удалить ПО драйвера для этого устройства и нажмите кнопку ОК.
Перезапустите устройство, и Windows попробует снова установить драйвер.
Примечание: Если флажок Удалить ПО драйвера для этого устройства не отображается, убедитесь, что вы запустили компьютер в безопасном режиме.
Обновление приложения
Если приложение было получено не из Microsoft Store, проверьте наличие обновлений на сайте разработчика.
Удаление приложения
Некоторые приложения могут быть несовместимы с Windows 11 и могут вызывать мерцание или скремблировать экран. Попробуйте удалить приложение, выполнив следующие действия.
Выберите Начните>Параметры > Приложения > Приложения &. Через несколько минут отобразятся установленные приложения.
Прокрутите список и найдите приложение, которое нужно удалить.
Выберите его, затем нажмите Удалить > Удалить. Если вам будет предложено подтвердить выбор, выберите Да.
После удаления первого приложения перезапустите устройство и проверьте, мерцает ли экран и искажено ли изображение на экране. Если проблема сохраняется, удалите все приложения одно за другим, пока проблема не будет устранена.
Повторная установка приложения
Выберите Microsoft Store меню «Пуск».
Выберите Библиотека.
Выберите приложение, которое нужно переустановить, а затем выберите Установить.
Если приложение было скачано не из Microsoft Store, переустановите его с сайта разработчика.
Мерцание экрана в Windows 10 обычно связано с неправильной работой видеодрайверов или несовместимыми приложениями. Чтобы определить, является ли драйвер или приложение причиной проблемы, проверьте, мерцает ли диспетчер задач. Затем на основе этой информации вам потребуется обновить, откатить или удалить драйвер, обновить или удалить приложение.
Чтобы узнать больше, выберите любой из следующих заголовков для отображения дополнительных сведений:
Нажмите CTRL+ALT+DELETE, чтобы открыть диспетчер задач. Если после нажатия Ctrl + Alt + Delete диспетчер задач не отображается, нажмите Ctrl + Shift + Esc, чтобы открыть диспетчер задач.
Если диспетчер задач мерцает и остальные элементы на экране тоже, возможно, причиной проблемы является видеодрайвер. В этом случае см. раздел Устранение неполадок с видеодрайвером.
Если диспетчер задач не мерцает, а остальная часть экрана мерцает, возможно, причиной проблемы является несовместимое приложение. В этом случае см. раздел Обновление или удаление несовместимого приложения.
Примечание: Справку о мерцание или скремблирующем экране на экране Surface Pro 4 см. в этой Surface Pro 4 Что делать, если экран Surface искажен,мерцает или по ним проходят линии.
Если возникают проблемы при просмотре изображения на экране, может потребоваться запустить компьютер в безопасном режиме и выполнить действия, описанные ниже.
Если из Центра обновления Windows недавно были установлены обновления на ваше устройство, откатите видеодрайвер до предыдущей версии. Либо попробуйте обновить или удалить видеодрайвер, чтобы устранить проблему с мерцанием экрана или искажением изображения на экране.
Откат видеодрайвера
В поле поиска на панели задач введите диспетчер устройств, а затем выберите его в списке результатов.
Щелкните стрелку, чтобы развернуть раздел Видеоадаптеры.
В разделе Видеоадаптеры щелкните правой кнопкой мыши адаптер и выберите пункт Свойства.
Перейдите на вкладку Драйвер и выберите Откатить > Да.
Чтобы выполнить откат или удалить пакет драйверов через диспетчер устройств, у вас должны быть права администратора.
Если пункт Откатить недоступен, это значит, что в Windows отсутствует предыдущая версия драйвера, к которой требуется вернуться, и вы не сможете завершить этот процесс.
Обновление видеодрайвера
В поле поиска на панели задач введите диспетчер устройств, а затем выберите его в списке результатов.
Щелкните стрелку, чтобы развернуть раздел Видеоадаптеры.
В разделе Видеоадаптеры щелкните правой кнопкой мыши адаптер и выберите пункт Обновить.
Примечание: Чтобы скачать последнюю версию драйвера на устройство, возможно, вам придется связаться с производителем компьютера или видеоадаптера.
Удаление видеодрайвера
В поле поиска на панели задач введите диспетчер устройств, а затем выберите его в списке результатов.
Щелкните стрелку, чтобы развернуть раздел Видеоадаптеры.
В разделе Видеоадаптеры щелкните правой кнопкой мыши адаптер и выберите пункт Свойства.
Установите флажок Удалить ПО драйвера для этого устройства и нажмите кнопку ОК.
Перезапустите устройство, и Windows попробует снова установить драйвер.
Примечание: Если флажок Удалить ПО драйвера для этого устройства не отображается, убедитесь, что вы запустили компьютер в безопасном режиме.
Обновление приложения
Если приложение было получено не из Microsoft Store, проверьте наличие обновлений на сайте разработчика.
Некоторые приложения могут быть несовместимы с Windows 10 и могут вызывать мерцание экрана или искажение изображения на экране. Попробуйте удалить приложение, выполнив следующие действия.
Нажмите кнопку Пуск , а затем выберите Параметры > Приложения > Приложения и компоненты. Через несколько минут отобразятся установленные приложения.
Прокрутите список и найдите приложение, которое нужно удалить.
Выберите его, затем нажмите Удалить > Удалить. Если вам будет предложено подтвердить выбор, выберите Да.
После удаления первого приложения перезапустите устройство и проверьте, мерцает ли экран и искажено ли изображение на экране. Если проблема сохраняется, удалите все приложения одно за другим, пока проблема не будет устранена.
Повторная установка приложения
На панели задач выберите значок Microsoft Store.
Выберите Подробнее > Моя библиотека.
Выберите приложение, которое нужно переустановить, а затем выберите Установить.
Если приложение было скачано не из Microsoft Store, переустановите его с сайта разработчика.
Мерцающие горизонтальные или вертикальные полосы
Отдельного комментария заслуживает наличие на мониторе горизонтальных или вертикальных полос, а также так называемых артефактов — геометрических цветных или черно-белых фигур разного размера, коротких однотонных полосок и выраженной зашумленности мелкими, но вполне различимыми глазом объектами. Артефакты чаще всего свидетельствуют о неполадках в работе видеокарты, вызванных перегревом или аппаратными неисправностями. Также наличие артефактов может указывать и на проблему со шлейфом.
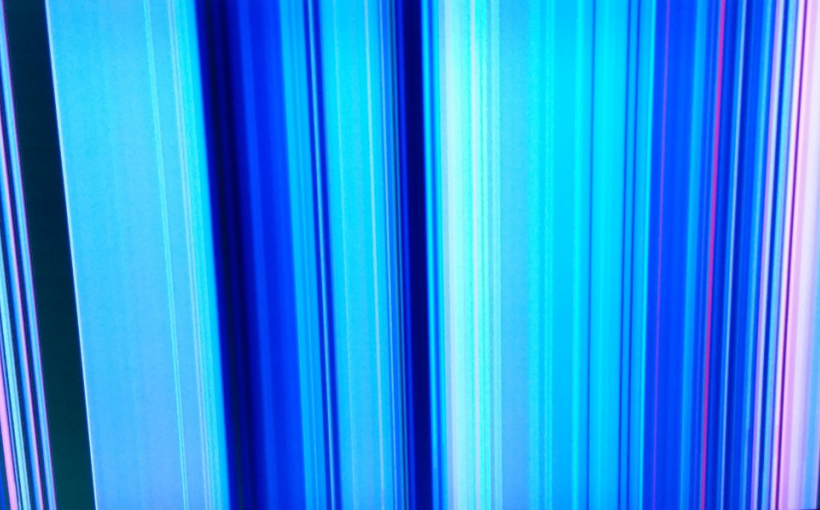
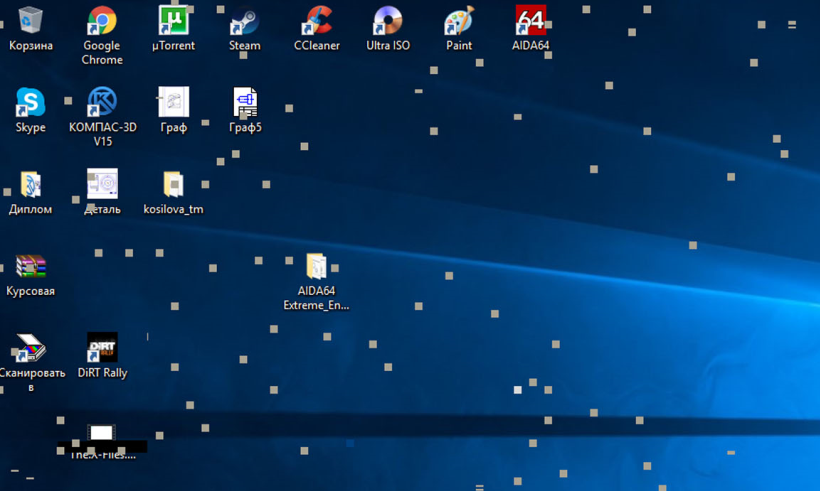
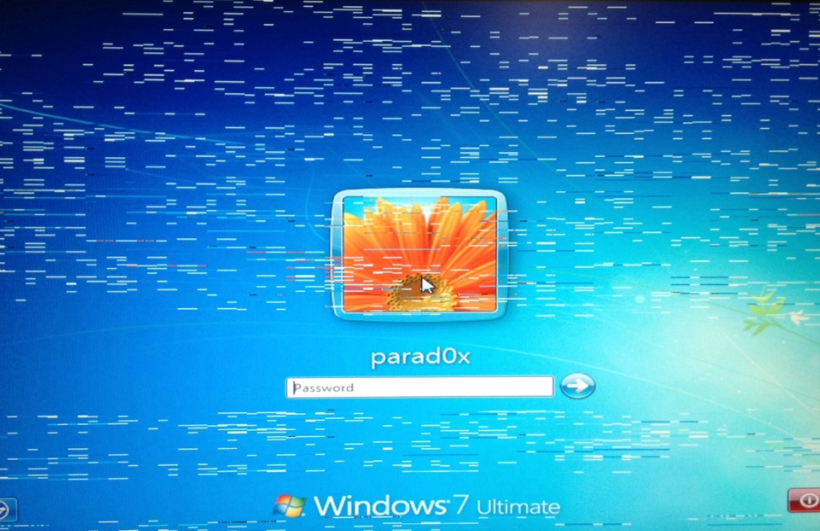
Если на мониторе появляются мерцающие горизонтальные или вертикальные полосы, особенно состоящие из более тонких цветных полосок, это с большей долей вероятности укажет на неисправность разъемов на видеокарте либо мониторе, а также повреждение кабеля или шлейфа (в ноутбуке) и самой матрицы дисплея. И то и другое программно не лечится, здесь вам понадобиться помощь специалиста. По крайней мере, нужно будет установить точную причину неполадки. Исключение составляет замена кабеля, так как выполнение этой операции под силу каждому пользователю.









