«На сон грядущий» или таймер выключения Windows из командной строки
Сохраните в CMD эти строки и после запуска через 20 минут (1200 секунд) компьютер перейдет в спящий режим. Итого программа заняла 73 байт:
Но если Вам нужно именно выключить, то всё будет еще короче, а именно 47 байт. Просто вторая строка будет выглядеть:
Использую это перед сном, включая свое любимое онлайн радио «на сон грядущий» так же из командной строки, о чём будет рассказано под катом.
Кому все таки стало любопытно, прошу под кат. Ссылки на готовые скрипты в конце статьи.
Создание .bat файла с простейшим таймером
Установка таймера описанным выше способом подойдет большинству пользователей.
Однако .bat файл, в отличие от ярлыка, теоретически подразумевает выполнение целого алгоритма команд.
В этой главе рассмотрим, как создать самый обычный код таймера на Windows 7, и усовершенствуем его в следующей.
-
Открыть стандартную системную программу «Блокнот» (или создать текстовый документ и открыть его);
- Ввести/скопировать следующую последовательность команд, которая отвечает за работу простейшего таймера (где цифра 600 – время выключения системы в секундах, а /f– параметр для принудительного завершения сеанса);
Вы также можете изменить созданный файл, щелкнув по нему правой кнопкой мыши и выбрав соответствующий (второй сверху) пункт. Внимание!
Никогда не скачивайте .bat-файлы из непроверенных источников. В противном случае при запуске вредоносного «батника», вы можете потерять значительную часть важной информации. Обязательно проверяйте исходный код перед его использованием!
Такие команды, как: reg add, taskkill, label, del, rem и многие другие могут навредить вашей системе. Будьте бдительны. Простейший файл таймера создан.
Однако возможности «блокнотных» программ не ограничиваются одной командой. Далее мы усовершенствуем наш таймер, добавив несколько вспомогательных строк.
Улучшенный .bat-таймер (для опытных)
Пользователи, хорошо знающие Windows-команды, могут написать таймер под себя. Несмотря на некоторые системные ограничения, можно создать удачную версию собственного кода средствами системы, которая лишь немногим будет уступать полноценным программам.
- Таймер с возможностью ввода времени до отключения компьютера (без редактирования исходного кода);
- Таймер, определяющий окончание загрузки файла (в браузере, торрент-клиентах и т. д.).
Улучшенный таймер с выбором времени до отключения в .bat-файле
- @ECHO OFF – отключает вывод сообщений на экран. Здесь эта команда закрывает таймер сразу после ввода времени;
- set /p minutn_znach=»Укажите время (в минутах) до выключения:» – запрашивает ввод с клавиатуры;
- set/Asekundn_znach=%minutn_znach%*60 – умножает введенное значение на 60, т. к. по умолчанию время задается в секундах;
- shutdown/s/f/t«%sekundn_znach%» – непосредственно сам таймер, сюда подставляется значение времени.
Команда shutdown -s -t 3600: для автовыключения Windows
Сегодня пользователи могут заставить выключиться свой компьютер по истечению определенного времени разными способами. Самым естественным является — встроенная функция в Windows. Для пользователей этой ОС будут дальнейшие инструкции по активации таймера.
Всё что вам нужно:
- Открыть строку «Выполнить». Она есть в каждой Windows и запускается при помощи двух клавиш, нажатых одновременно: WIN+R.
- Когда появится внизу слева небольшое окошко, в него нужно записать следующее: «shutdown -s -t 3600»;
- Цифры в конце — это время в секундах. Его нужно задавать именно так, все введенные числа будут засчитываться как секунды. Учтите это;
- Команда с параметрами указывает на действие. В нашем случае параметр «-s» говорит компьютеру о выключении.
Если вы столкнулись с какими-то сложностями в своей операционной системе, вы можете вызвать справку по этому параметру. Для этого в окне «Выполнить» введите команду «cmd» и в командной строке напишите «shutdown» без параметров. Вы увидите справку и описание каждого параметра, а также дополнительную информацию.

Если вам нужно отменить запланированное отключение Windows, введите следующую команду в строке «Выполнить» — «shutdown /a». Для вашей версии ОС некоторые параметры могут иметь другие значения. Поэтому рекомендуется ознакомиться с инструкцией применения команды «Shutdown» и её параметров в командной строке. Возможно система будет сообщать, что у вас недостаточно прав для выполнения этих действий. Чтобы продолжить работать, нужно запустить командную строку от имени администратора.
Когда вы поставите на таймер свой компьютер, перед завершением работы за 1 минуту он оповестит вас, что собирается выключаться. Этого времени достаточно, чтобы сохранить и закрыть все свои проекты. Команду «Shutdown» можно применять на всех версиях Windows. Она будет работать даже если вместо дефисов при её записи использовать слэш (/).


Используем стандартные средства windows для установки таймера
Для активации таймера не обязательно скачивать сторонние утилиты. Можно обойтись стандартными средствами операционной системы. Есть несколько способов, как это можно сделать.
Команда «Выполнить»
- Ввести команду shutdown -s -t 3600


Чтобы отменить автоматическое отключение, необходимо выполнить команду Shutdown -a. Если все сделать правильно, в трее появится системное сообщение, подтверждающее отмену.
Внимание! Значение нужно вводить в секундах, то есть:
1 час = 3600 секунд
1 час 30 минут = 5400 секунд
2 часа = 7200 секунд
Создание bat файла
Если часто пользоваться таймером, то регулярно набирать команду на клавиатуре может быть неудобно. Чтобы упростить задачу, можно прописать команду отключения в bat-файл. Тогда, чтобы включить таймер, потребуется только запустить созданный файл.
- Открыть блокнот;
- Записать команду и время;




Планировщик заданий
- Нажать Win+R и набрать команду taskschd.msc;




Создание ярлыка
- Создать ярлык на рабочем столе;



Создание ярлыка для установки таймера выключения
Чтобы не набирать команды каждый раз для того, чтобы установить таймер выключения компьютера, можно единожды создать ярлык и пользоваться им. Для этого:
- Нажмите правой кнопкой на любой свободной области рабочего стола и из контекстного меню выберите пункт Создать ⇒ Ярлык
- В поле «Укажите расположение объекта» укажите путь до утилиты Shutdown, а именно C:WindowsSystem32shutdown.exe и параметры отключения (например: C:WindowsSystem32shutdown.exe -t -s 3600). Нажмите Далее .
- На следующем шаге задайте имя ярлыка (любое, по своему усмотрению).
После того как ярлык создали, при желании можно сменить ему значок. Для этого нажмите на ярлыке правой кнопкой мыши, далее пункт Свойства, потом нажмите кнопку Сменить значок и выберите понравившийся вам.
Отключаем компьютер в определённое нами время с помощью программ
В вопросе о том, как выключить систему через 10 минут или через час, могут также помочь сторонние программные приложения, которые необходимо установить на ваш компьютер. Это такие продукты как PC Auto Shutdown, Wise Auto Shutdown Software и ряд других.
PC Auto Shutdown — выключение ПК по таймеру
Данное приложение PC Auto Shutdown для ОС Виндовс позволит вам отключить ваш компьютер через нужное время. Чтобы воспользоваться его функционалом сделайте следующее:

- Скачайте (вот отсюда drivermagician.com/autoshutdown/downloadAutoShutdown.htm), установите и запустите приложение;
- В строчке «Timer title» дайте название вашему действию и выберите действие по отключению (Shutdown action) как «Shotdown»;
- Укажите время, когда вы хотите выключить свой ПК;
- Внизу поставьте галочку рядом с «Activate daily at the above time» (активировать ежедневно во время, после указанного» и нажмите на «ОК».
Wise Auto Shutdown — отключаем компьютер по заданному времени
Другое приложение http://www.wisecleaner.com/wise-auto-shutdown.html с функционалом, которое поможет вам с ответом на вопрос «как отключить компьютер через некоторое время». Wise Auto Shutdown позволяет настроить расписание на выключение, рестарт, выход из учётной записи и сон ПК для нужного времени и даты, также можно настроить регулярное выполнение указанных действий. За 5 минут до действия система уведомит вас о планирующемся отключении.
В рабочем окне выберите задание, его регулярность (daily – ежедневно, from now – начиная от данного момента, on idle – когда система не задействована) или разовую активацию точно в определённое время (specified time).
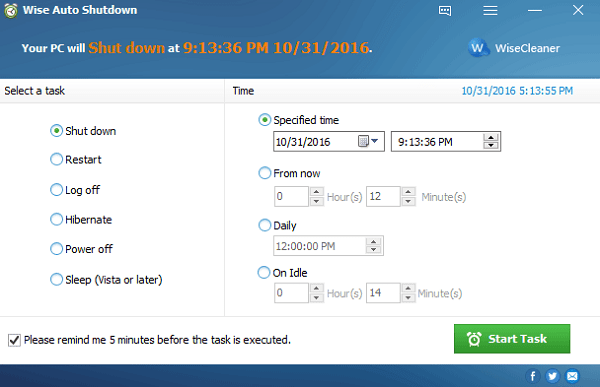
Другие приложения для деактивации компьютера по определённому времени
С решением проблемы по выключению компьютера через нужное время, кроме указанных выше приложений могут помочь и другие. Я бы отметил такие продукты как Aquarius Soft, Winmend Auto Shut Down, Fastimizer, Free Auto Shutdown, PCmate Free Auto Shutdown, Timed Shutdown и ряд других. Все они обладают похожим функционалом, позволяя задавать время и регулярность отключения вашего ПК.
Airytec SwitchOff
Ещё один достаточно популярный таймер для выключения ПК и ноутбуков, который прекрасно совместим с Windows 7, но также позволяет включить автоотключение на Windows 10.
Это программа от проверенного разработчика, с приятным и понятным интерфейсом, полностью на русском языке. Опасаться, что при установке этого инструмента параллельно будут загружены ещё какие-либо программы, не приходится. Софт чистый и безопасный.
После запуска программы её значок появляется в области уведомлений. Плюс на Windows 10 и 8 присутствует поддержка текстового уведомления.
Кликнув на этот значок, можно легко и быстро настроить работу таймера. Софт обладает следующими возможностями:
- запускает обратный отсчёт до отключения ПК;
- выключает компьютер в указанное время;
- автоматически отключает устройство, если пользователь бездействует;
- перезагружает ПК;
- выходит из системы;
- отключает сетевые соединения;
- предупреждает о приближающемся времени отключения.
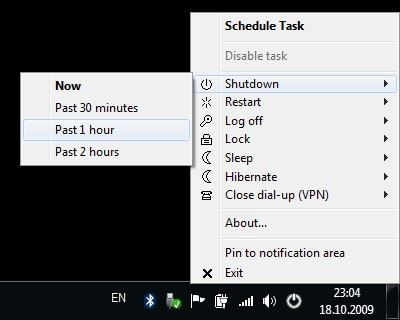
Всё просто, понятно, но в то же время удобно и функционально.
shutdown.exe
Завершить работу компьютера можно с помощью консольной утилиты shutdown.exe. Эта утилита имеет довольно много параметров, вот некоторые из них:
/p — немедленное выключение компьютера без предупреждения;
/s — закрытие приложений и завершение работы компьютера;
/r — выключение с последующей перезагрузкой компьютера;
/h — переход в режим гибернации;
/t xx — задержка перед выключением компьютера в секундах, используется с ключами /s или /r. По умолчанию составляет 30 сек;
/f — принудительное закрытие всех запущенных приложений. По умолчанию используется при использовании ключа /t с ненулевой задержкой;
/a — отмена завершения работы.
Есть несколько вариантов использования shutdown.exe. Например, можно нажать Win+R, ввести команду shutdown /s /t 30 и нажать ОК.
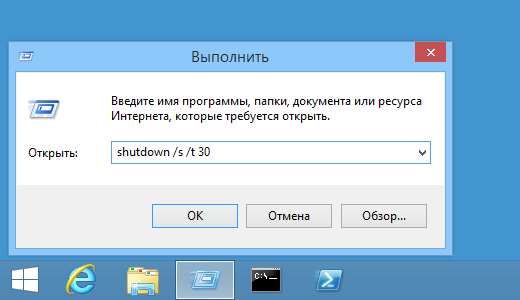
Эта команда выдаст предупреждение и выключит компьютер через 30 секунд.
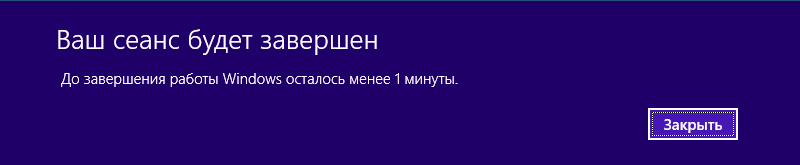
Еще один вариант использования утилиты — вызов графического интерфейса с помощью команды shutdown /i . В окне программы надо ввести имя компьютера, выбрать желаемое действие, задержку при выключении, а также указать причину выключения и оставить комментарий. Все эти данные будут зафиксированы в системном журнале.
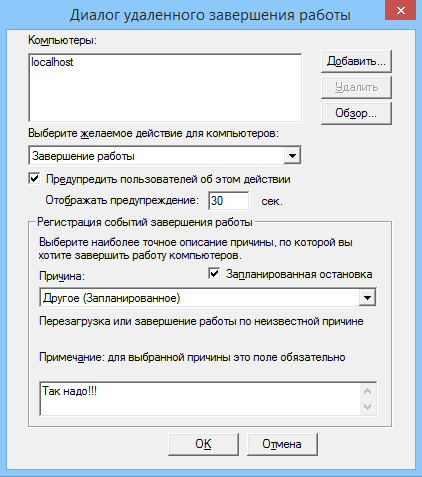
Можно запустить shutdown.exe из командной строки, запущенной с правами администратора, например:
shutdown /s /t 60 /f /c ″Выключаемся″
Эта команда закроет все запущенные приложения и завершит работу системы через 60 секунд, выдав соответствующий комментарий.
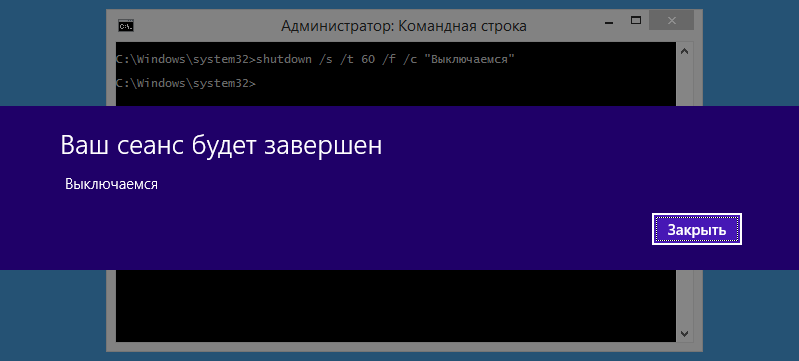
Как вариант, можно создать для shutdown.exe ярлык и поместить на рабочем столе, в панели управления или на стартовом экране. Очень удобно, можно выключать компьютер одним кликом, либо указать сочетание клавиш для выключения.
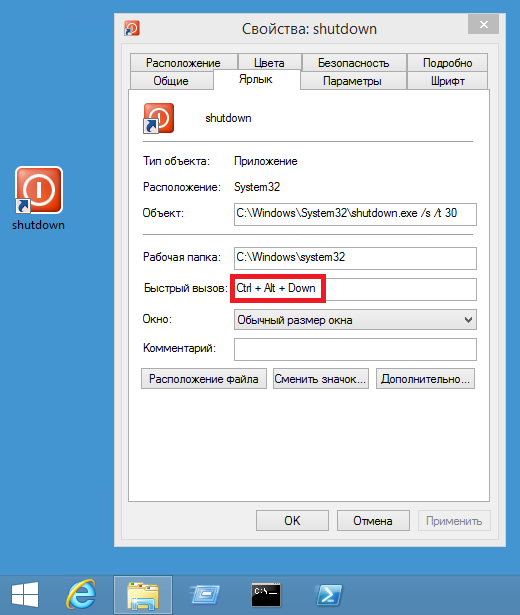
13 комментариев
Здравствуйте! Случайно нашла вашу статью, очень оказалась полезной и некоторое время по вашим настройкам ею пользовалась. Но решила изменить время отключения удалила прежний файл в расширении .bat по недоразумению, затем создала новый, а он не работает. мигает черный прямоугольник и не отключается. в планировщике время исправила. Но, думаю, бе планировщика при нажатии на файл с расширение .bat комп должен отключиться. но этого не происходит. Что мне сделать?
Автор: Владимир Белев
Здравствуйте! Отправьте сюда код файла .bat, посмотрю что у вас в коде. Вероятно ошибка все-таки где-то есть.
Просто ужас. Раньше все было проще: заходишь и выставляешь нужное время выключения без всяких секунд.
Автор: Владимир Белев
Анатолий, есть отдельные программы для этого, с их помощью можно и проще 🙂
Владимир Белев, я нашёл и в Виндовс, где можно выбирать время выключения, без всяких секунд
Автор: Владимир Белев
Анатолий, поделитесь пожалуйста, где-то видимо я упустил эту фишку.
Владимир Белев, комп может быть включен дистанционно, если он и полностью выключен (шнур только чтоб был подключен к сети), но для этого в биосе в настройках питания нужно включить опцию включения питания по команде сетевой карты посредством подключения с другой машины и дистанционного запуска через TeamViewer и т.п. софт
очень хорошая статья и по качеству и способу подачи информации.. автор писал не шпаргалку для себя, а для новичков.. В отличии от опытных пользователей , у них 20 вопросов там где у других 1-2. спасибо
Автор: Владимир Белев
Спасибо за оценку! 🙂
Автор: Игорь Колпаков
Функция окажется полезной для родителей которые хотят ограничить своих детей от пользования компьютером , сделать это можно через родительский контроль, создав при этом отдельную учетную запись ребенку и применив этот таймер. Тогда ни ругани, ни криков. Два часа в день и ни как не обойти запрет:)
Спасибо. Автор указал — «. причины могут быть РАЗНЫЕ. «
У меня была на сайте похожая статья. Решение с планировщиком хорошее, что он зря пропадает ? Но среди моих друзей (а их много), НИКТО им не пользуется! Я же последнее время использую SimpleTimer 1.13 (не помню, где взял): компактен, бесплатен, русский, много разных функций. А вот интересно: кто-нибудь ВКЛЮЧАЛ компьютер в заданное время ? Идея проста: приходишь на работу, а комп уже загружен (да и начальники думают, что ты уже на месте ;)))
Автор: Владимир Белев
SimpleTimer это хорошо, но не все любят ставить лишний софт для подобных мелочей 🙂 Включать пробовал, это можно реализовать через Teamviewer, но это не всегда срабатывать и тем более срабатывает только тогда, когда компьютер не совсем выключен, а находится в режиме сна, например или гибернации.












