Что делать если компьютер не видит фото на телефоне Android
Всем привет. В этой статье, я покажу что необходимо сделать, если Ваш компьютер или ноутбук не видит фото на телефоне Андроид.
Современные смартфоны, оснащены достаточно неплохими камерами, поэтому основная часть фотографий делается именно с телефона, к тому же он всегда под рукой.
Время от времени, все сделанные фотографии и видео, необходимо перекидывать на компьютер.
Дабы не засорять память телефона, и сохранить данные в целости и сохранности. Как это сделать я подробно рассказал здесь.
Однако при копировании файлов, многие пользователи сталкиваются с определённой проблемой, компьютер попросту не видит фото на телефоне, или отсутствует часть фотографий.
Данная ошибка возникает очень часто, особенно на наших любимых китайских брендах Xiaomi и Meizu.
В своё время, я тоже столкнулся с данной проблемой на старичке Xiaomi Redmi 3S, покопавшись в интернете и перелопатив кучу способов, я нашел оптимальный вариант, надеюсь и вам поможет.
Компьютер не видит фото на телефоне Андроид решение проблемы
Данная ситуация возникает из за того, что у Windows 7, 8, 10 и Android имеются проблемы с правами доступа, так как это абсолютно разные системы.
Решение на самом деле очень простое, для того чтобы компьютер или ноутбук увидел все фотографии и видео, нам необходимо переименовать на телефоне корневую папку с файлами Camera.
Далее скопировать все фотографии на компьютер, после вернуть ей старое название, итак начнём.

1. Запускаем на телефоне файловый менеджер, далее находим через него папку DCIM (Digital Camera Images) и открываем её. Данная папка может располагаться во внутренней памяти телефона (по умолчанию), или же на SD карте.

2. В папке DCIM располагается папка Camera в ней и хранятся все наши фото и видеоролики, для того чтобы её переименовать, выделяем папку Camera долгим нажатием, в появившемся снизу меню, жмём кнопку «Ещё».

3. В открывшемся окне, выбираем пункт «Переименовать».

4. Присваиваем папке любое новое имя, допустим Camera1 далее жмём «ОК».
Выполнив эти действия, копируем появившиеся фотографии на компьютер. После чего даём папке прежнее имя Camera
Если этого не сделать, то система Андроид автоматически создаст новую папку Camera при первом снимке.
Владельцы смартфонов других производителей, таких как iPhone, Samsung, LG, Huawei, Lenovo, Meizu, Sony, Fly, ASUS тоже могут воспользоваться данным способом.
Если вам помогла данная статья, обязательно напишите марку вашего телефона в комментариях, у меня на этом всё, желаю успехов.
Неправильно настроенный компьютер для работы с портами
-
Отсутствует или неверно установлен драйвер. Скачайте драйвер с официального сайта производителя вашего телефона и установите, следуя всем инструкциям. Как вариант – можно открыть Диспетчер устройств и, обнаружив неизвестное USB-устройство, обновить его драйвер штатными средствами Windows. Однако иногда процедура установки может потребовать довольно сложных действий, поэтому читайте инструкции внимательно.
- Открыть Диспетчер устройств
- Выбрать в списке устройств Корневой USB-концентратор


Почему компьютер не видит фото и видео на смартфоне? Что делать?
Хочу скинуть фото и видео с телефона на компьютер, однако выходит сообщение «На этом устройстве не обнаружено фотографий или видео«.
Раньше всё переносилось без проблем.
- Нужно разблокировать телефон
- Если есть пункт в меню «отладка по USB» то нужно нажать его
- Возможно, нужно установить программное обеспечение если устройство подключено первый раз.
А вы бы для начала описали, какие шаги предпринимали.
Я лично кидаю файлы компьютер-телефон (оба направления через usb шнур. А для этого нужно знать, где лежат файлы и куда они будут помещены. Для этого после подключения телефона ли, планшета ли на OS андроид подключение ставится на режим передачи файлов (в зависимости от модели может обзываться иначе) и тогда с компьютера открываются папки устройства.
Причины ошибки
Спровоцировать проблему могут разные проблемы, значительная часть из которых сводится к неподдерживаемых типах файлов. Вот основные источники неполадки:
- программа Epson Scan негативно влияет на ассоциацию файлов и нарушает цветовые профили;
- неподдерживаемые цветовые профили;
- в системе нет кодеков, которые требуются для воспроизведения данных файлов;
- неподдерживаемые мета-данные.
Похоже, что данная проблема свойственна для фотографий и скриншотов, загруженных со смартфона. В некоторых устройствах используются мета-данные, которые не может обработать компьютер. Плюс бывает проблема в цветовых профилях. Обычные картинки из интернета должны запускаться без проблем.
Способ 1: Удаление Epson Scan
Epson Scan – программное обеспечение, обязательное для работы сканеров фирмы Epson. У него есть какие-то проблемы, которые нарушают драйвера, негативно влияют на установленные кодеки или цветовые профили пользователей (скорее всего последнее). После его удаления часть пользователей сообщили, что у них больше не появлялось сообщение с ошибкой. Больше всего, что дополнительно еще придется настроить цветопрофиль.
Способ 2: Смена цветового профиля
Вот, как изменить цветовой профиль вручную:
- Открываем меню Пуск и вводим «Управление цветом», а затем открываем одноименный элемент «Панели управления».
- Выбираем аппарат печати и устанавливаем галочку «Использовать мои параметры для этого устройства».
- В строке «Выбрать профиль» устанавливаем режим «Вручную».
- Снизу жмем на кнопку «Добавить…» и в блоке профили ICC выбираем no_profile.
- Выделяем его и жмем «Сделать профилем по умолчанию».

Способ 3: Установка файла no_profile.icc
Предыдущее ручное действие может не сработать, если поврежден файл no_profile, но у нас есть интересное решение. Его плюс – полная автоматизация.
Ссылки на файлы:
- Архив с файлами установки профиля доступен здесь. Внутри лежит 2 файла: с приставкой admin – для всех учетных записей в системе, а user – только для текущего аккаунта. Если есть права администратора, лучше использовать первый файл. Если их нет, второй файл. Их достаточно запустить, все дальше пойдет автоматически.
- Рабочий файл no_profile.icc. Если в ходе выполнения процедуры в консоли появляются ошибки доступа к файлу, можно воспользоваться этим.
Способ 4: Инсталляция недостающих кодеков
Сложно найти полноценный пак кодеков для просмотра картинок, так как практически все из них уже включены в Windows и поэтому редко требуются. Существует пару доступных вариантов. Первый из них – воспользоваться Microsoft Camera Codec Pack это официальный софт для отображения фотографий с профессиональных камер. Он частично затрагивает и прочие, более распространенные форматы. Другой путь – установить один из более функциональных софтов для просмотра картинок. Вместе с ним может восстановиться правильное воспроизведение даже в штатном средстве просмотра фотографий. К примеру, есть программа ФотоГалерея.
Способ 5: Удаление мета-данных картинок (EXIF)
Ко всем картинкам прикрепляются мета-данные. Они не видны человеку, но используются компьютером для правильной ассоциации, отображения подсказок, информации о картинке, названия и т. п. Некоторые устройства используют некорректные форматы этих EXIF-данных, которые не поддерживаются компьютером. Их можем удалить, на подобное способны практически все программы по редактирования изображений. С другой стороны, можно поступить более простым путем – использовать сервис IMGonline . Его недостаток в том, что не поддерживает пакетную обработку, придется удалять мета-данные поштучно. Некоторые программы позволяют загружать большее количество файлов и обрабатывать их за один раз.

Попробуйте поменять конфигурацию USB по умолчанию
Все в том же разделе для разработчиков найдите пункт «Конфигурация USB».

И измените его на «Передача файлов» (MTP в примере).

Затем проверьте, видит ли устройство компьютер.
[Вопросы] Скриншоты, сделанные в смартфоне, не открываются на компьютере
Скриншоты, сделанные в смартфоне (Xiaomi Redmi Note 7 Pro)не открываются на компьютере с помощью программы «просмотр фотографий Windows». Она пишет:
Средство просмотра фотографий Windows не может отобразить изображение.Возможна нехватка свободной оперативной памяти. Закройте некоторыенеиспользуемые программы или. если жесткий диск почти заполнен, освободитечасть места на диске, после чего повторите попытку.
С помощью других программ скриншоты открываются. При этомвидно их иконки, если выбрать огромные или крупные значки.
agnosteek | из Mi A1
4170580891 | из приложения
Лекримитр | из MI 9
luk77 | из Redmi Note 7
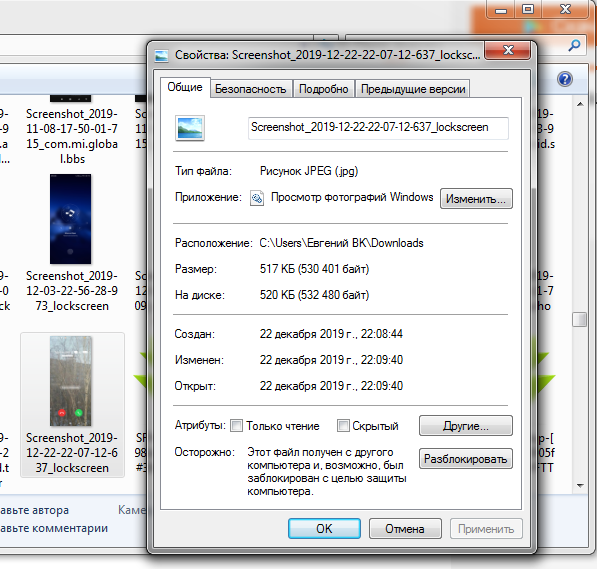
Здравствуйте.
Mi 9 T. MIUI Global Stable 11.0.3.0.PFJEUXM.
Если имя файла будет »Screenshot_», тогда не открывает без танцев
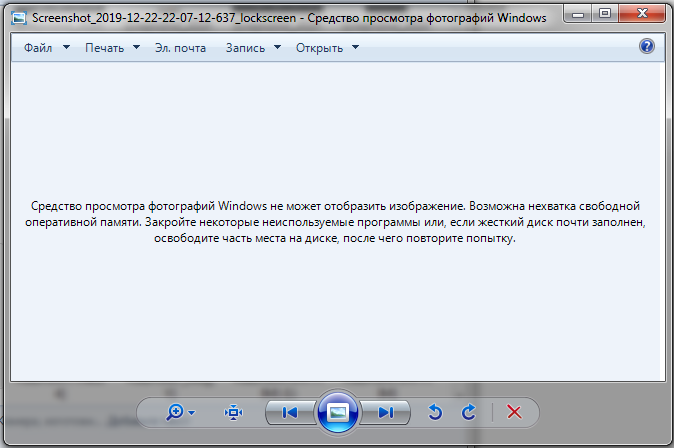
Безымянный571-3.png (65.36 KB, Downloads: 0)
2019-12-24 14:50:50 Upload
И на форум можно вставить нормально.

Но если »IMG_», то никаких проблем.
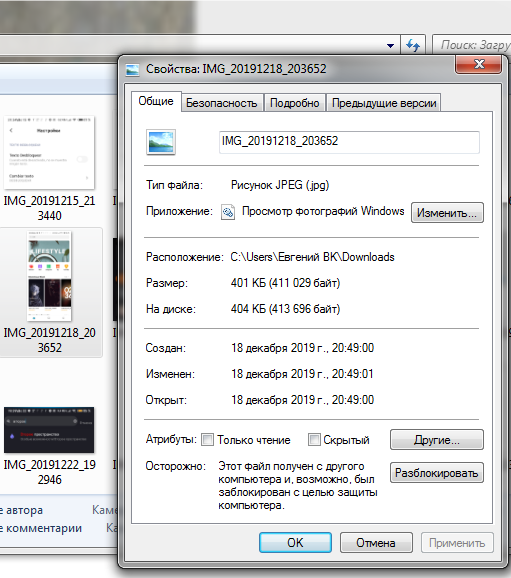
Безымянный571-4.png (95.74 KB, Downloads: 0)
2019-12-24 14:57:31 Upload
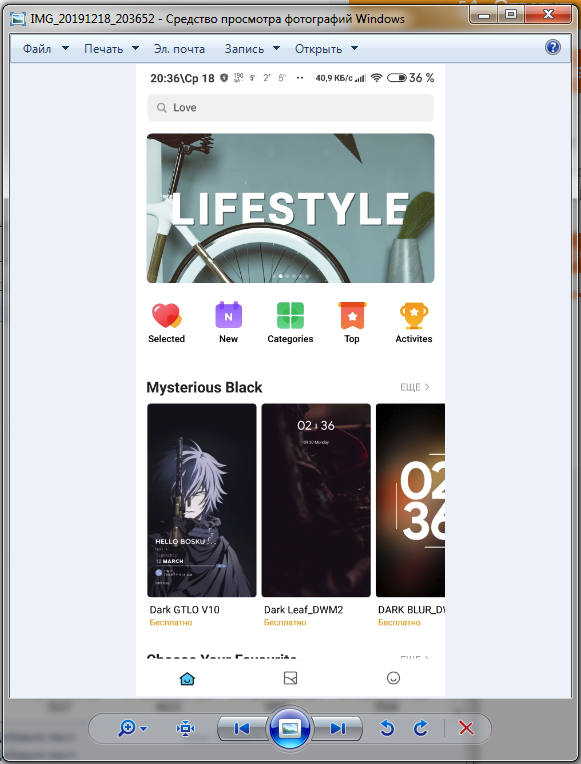
Безымянный571-5.png (243.45 KB, Downloads: 0)
2019-12-24 14:57:58 Upload
Все одно и то-же. И формат и расширение и прочее-прочее.
Имя файла менять пока не пробовал — но это будет похлеще анекдота.
Всех Благ.
PS. Перименовал в IMG — не помогло. Похоже при записи происходит некая внутренняя конвертация в самом файле изображения.
PSS. Но если открыть в Paint и пересохранить в тот-же формат, но через конвертацию сначала в *.png, а потом *.png снова в *.jpg (даже с тем-же именем) — то все работает нормально, как и было раньше.









