Почему компьютер не видит телефон через USB?
Многие пользователи смартфонов не используют все возможности аппарата, кто-то по незнанию, а кто-то из-за боязни что-либо нарушить в стабильной работе. Речь в данной статье пойдет о подключении телефона к компьютеру / ноутбуку. Говорить о причинах подключения не будем, но рассмотрим основную проблему, а именно – почему компьютер не видит телефон через USB. Причин множество, начиная от программной, заканчивая вирусной атакой и проблемами аппаратной части. Обо всем по порядку.
Итак, при подключении компьютер не видит телефон через USB, самым верным начать именно с проверки аппаратной части.
Возможные проблемы.
В первую очередь обратите внимание на характерный звук , который воспроизводит компьютер на базе Windows при подключении любого устройства по USB и световую индикацию на телефоне, если:
- компьютер звук издает – необходимо проверить программную часть;
- звук отсутствует – проблема может быть как программная, так и аппаратная;
- световая индикация есть – ищем программную ошибку;
- световой индикации нет – проблема может быть как программная, так и аппаратная.

Поврежден кабель – осмотрите его на целостность и проверьте, не засорен ли внутри.
Проверьте разъем на компьютере / ноутбуке, для этого подключите другой телефон / планшет.
- USB флэшка, мышь, принтер и т.д. — если usb разъем компьютера работает с другими устройствами, идем дальше.
- Проверьте этот же кабель с другим телефоном / планшетом на этом же компьютере – в ситуации, если работает, значит, будем искать проблему в программной части.
- Если не работают с этим же кабелем и другие устройства, значит, замените кабель, а если работают – проблема программная → переходите в раздел программных ошибок и их решений.
- Не хватает питания – это возможно в том случае, если вы подключаете кабель к компьютеру через hub (концентратор).

Подсоедините к компьютеру напрямую, причина может быть именно в недостаточной мощности, даже если hub идет с собственным дополнительным питанием в обычную электрическую розетку. Если и в этом случае не работает следуем дальше.
Почему у вас компьютер перестал видеть телефон через USB? Причина может крыться в аппаратной части компьютера и заключаться в сбое запроса дескриптора USB (Код 43). В этом случае необходимо проверить питание и его мощность:
Кроме того, необходимо поэтапно выполнить на компьютере:
- Сбросить напряжение и убрать сгустки статики.
- Проверьте настройки электропитания портов USB, которые зачастую отключаются в целях экономии энергии.
Подробнее об этих шагах в статье на нашем портале о сбоях дескриптора USB в Windows 10.
Неправильно настроенный компьютер для работы с портами
-
Отсутствует или неверно установлен драйвер. Скачайте драйвер с официального сайта производителя вашего телефона и установите, следуя всем инструкциям. Как вариант – можно открыть Диспетчер устройств и, обнаружив неизвестное USB-устройство, обновить его драйвер штатными средствами Windows. Однако иногда процедура установки может потребовать довольно сложных действий, поэтому читайте инструкции внимательно.
- Открыть Диспетчер устройств
- Выбрать в списке устройств Корневой USB-концентратор


Как исправить, если компьютер не видит подключенный по USB телефон — дополнительные методы
Если ваш телефон не подключается по USB к компьютеру с возможностью передачи данных, а только заряжается, попробуйте следующие методы исправить проблему.
Проверка работы телефона (MTP устройства) в диспетчере устройств
- Откройте диспетчер устройств на компьютере с Windows 10, 8.1 или Windows 7, когда телефон подключен. Для открытия диспетчера устройств можно нажать клавиши Windows+R на клавиатуре, ввести devmgmt.msc и нажать Enter. Windows — это клавиша с эмблемой ОС.
- Посмотрите, есть ли в диспетчере устройств устройство с именем MTP (MTP Device, MTP-Устройство) или именем вашего телефона (может находиться в разделе «Переносные устройства).
- Если есть, дважды нажмите по нему, перейдите на вкладку «Драйвер», нажмите «Обновить драйвер» — «Выполнить поиск драйверов на этом компьютере» — «Выбрать из списка доступных драйверов на компьютере» и посмотрите список. Если в нем более одного совместимого устройства, попробуйте выбрать не тот драйвер, который установлен в настоящий момент, обычно нужно выбрать «USB-устройство MTP».
- Если никаких новых устройств в диспетчере при отключении и подключении телефона по USB не появляется, это еще один довод в пользу проблем с кабелем, разъемом на телефоне или компьютере.
Подробнее на эту тему, если устройство отображается в диспетчере устройств с восклицательным знаком, в отдельной инструкции Неправильная секция установки службы в этом INF-файле MTP.
Безопасный режим Android, режим разработчика драйверы материнской платы и другие нюансы
Помимо прочего в случае возникновения рассматриваемой проблемы, обратите внимание на следующие моменты:

- Включите режим разработчика на Android, а затем в параметрах разработчика включите отладку по USB и, отдельно, найдите в настройках для разработчика пункт КонфигурацияUSB по умолчанию и установите режим «Передача файлов». Здесь может быть полезно: Как включить отладку по USB на Android.
- Если вы пользовались режимом USB-модема на телефоне, в настройках (обычно в разделе «Подключения» или «Сеть и Интернет» — «Точка доступа и модем») выключите опцию «USB-модем».
- Если телефон перестал быть виден после переустановки или обновления Windows, установите оригинальные драйверы материнской платы, чипсета с сайта её производителя или с сайта производителя ноутбука, если у вас ноутбук.
- Попробуйте перезагрузить ваш Android телефон в безопасном режиме. Если после этого он стал виден при подключении на компьютере, то вероятнее всего, причина в каких-то сторонних приложениях, чаще всего, связанных с защитой, контролем и аналогичных.
- Попробуйте использовать встроенное устранение неполадок в Windows: зайдите в Панель управления — Устранение неполадок — Оборудование и звук — Настройка устройства (в последних версиях Windows 10 пункт отсутствует).
- Если существует такая возможность, попробуйте подключить телефон к другому компьютеру. Если там он тоже не виден, опять же дело скорее всего в кабеле или разъеме. Причем разъем на телефоне может перестать функционировать для передачи файлов просто из-за попадания грязи или воды с последующим окислением контактов.
- Также могут помочь (а могут и создать проблемы с другими USB накопителями, так что беритесь лишь в том случае, если готовы к этому) способы, касающиеся очистки драйверов из инструкции Компьютер не видит флешку по USB.
Если ни один из вариантов не помогает решить проблему, а компьютер все также не видит ваш Android смартфон, опишите ситуацию в комментариях: что делалось, после чего появилась проблема, как ведет себя ваше устройство при подключении по USB, проверен ли кабель с другим телефоном, а проблемное устройство на другом компьютере — я постараюсь помочь.
Проверка USB-подключения
Одно из первых действий, которое нужно сделать, если компьютер не видит смартфон Андроид через USB, это проверить подключение. Есть вероятность, что возникла неисправность в кабеле или одном из разъемов компьютера (устройства).
В том случае, если система не оповещает о том, что подключено новое USB-устройство, то нужно убедиться в работоспособности USB разъемов. Просто подключите в разъем любое другое устройство (к примеру, обычную флешку) и проверьте, как оно работает. Если оно не определиться, возможно, разъем неисправен. Попробуйте подключить Android-телефон через другой разъем.
Если компьютер обнаруживает устройство, однако не хочет его распознавать в качестве дискового накопителя, скорее всего, требуется установка дополнительного драйвера.

Проверка компьютера
Если вышеперечисленные действия не помогли, то скорее всего проблема лежит в MTP драйвере, который установлен в системе. Давайте попробуем его переустановить.
- Зайдите в «Диспетчер устройств». Это можно сделать несколькими способами. В Windows 10 – нажимаем правой кнопкой мыши по кнопке «Пуск» (или жмем по горячим клавишам + X ). В более ранних версиях Windows, нужно нажать правой кнопкой по «Компьютеру» и зайти в «Свойства».

- Сначала давайте посмотрим, что устройство вообще подключено в системе. Находим раздел «Переносные устройства» – там и будет ваш телефон. Теперь жмем правой кнопкой и выбираем «Обновить драйвер».
ПРИМЕЧАНИЕ! Если его там нет, да и вообще нет такого раздела, то значит телефон не подключен – смотрим следующую главу.

- «Найти драйверы на этом компьютере».

- «Выбрать драйвер из списка доступных драйверов на компьютере».

- Итак, если вы видите два драйвера, как на картинке ниже, то выбираем второй. Если же вы видите только один «MTP USB Device», то выбираем его и жмем «Далее».

Драйвер переустановится. После этого попробуйте переподключить свой смартфон к компьютеру еще раз. Если это не поможет, то попробуем «Удалить устройство».

После этого жмем по кнопке обновления конфигурации оборудования в панели управления и ждем, когда система скачает с интернета новые драйвера и установит их повторно.

Установите/переустановите драйверы
Чтобы компьютер мог работать со смартфоном, требуется наличие установленных драйверов. Для этого понадобится два вида драйверов — обязательный, без которого ПК не сможет распознать ни одно подключаемое USB-устройство, и дополнительный, т.к. программное обеспечение для работы с конкретной моделью телефона.
Под «обязательным» имеется в виду драйвер USB-контроллера. Определить его работоспособность довольно просто — достаточно подключить к компьютеру любое другое USB-устройство, например, флешку, мышку, принтер и т.д. Если подключенное устройство определиться компьютером, значит все в порядке, можно двигаться дальше.
Касательно программного обеспечения конкретного телефона. Например, современные смартфоны под управлением Android обычно не требуют установки никаких дополнительных драйверов на компьютер. По крайней мере, они не нужны для передачи данных с ПК на внутренний накопитель и в обратную сторону. Но все же это относится не ко всем аппаратам.

При подключении некоторых телефонов к ПК автоматически запускается установщик программного обеспечения. Дальнейшая работа со смартфоном возможна только после завершения установки. Другие телефоны предоставляют доступ только к внешне подключаемой флеш-карте (т.н. Micro-USB), а для доступа к встроенной памяти может потребоваться специальный драйвер. Как бы там ни было, если компьютер не видит подключаемый аппарат, не будет лишним установить или переустановить его программное обеспечение.
Первым делом рекомендуется удалить к ПК уже установленные драйверы телефона:
- Отключите телефон он компьютера.
- Откройте «Диспетчер задач» по инструкции, приведенной в предыдущей главе.
- В верхней части окна откройте меню «Вид», затем установите галочку на пункте «Показать скрытые устройства».
- Раскройте из списка слева раздел «Контроллеры USB». В нем будут отображены все USB-устройства, драйверы которых когда-либо устанавливались на компьютер.
- Найдите в списке название смартфона. Их может быть несколько. Значки и названия устройства будут полупрозрачными, т.к. аппарат отключен от компьютера. Например:

Для удаления драйвера телефона кликните два раза по его названию (в данном случае — «Samsung Mobile USB Composite Device»), затем в новом окне перейдите во вкладку «Драйвер» и нажмите на кнопку «Удалить устройство». Откроется еще одно диалоговое окно, установите в нем галочку напротив элемента «Удалить программы драйверов для этого устройства», затем нажмите «Удалить». Выполните это действие для всех драйверов телефона.

Также драйвер телефона может располагаться в разделе «Переносные устройства» списка «Диспетчера устройств», например:

- В данном случае драйвер носит название модели телефона Samsung Galaxy S5 — «SM-G900F». Модель имеющегося аппарата можно посмотреть на его корпусе либо в отсеке для установки аккумулятора.
- Удалите и этот драйвер аналогичным способом, если он присутствует в списке переносных устройств.
- После удаления драйверов рекомендуется перезагрузить компьютер.
Теперь подключите аппарат к ПК. При успешном его определении на экране отобразится информация о подключении нового устройства. Если для работы с телефоном потребуется драйвер, то система сообщит об этом. Теперь останется перейти на сайт производителя телефона, скачать и установить программное обеспечение на смартфон. Драйвер можно найти и на одном из многочисленных сайтов в интернете, введя в Google или Yandex запрос с названием и моделью телефона. Если в комплект к смартфону прилагался диск, драйвер можно установить и с него.
Сброс до заводских настроек
Если тщательная диагностика с использованием всех перечисленных способов обнаружения неисправности не помогла, и компьютер по-прежнему не видит Андроид-смартфон через USB, остаётся ещё один способ, который следует использовать только в крайнем случае. Это сброс настроек телефона к заводским.
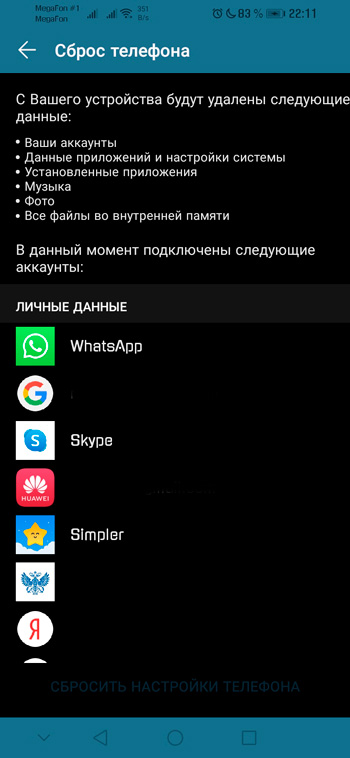
Такой Hard Reset можно осуществить через настройки резервного копирования или посредством использования меню Recovery, вход в которое обеспечивается специальной комбинацией кнопок (у каждого производителя такая комбинация – оригинальная). При сбросе настроек телефон очищается от различного программного мусора, что гарантирует его быструю и безошибочную работу, но при этом все пользовательские настройки будут потеряны, как и сохранённые в памяти устройства данные и приложения. Поэтому перед проведением Hard Reset необходимо выполнить резервное копирование данных на сменный носитель.
Впрочем, и этот способ не гарантирует решения проблемы.
Другие способы подключения телефона к ноутбуку
Если все вышеперечисленные действия не помогли или вы выяснили, что есть неисправность в одном из устройств, а перенести данные нужно незамедлительно, есть другой вариант. Используйте сервисы, позволяющие передавать данные через интернет, например, облачные хранилища Яндекс.Диск, Google Drive, Dropbox, OneDrive, Облако Mail.ru и другие. С их помощью можно быстро перенести файлы с телефона на ноутбук и наоборот, не используя USB.
Теперь вы знаете, почему ноутбук не видит файлы на телефоне через шнур usb и сможете попробовать исправить эту проблему самостоятельно.
Поделиться ссылкой:

Автор: Наталья Семенова
Автор новостей и обзоров Sravnismart.ru. Давняя поклонница ныне ушедшего в небытие бренда Nokia. Один из последних












