Как перекинуть фото на компьютер с телефона
Каждый день пользователь узнает новые факты, фотографирует, в целом хранит информацию на телефоне. Стоит отметить, что с этой чудесной мобильностью телефона возникает вопрос: как перекинуть фотографии с телефона на компьютер? Ведь компьютер – это еще один удобный способ хранить всю информацию. У него и места больше, и возможностей в целом. Стоит подробнее разобраться в данном вопросе и узнать новые методы переноса информации.
Как перекинуть фото с телефона на компьютер через шнур
Зарядный шнур может использоваться не только по его прямому назначению (для зарядки смартфона), но ещё и для обмена информацией между смартфоном и компьютером. Использование для передачи информации зарядного шнура наиболее надёжно, так как при проводном подключении не происходит потерь сигнала, соединение стабильно и постоянно. Конечно, при условии, что используется качественный шнур, а ПК и телефон исправны.
Для передачи фото с телефона на компьютер зарядный шнур необходимо подключить одним концом к разъёму телефона, а другим – к компьютеру (как правило, подключение к ПК осуществляется через USB интерфейс). Компьютер должен определить смартфон, иногда для этого необходимо самостоятельно установить драйверы, но в большинстве случаев ОС либо устанавливает их сама, либо вовсе не требует установки последних.
Далее начинаются различия, исходя из установленных на смартфоне и ПК операционных систем. Однако все действия пользователя в целом сводятся к следующим действиям: выбрать способ подключения и собственно осуществить передачу фото с телефона на компьютер.
Корпорация Microsoft занимает на рынке ОС наибольшую долю, поэтому следующий порядок действий того, как перекинуть фото с телефона на компьютер через шнур, определяется на примере Windows, но в целом алгоритм универсален для всех операционных систем:

- Подключить смартфон к компьютеру через USB шнур.
- Выбрать вариант подключения «медиа-устройство (MTP)» на смартфоне. В различных версиях Android может немного отличаться, например иногда нужно выбрать устройство как «Накопитель». С iOS необходимо проделать то же самое.
- Дождавшись определения смартфона ОС, открыть на компьютере корневую папку телефона.
- Далее необходимо пройти на ПК по пути, где расположены нужные фото (если их найти не удаётся можно воспользоваться поиском).
- После этого фото с телефона на компьютер можно просто переместить или скопировать, как обычные файлы.
С помощью USB-кабеля
На ПК с OS Windows
Сначала нам нужно обеспечить usb-соединение. Для этого подключаем компьютер и смартфон через usb-кабель, после чего на экране появится сообщение, что подключение установлено, нажимаем кнопку «Включить usb-накопитель«, по прочтении сообщения системы о возможной остановке работы некоторых приложений жмём «ОК«, зелёненький Андроид станет оранжевым и на дисплее появится надпись об активировании usb-накопителя:

На некоторых версиях Android подключение может выглядеть иначе: в результате сопряжения аппарата Андроид с компьютером появится окошко, в котором нужно выбрать параметры usb-подключения, в нашем случае выбираем «Медиа-устройство (МТР)«:

Теперь, если у вас активирована функция «Автозапуск«, то на экране компьютера появится окно, где нужно выбрать «Открыть устройство для просмотра файлов»:

Либо на ПК нажать «Пуск«, выбрать «Компьютер» (или «Мой компьютер«) и двойным кликом открыть место хранения фото — «MicroSD» или «Внутренняя память» (некоторые модели могут отображаться как диск «F», «E» или как-то иначе):

Интересующие нас объекты будут находиться в следующих директориях: фотографии в DCIM, скриншоты следует искать в Pictures, а картинки, скачанные с интернета в Download:

Итак, в DCIM открываем папку «Camera» и видим в ней фотографии, чтобы перенести их в любую папку на ПК можно:
- Кликнуть правой кнопкой мышки по нужному фото, выбрать «Копировать«, затем правым кликом в папке выбрать»Вставить«.
- Выделяем объект (или группу объектов) и с помощью «горячих» клавиш Ctrl+C копируем, затем Ctrl+V вставляем.
- Просто перетаскиваем одно или несколько фото (предварительно выделив) либо в папку, либо на рабочий стол.

На компьютеры с OS X
Подключаем, используя USB-кабель, свой Андроид к компьютеру от Apple и разблокируем экран. На ПК находим приложение «Image Capture» (которая находится в папке «Applications»), открываем, а в ней находим свой смартфон:

В открывшемся меню выбираем место, в котором будем сохранять выбранные фото. Теперь, если планируем перенести все снимки, нажимаем «Import All». Для переноса отдельных объектов выделяем их, зажав кнопку «Command» и кликаем мышкой по выбранным картинкам, а затем жмём «Import».
Перенести фото с телефона на ноутбук через Wi-Fi
Еще один беспроводной способ переноса фотографий со смартфона на компьютер — через домашнюю беспроводную сеть Wi-Fi.
Никаких облачных сервисов и интернет-приложений не понадобится, достаточно лишь скачать и установить программу ES Проводник из Play Market. Приложение доступно бесплатно и занимает совсем мало места.

Инструкция после инсталляции ES Проводник:

- Запустить установленное приложение.
- Нажать на символ меню в левом верхнем углу, чтобы увидеть все функции программы.
- Раскрыть раздел “Сеть и Облако”.
- Тапнуть на вкладку “Перенести на ПК”.
- В правой части экрана появится окно для запуска веб-сервера в домашней сети. Нажать на надпись “Начать”.
- Когда приложение создаст сервер, оно присвоит ему IP-адрес, который распространяется лишь на домашнюю пользовательскую сеть. Этот адрес нужно ввести в браузере, там, где отображается адрес сайта. Затем нажать на клавишу Enter.
- Появится панель, в которой нужно перейти на вкладку “Фото”. Здесь находятся все изображения, которые есть в памяти смартфона.
- Из папки “Фото” можно копировать любое количество файлов, вставляя их в любое место на компьютере. Копирование и вставка производятся точно так же, как в инструкции для переноса через облачный сервис.
Приложение Windows 10 «Ваш телефон»
Друзья, если у вас Windows 10, вы можете использовать ещё один штатный способ, как перекинуть фото с Android-телефона на компьютер – системное UWP-приложение «Ваш телефон». Оно синхронизирует работу мобильных устройств и компьютера на базе Windows 10 через Интернет посредством учётной записи Microsoft. Для iOS оно предлагает ограниченную функциональность в виде переброса ссылок между телефоном и компьютером. А вот для Android это приложение предусматривает много возможностей по синхронизации телефона и Windows 10, и в их числе — доступ к фото на телефоне с компьютера. Детально об этих возможностях смотрите в статье сайта «Сообщение Windows 10 и Android-смартфонов с помощью системного приложения «Ваш телефон».
Способ, как перекинуть фото с телефона на компьютер, недоступный для iPhone без джейлбрейка, но доступный для любого Android без Root – запуск на телефоне FTP-сервера. Это перенос данных внутри локальной сети. Детали по этому способу смотрим в статье «Как подключиться к FTP-серверу».
Как передать медиафайлы с телефона на ноутбук или ПК по Bluetooth
Очередной интересный способ, который подойдет владельцам ноутбуков и ПК со встроенным модулем Bluetooth. Его реализацию можно условно разделить на четыре этапа: включение Bluetooth на компьютере и смартфоне, разрешение приема файлов, сопряжение устройств и сам процесс передачи фото и видео.
Подготовка к отправке файлов по Bluetooth
Включить Bluetooth на телефоне очень просто: потребуется всего лишь раскрыть панель быстрых настроек и тапнуть по одноименной кнопке.
На компьютере Bluetooth активируется похожим образом. Для этого вам нужно перейти в «Центр уведомлений» и нажать кнопку «Bluetooth».
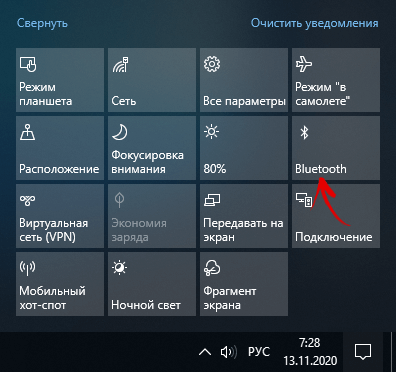
Из подготовительных действий останется только одно – разрешить получение файлов на ПК. Чтобы это сделать, откройте меню «Пуск» и зайдите в раздел «Параметры».
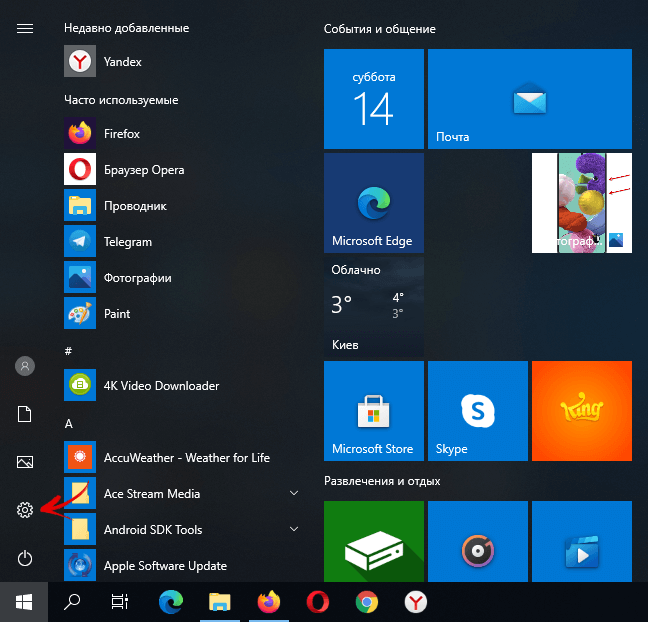
Затем выберите пункт «Устройства» и перейдите в подраздел «Bluetooth и другие устройства».
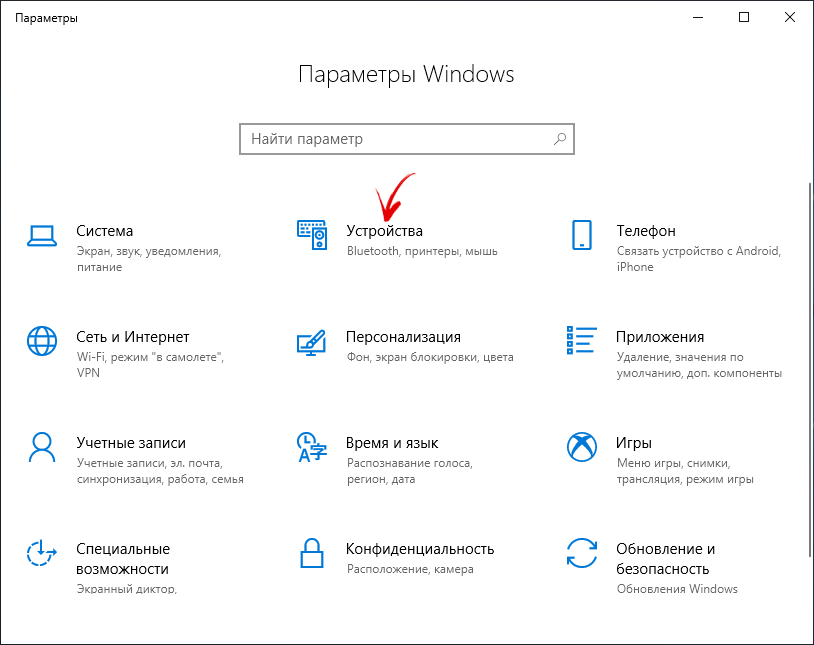
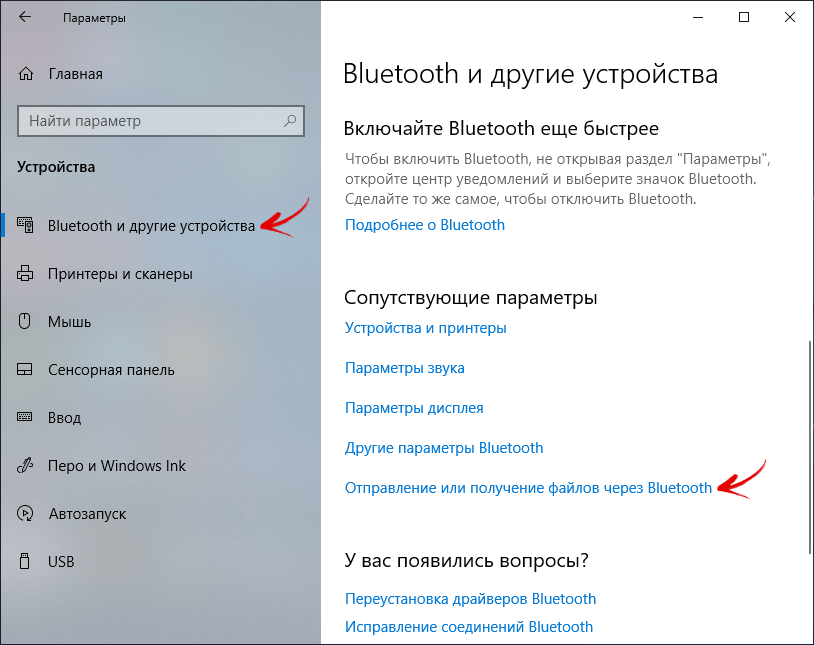
После этого прокрутите список настроек до блока «Сопутствующие параметры» и кликните по пункту «Отправление или получение файлов через Bluetooth».
Выберите пункт «Принимать файлы» и не закрывайте следующее окно. Тогда вы сможете отправлять файлы с других устройств на компьютер.
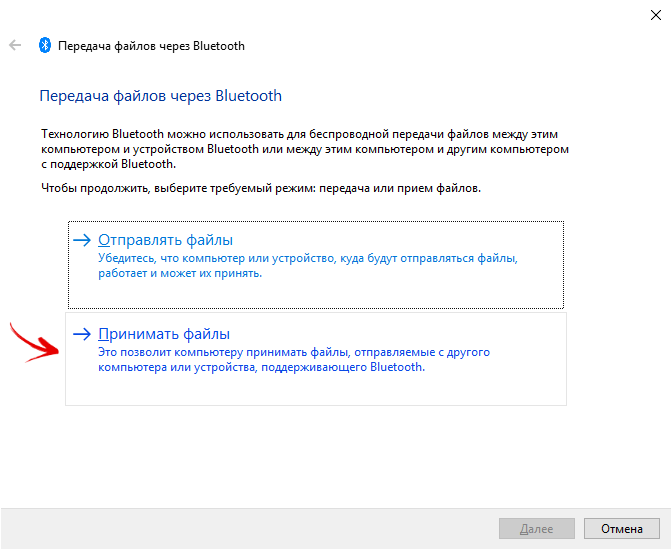
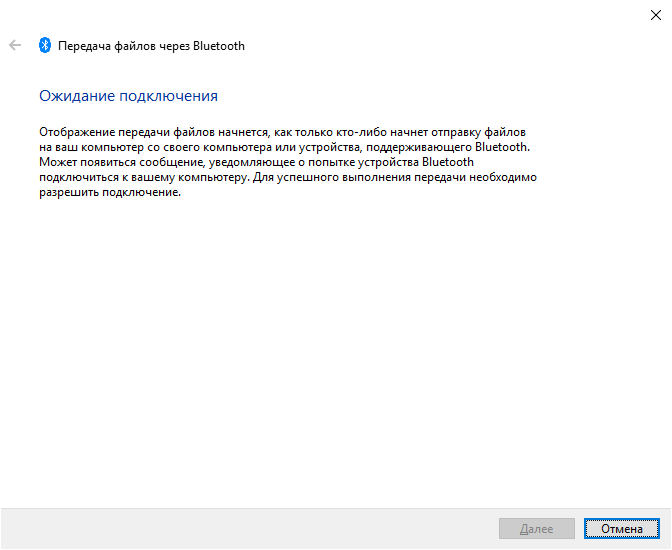
Передача фотографий и видеозаписей по Bluetooth
Для передачи фотографий и видео можно использовать несколько приложений: файловый менеджер, программу-галерею либо мобильный клиент Google Фото. Я предпочитаю пользоваться последним, поэтому рассмотрю его в качестве примера.
Запустите приложение Google Фото, отметьте нужные медиафайлы и тапните по кнопке «Поделиться», после чего щелкните по пункту «Bluetooth», расположенному в блоке «Поделиться через приложение».
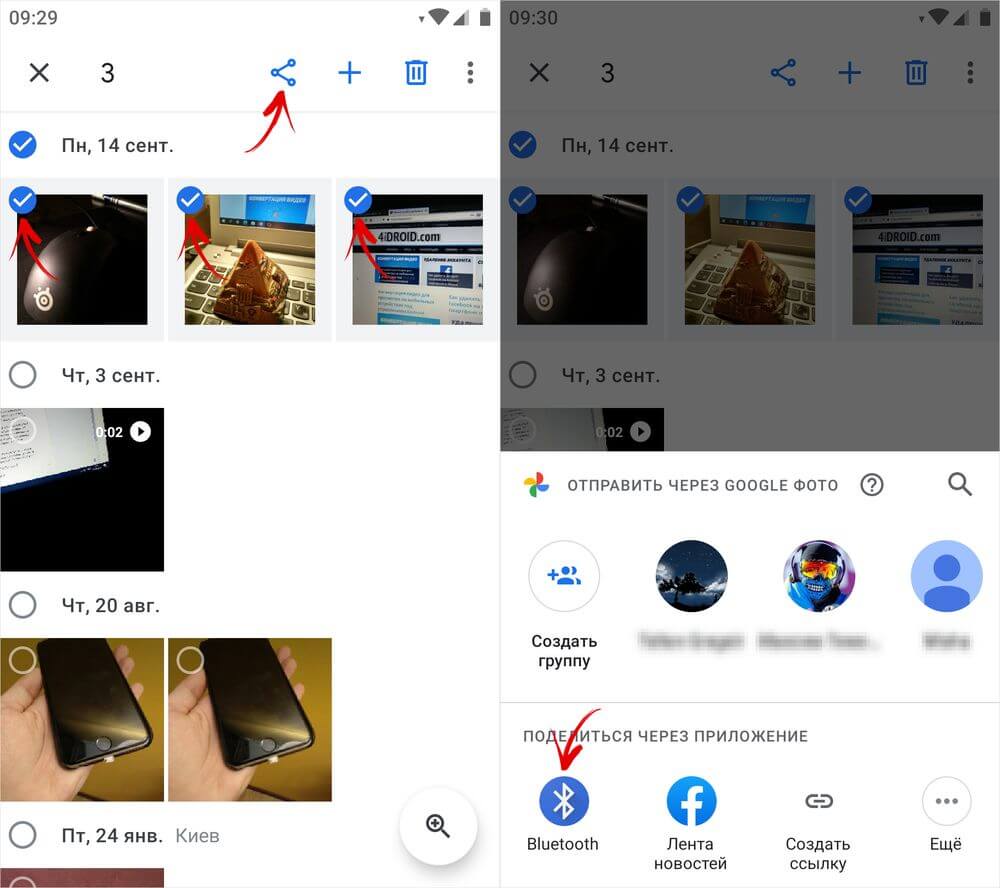
Также обратите внимание на то, что программа позволяет отправлять сжатые изображения и видео вместо файлов исходного качества.
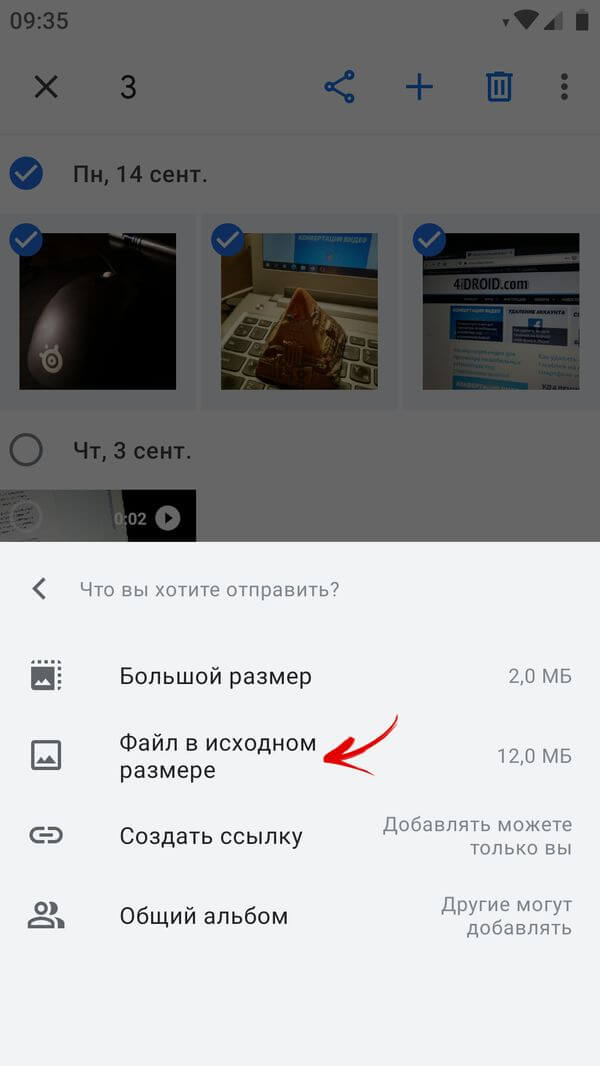
Телефон начнет искать устройства, готовые к сопряжению. Когда поиск завершится, на экране отобразится их список. Чтобы выбрать свой ПК, кликните по нему.
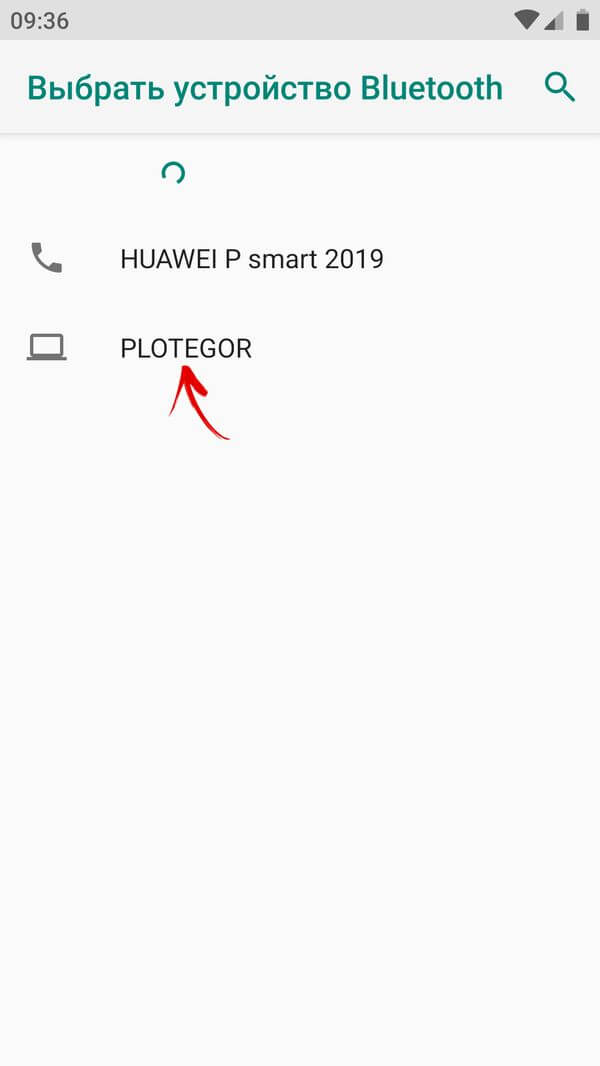
Затем начнется процесс отправки файлов, следить за которым можно будет благодаря индикатору прогресса, отображающемуся на мониторе компьютера и дисплее смартфона.
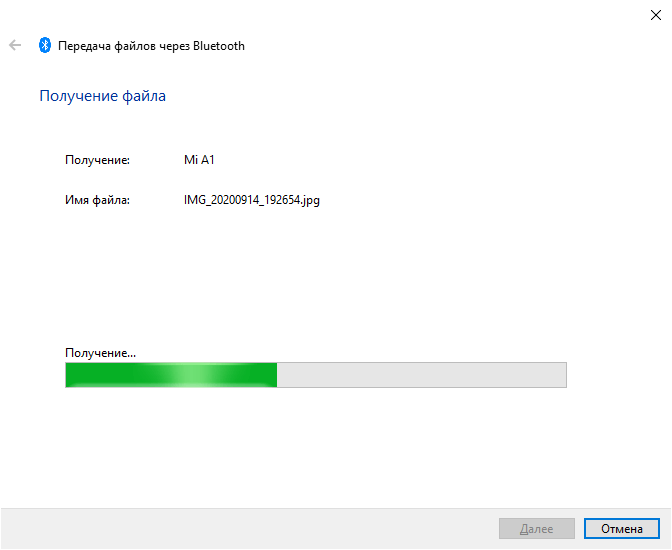
По умолчанию полученные файлы сохраняются в папку «Документы». Чтобы изменить их расположение, щелкните по кнопке «Обзор» и выберите желаемый каталог. Для подтверждения своего выбора нажмите кнопку «ОК».
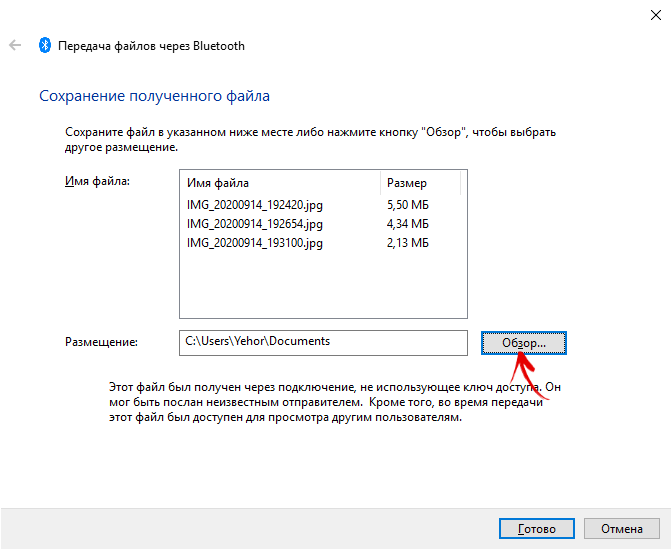
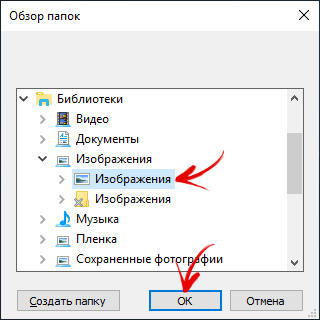
Чтобы сохранить файлы, кликните по кнопке «Готово».
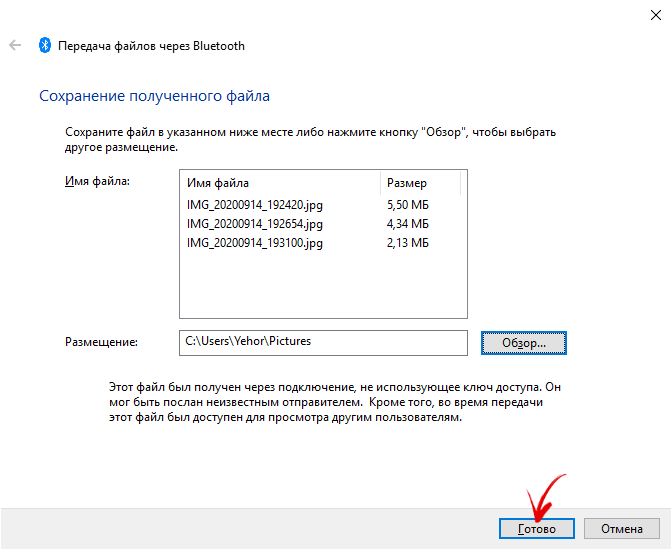
С помощью USB-кабеля
Классический способ передачи – через провод USB, который идет в комплекте со смартфоном. Здесь можно воспользоваться встроенной программой Windows – «Проводник», либо взять фирменное приложение телефона (установить его можно сразу после подключения кабеля USB).
Через «Проводник Windows»
Если не хотите устанавливать дополнительную программу, просто подключитесь к компьютеру и откройте хранилище телефона как обычную флешку через «Проводник Windows».
Подробная инструкция, как сбросить фото или скриншот на ПК:
- Вставьте USB-шнур в компьютер и телефон. На смартфоне должна появиться панель. Выберите «Передача фото» или «Передача файлов».
- На компьютере появится окошко «Проводника Windows» с двумя дисками (если у вас в телефоне стоит дополнительно флешка) – SD-карта и внутренняя память. Выберите диск, на котором хранятся фотографии. Обычно это SD-карта (внутренней памяти часто не хватает для хранения большого количества снимков).
- В процессе подключения у вас могут возникнут сложности. Например, у вас не появилась панель передачи данных на смартфоне. В этом случае попробуйте перезапустить соединение (экран смартфона обязательно включите – нажмите на кнопку питания и смахните дисплей вверх, чтобы его разблокировать). Если не помогло, откройте настройки Андроид, перейдите в «Подключенные устройства» (в зависимости от версии ОС названия разделов могут отличаться).
- Откройте блок «USB».
- Выберите тип подключения – «Передача фото» или «Передача файлов».
- Если после подключения кабеля на экране ПК не открылся «Проводник Windows», запустите его вручную. Для этого щелкните дважды по иконке «Этот/Мой компьютер».
Фирменная программа смартфона
Каждый производитель смартфонов создает фирменную программу для управления телефоном с компьютера. Ее можно установить на ПК сразу после соединения двух устройств USB-кабелем. Либо скачать отдельно на официальном сайте компании.
В случае Самсунга это программа Kies. Для смартфонов Mi устанавливается Mi PC Suite, для iPhone – iTunes, для Huawei – HiSuite Huawei.
В программе можно смотреть фотографии, сообщения, контакты и другую информацию с телефона. В некоторых приложениях также дублируется картинка с экрана – вы можете смотреть на компьютере, что происходит на дисплее смартфона.
Мы рассмотрим инструкцию на примере HiSuite Huawei:

-
Подключите телефон к компьютеру с помощью USB-кабеля. Если у вас Windows 10, нажмите на меню «Автозапуск» в правом нижнем углу экрана. В других версиях Виндовс сразу выберите вариант действия – «Выполнить HiSuiteDownloader.exe».
Приложение «Фотографии» на Windows 10
В Виндовс 10 встроена программа «Фотографии». Она позволяет не только просматривать снимки на ПК и диске OneDrive, но и делать импорт фотокадров с телефона (после подключения USB-кабеля).
Как использовать приложение:
- Подключите телефон к компьютеру с помощью USB. На смартфоне выберите «Передача фото» – на специальной панели которая появится после подключения. Если она не появилась, зайдите в настройках в раздел «Подключенные устройства». Выберите «USB» и «Передача фото» (Важно: не выбирайте «Передача файлов» – иначе программа «Фотографии» не обнаружит никакие снимки на вашем телефоне).
- Откройте меню «Пуск» на ПК. Найдите и запустите приложение «Фотографии».
- Если у вас есть доступ к облачному диску OneDrive, войдите в него. Если его нет, кликните «Не сейчас».
- Нажмите «Импорт». Выберите «С подключенного устройства».
- Подождите, пока программа обнаружит телефон и фотографии на нем.
- Выберите папку для импорта. Для этого кликните по ссылке «Изменить назначение».
- Отметьте галочкой папку, в которую хотите добавить фотографии. Если нужного каталога нет в списке, кликните «Добавить еще одну папку» и выберите ее в «Проводнике Виндовс». Нажмите «Добавить папки».
- В выпадающем меню выберите «Все элементы» либо «Элементы с момента последнего импорта», если хотите перекинуть сразу все снимки. Или нажмите на название текущего месяца, чтобы передать на ПК фотографии, сделанные совсем недавно. Необходимые снимки можно также отметить вручную.
- Если хотите удалить снимки из телефона сразу после импорта, поставьте галочку на соответствующем пункте внизу. Нажмите «Импорт», чтоб запустить передачу файлов.
Как подключить Андроид к компьютеру
Чтобы перекачать с Андроида на компьютер данные, которые записаны в Андроиде, надо подключить Андроид к компьютеру с помощью провода от зарядного устройства смартфона.

Рис. 1 Зарядное устройство для смартфона Андроид
Тот конец провода, который подключается к электрической розетке, надо отсоединить от вилки подключения. После того, как его вытащить, можно будет увидеть USB-разъем. Итак, у нас в руках оказался провод, у которого с обоих концов есть разъемы для подключения:
- с одной стороны разъем USB для подключения к компьютеру,
- с другой стороны — разъем микро-USB для подключения к Андроиду.

Рис. 1.1 Подключение Андроида к компьютеру с помощью зарядного устройства от смартфона
Отсоединенный конец с разъемом USB надо подключить к порту USB компьютера. Другой конец c разъемом микро-USB надо подсоединить к Андроиду (рис. 1.1). Тогда на экране Андроида в левом верхнем углу появится небольшой значок, который показывает, что Андроид подключен к компьютеру (рис. 2).
![]()
Рис. 2 Значок показывает, что Андроид подключен к компьютеру
Как зарядить Андроид от компьютера
Пока Андроид подключен с помощью провода от зарядного устройства к компьютеру так, как это было описано выше, он будет еще и заряжаться от компьютера.
Это никак не поможет перенести файлы с Андроида на компьютер. Но просто нужно знать и помнить – если подключить Андроид по проводу от зарядного устройства к компьютеру, то Андроид будет заряжать свою батарею от компьютера, к которому он подключен.
Это происходит медленнее, чем при зарядке от сети 220В, но, тем не менее, результат (полностью заряженный смартфон) будет достигнут. Правда, при таком способе подзарядки есть опасность «подцепить» вирусы с компьютера на смартфон.
Как сделать скриншот на Андроиде 4.2.2
Сделаем скриншот главного экрана Андроида, чтобы зафиксировать (запомнить) эту картинку со значком подключения Андроида к ПК для того, чтобы потом перекачать это изображение на компьютер. И таким образом покажем, как это можно сделать, пользуясь проводом от зарядного устройства Андроида.
Чтобы сделать скриншот на Андроиде 4.2 2, следует одновременно нажать на кнопку Питание и на Главную кнопку. При этом будет слышен звук щелчка, как будто щелкнул затвор фотоаппарата. Это свидетельствует о том, что скриншот сделан.
Первое подключение Андроида к компьютеру
На компьютере при первом подключении к нему устройства с Андроидом может быть выведено окно предупреждения о том, что система Windows устанавливает необходимые драйверы для работы с Андроидом. Окно предупреждения показано на рис. 3.

Рис. 3 Устанавливается драйвер при первом подключении Андроида к компьютеру
При повторных подключениях Андроида это окно предупреждения выводиться не будет.
Ищем Андроид на своем компьютере в Проводнике
Когда окно предупреждения об установке драйверов закроется, нужно открыть Проводник, который находится в левом нижнем углу, рядом с кнопкой Пуск.

Рис. 4 Проводник в Windows 8.1
В Проводнике можно будет увидеть наше устройство Андроид. В данном случае оно называется «Galaxy Grand» (рис. 5).

Рис. 5 Открываем проводник на компьютере и ищем там Андроид (Galaxy Grand)
Кликаем по значку этого устройства «Galaxy Grand» (1 на рис. 5). Увидим в правой части окна Проводника изображение дискового устройства (рис. 6), возле которого стоит надпись «Phone», то есть «Телефон».

Рис. 6 Проводник на компьютере видит Андроид как флешку
На самом деле, хоть это и телефон (смартфон), Проводник его видит как внешний жесткий диск или как флешку, то есть, он видит не сам телефон (смартфон), а те данные, которые на нем записаны. Это как раз и позволяет нам переносить данные с Андроида на компьютер.
Двойной клик по надписи «Phone» (рис. 6) позволяет увидеть папки, которые размещены в памяти нашего Андроида (рис. 7).

Рис. 7 Проводник на компьютере показывает, какие есть папки на Андроиде (Galaxy Grand)
Среди них находим папку «Pictures» («Картинки») и кликаем по ней дважды левой кнопкой мыши.
Откроется окно «Pictures» (рис. 8), в котором мы увидим папку «Screenshots» («Скриншоты», то есть, снимки экрана Андроида, которые на нем были сделаны).

Рис. 8 В Проводнике находим папку со скриншотами, находящуюся на Андроиде
Таким образом, мы потихоньку «подбираемся» к тому месту в памяти Андроида, где он хранит все скриншоты.
После двойного клика по папке «Screenshots» мы увидим скриншот экрана Андроида, сделанный после подключения Андроида к компьютеру.

Рис. 9 В Проводнике видим имя скриншота, который был сделан на экране Андроида
Имя скриншота создается Андроидом автоматически – это «Screenshot_2016-04-10-17-43-36» (рис. 9). Данное имя означает, что скриншот был создан в Андроиде 10 апреля 2016 года в 17 часов 43 минуты 36 секунд. Таким образом, можно идентифицировать и отличать друг от друга многочисленные скриншоты, которые могут создаваться в Андроиде.
Перетащим этот файл «Screenshot_2016-04-10-17-43-36», например, на рабочий стол ПК в папку «Новая папка» (рис. 10). Для этого надо сделать 2 окна на экране компьютера:
- одно окно с папкой Андроида,
- второе окно – с папкой на компьютере.
Затем нужно зацепить файл левой кнопкой мышки и перетащить его из окна Андроид в окно на компьютере, после чего отпустить левую кнопку мыши.

Рис. 10 С помощью Проводника перемещаем файл с Андроида в папку на компьютере
И таким образом, этот файл из Андроида будет скопирован из памяти Андроида на рабочий стол компьютера в папку с именем «Новая папка» (рис. 11):

Рис. 11 Файл переместили с Андроида на компьютер в Новую папку
Все, задача решена, файл из Андроида перенесен на компьютер. Теперь этот файл находится в ПК, тогда как мгновение назад он был еще в Андроиде и казался нам недоступным на компьютере.
Интересующие данные, которые возможно потребуется перекачивать с Андроида на компьютер, могут находиться не только в папке «Pictures» Андроида, но и в других папках Андроида (рис. 7).
Какие папки с Андроида можно увидеть на компьютере
Например, на Андроиде можно увидеть такие папки:

Рис. 12 Список папок, которые могут быть на Андроиде
- В папке «Pictures» на Андроиде хранятся скриншоты,
- в папке «DCIM» могут храниться фотографии и видео, снятые с помощью Андроида,
- в папке «Download» — все файлы, которые были загружены в Андроид, например, из Интернета,
- в папке «Movis» — фильмы и клипы для просмотра на Андроиде,
- в папке «Music» — файлы для прослушивания на Андроиде, например, любимая музыка,
- также интересующие нас данные могут храниться и в других папках Андроида.
Надо искать файлы на Андроиде и находить для последующего переноса в папки персонального компьютера методом обычного копирования (или перетаскивания) из одной папки (из папки Андроида) в другую папку (в папку компьютера).
Таким образом, перенос данных из Андроида в ПК превращается в обычную и привычную процедуру копирования данных из одной папки в другую папку.
Как удалить файлы в Андроиде
После переноса (копирования) данных из Андроида в ПК можно (но не обязательно!) удалить эти данные из памяти Андроида. Ведь, как правило, в переносных гаджетах не так уж много свободного места в памяти. И если мы перенесли данные из Андроида в ПК (конечно, перед удалением неплохо бы проверить, чтобы убедиться, что данные действительно перенесены в ПК), то эти данные можно удалить из папок Андроида.
Удаление файлов и папок из Андроида делается аналогично удалению папок или файлов в ПК: клик правой кнопкой мышки по значку папки или файла, и выбор в меню «Удалить» (рис. 13).

Рис. 13 Удаление файла с Андроида
Важно помнить, что если удаляемые файлы и папки в ПК сначала переносятся в Корзину, откуда их можно восстановить в случае чего, то
удаляемые папки и файлы из Андроида удаляются из него сразу и полностью, минуя Корзину, без возможности их восстановления.
То есть, ошибки при случайном удалении нужных файлов из Андроида невозможно исправить, как это можно было сделать в персональном компьютере.
Не следует копировать и удалять системные данные Андроида, чтобы не повредить его программное обеспечение и не нарушить его работу.
Копировать и удалять можно только файлы, созданные пользователем Андроида, будь то данные из Интернета, фотографии и видео пользователя Андроида, скриншоты и другие личные данные. Но, повторюсь, ни в коем случае этого не надо делать с системными файлами и папками Андроида, чтобы его не повредить.
Как отсоединить Андроид от компьютера
Ну и, наконец, отсоединить Андроид от ПК можно следующим образом:
- сначала отключаем разъем провода, соединяющего Андроид и ПК, от Андроида,
- и лишь затем отключаем разъем от USB-порта персонального компьютра.
Отключать провод нужно только тогда, когда данные уже не перекачиваются (не копируются) из Андроида в ПК. Отключение провода в процессе перекачки данных может привести к повреждению файловой системы ПК или Андроида.
Как перенести файлы с компьютера на Андроид
Обратный перенос данных с компьютера в Андроид делается аналогичным образом, как описано выше.
Только выбирать передаваемые файлы нужно на компьютере, и затем их нужно копировать (перетаскивать) в папки Андроида. То есть, данная система переноса работает в обе стороны.
Видео-версия статьи
Также по теме:
Получайте актуальные статьи по компьютерной грамотности прямо на ваш почтовый ящик.
Уже более 3.000 подписчиков
Важно: необходимо подтвердить свою подписку! В своей почте откройте письмо для активации и кликните по указанной там ссылке. Если письма нет, проверьте папку Спам.












