Звук гудит на Windows 10? Вот 9 способов исправить это
Windows 10 сопровождается множеством радостей и разочарований, одним из которых является раздражающее гудение звука – особенно при игре в компьютерные игры, просмотре видеоконтента или прослушивании музыки.
Пользователи, которые сталкивались с этой проблемой на своих компьютерах, по-разному пытались найти решения вокруг нее. Не совсем понятно, какие из них работают, а какие нет.
В этой статье рассматриваются все доступные решения для устранения проблемы жужжания звука в Windows 10. Мы надеемся, что одно из них подойдет вам.
Почему свистит ноутбук или в динамиках слышен стук
Почему стук по корпусу ноутбука слышен в его динамиках и ноутбук «свистит», если не убрать громкость динамиков?
Это происходит оттого, что микрофон и динамик создают так называемый «сквозной канал», когда звук из микрофона напрямую поступает в динамик ноутбка, а звук, исходящий из динамиков, вновь поступает в микрофон, в результате чего система «самовозбуждается» (издаёт громкий свист). Если вы подключите наушники, то в наушниках свиста не будет, поскольку звук из наушников в микрофон не поступит.
Как устранить это неприятное явление?
Для этого нужно провести манипуляции, на первый взгляд кажущиеся нелепыми и нелогичными, но так уж выполнен звуковой драйвер:
Открыть «Панель управления»,
— открыть вкладку «Звук»,
— на ней открыть «Воспроизведение»
На ней вывести движок уровня МИКРОФОНА в «ноль» и дополнительно кликнуть по иконке ДИНАМИКА справа от движка «Микрофон» – чтобы появился значок красный перечёркнутый круг. Этим действием вы сделаете запрет поступления сигнала микрофона в динамики (смотрите фото вверху). Не пугайтесь, микрофон при этих манипуляциях полностью вы не отключите (об этом — ниже).
В этом и есть странность оформления звукового драйвера – интуитивно кажется, что это отключение либо динамика, либо микрофона вообще и в принципе, но нет — это отключение именно канала выхода микрофона на динамики; при этом сигнал от микрофона, как обычно, поступает в канал звукового редактора, или в Скайп, или в другую звуковую программу, то есть микрофон будет работать, как ему и положено.
Затем в обеих вкладках последовательно нажмите кнопки «Применить» и «Ок».
Неправильное подключение или установка устройства
Звук может не работать из-за неправильного подключения или установки звуковых устройств. Для устранения этой неполадки проверьте, правильный ли вход выбран для соединения устройства с компьютером. Колонки или наушники могут быть подключены к микрофонному входу, из-за чего они не будут работать.
Зайдите в «Панель управления -> Диспетчер устройств» и проверьте статус в меню «Звуковые, игровые и видеоустройства». Если напротив названия отображается жёлтая отметка с восклицательным знаком, причина проблем — неправильная установка или сбои в работе устройства

Обратите внимание! Если звуковое оборудование вообще не отображается в диспетчере, обновите конфигурацию в меню «Действия».
Нажмите на звуковом оборудовании правой кнопкой мыши и выберите пункт «Свойства», затем перейдите на вкладку «Драйвер» в открывшемся окне. Для обновления конфигурации нажмите кнопку «Обновить». Здесь же можно удалить драйвер для его последующей переустановки.

На следующем шаге выберите, где вы желаете производить поиск драйверов звука. Предлагаются два варианта: автоматический поиск, включающий в себя поиск на компьютере и в Интернете, а также простой поиск драйверов. Рекомендуется выбрать первый вариант обнаружения драйверов.
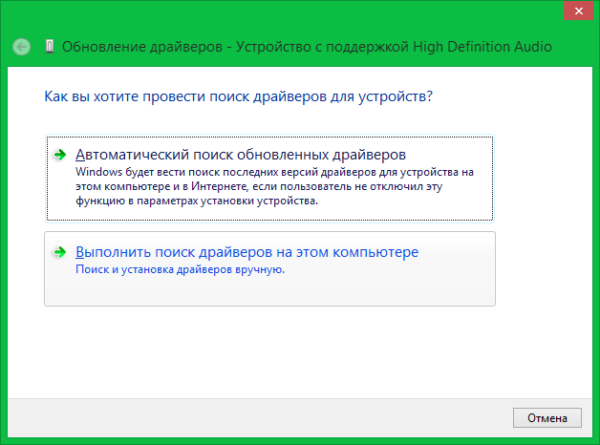
Важно! Если звуковая карта устаревшая и её драйвер находится на отдельном диске, предварительно скопируйте его на свой компьютер.
Сканирование займёт около 20-30 секунд, после чего в окне поиска отобразится сообщение об успешной установке новых драйверов аудио. Если для устройства уже установлен драйвер последней из доступных версий, конфигурация не будет обновлена.

В случае, когда обновление драйверов не принесло желаемого результата и устройство всё ещё не работает, рекомендуется удалить его из системы. Для этого нажмите на названии правой кнопкой и выберите «Удалить». Подтвердите удаление в диалоговом окне, нажав «ОК».

После этого в меню «Действие» необходимо обновить список оборудования. Будет выполнен поиск подключенных к компьютеру девайсов. Если нужное устройство не отображается после поиска, перезапустите диспетчер.

Когда динамики будет найдены, автоматически начнётся их установка. Этот процесс может занять несколько минут. По окончании отобразится сообщение о том, что динамики успешно подключены и готовы к работе.

Пропадание звука и щелчки в динамиках ноутбука — решение проблемы
Многие владельцы ноутбуков сталкиваются с необычной проблемой после переустановки системы, либо полной ее очистки, когда пользователь использует не установленное программное обеспечение, а ставит его сам. После установки системы и установки необходимых драйверов — а зачастую новые версии ОС устанавливают драйвера самостоятельно — некоторые пользователи начинают замечать странные щелчки из динамиков ноутбука, которые могут появляться либо после воспроизведения звука, либо при открытии программ, а иногда проявляются и сами по себе. Иногда наблюдается самопроизвольное отключение динамиков во время проигрывания мультимедиа.
Многие не знают как решить эту проблему и оставляют все как есть, хотя решение ее достаточно простое.

Может быть 3 варианта решения данной проблемы:
1. Система сама установила неправильные драйвера. В этом случае необходимо правильно определить тип и модель вашей звуковой карты, после чего скачать и установить драйвера самостоятельно. Желательно делать это с сайта производителя ноутбука, т.к. там выкладываются драйверы точно совместимые с моделью вашего ноутбука. Если такой возможности нет, или отсутствуют необходимые драйвера, можно узнать название вашей аудиоплаты, например с помощью программы AIDA64. Для этого необходимо открыть «Мультимедиа» — «Аудио PCI/PnP», на правой стороне отобразится установленная аудиоплата. Вот именно для такой платы необходимо искать драйвер.
2. Если нет звука совсем. В этом случае отсутствуют драйвера совсем, либо не установились корректно. Для устранения ошибки повторяем пункт 1, либо воспользуемся альтернативной программой, которая сделает все за нас, например DriverPack Solution. Но такой программой можно пользоваться, только если не нашли драйвер самостоятельно, т.к. часто программа устанавливает не тот драйвер, который нужен.
3. Щелчки в различное время. Такая проблема возникает достаточно редко, но все же имеет место быть. Обычно помогает включение стереомикшера в устройствах записи. Для этого необходимо кликнуть правой кнопкой мыши на значок динамика в трее, и открыть «Записывающие устройства». Затем кликнуть правой кнопкой мыши по значку «Стереомикшер», далее выбрать «Использовать». После этого проблема должна исчезнуть. В случае, если не отображается с тереомикшер, необходимо нажать правой кнопкой мыши на пустое место под микрофоном и поставить галочку «Показать отключенные устройства».
4. Странный звук, или качество не соответствует предыдущему звучанию после покупки. В данном пункте не будем рассматривать физическое повреждение динамиков, а рассмотрим случаи неправильной установки ПО. Часто такое случается, если в ноутбуке установлена премиум-акустика, или использовались программные улучшители звука. В этом случае даже установка правильных драйверов не поможет. Чтобы восстановить былое звучание, необходимо найти то дополнительное ПО, которое было установлено с завода. Обычно его можно найти там же где и драйвера, а именно на сайте завода изготовителя, однако, тут необходимо очень тщательно следить, чтобы данное ПО было совместимо с вашей операционной системой — в противном случае звук может вообще исчезнуть.

На этом все. Возникающие проблемы или вопросы оставляйте в комментариях, мы постараемся на них ответить.
Стандартный функционал Windows

Когда все ваши попытки практическими действиями ответить на вопрос о том, как включить звук на компьютере, не принесли плодотворного результата, есть смысл воспользоваться невероятно удобной опцией «Диагностика неисправностей». Однако данный функционал доступен только в более поздних версиях операционной системы Windows. Чтобы запустить данный инструмент исправления конфликтных ситуаций, необходимо на конфликтующем устройстве (обозначенном системой особым знаком предупреждения) кликнуть правой кнопкой мыши и в контекстном меню выбрать «Диагностика и исправление». Через несколько минут ОС оповестит вас о результате произведенной работы. Вполне вероятно, что подобная настройка звука на компьютере станет действенным спасением, казалось бы, «глухой» ситуации.
Аппаратная неисправность телефона
К сожалению, Айфоны тоже ломаются, а значит и динамик может выйти из строя. Как это можно проверить? Достаточно просто. Вот два способа.
Первый — воспользуйтесь наушниками. В этом случае через них будет отличная слышимость, а динамик Айфона будет по прежнему глухой.
Второй — записать голосовую заметку и проиграть её через разговорный динамик. Таким образом Вы исключите ещё и проблемы с сетью оператора. Да, они хоть и редки, но тоже случаются.
Если выясняется, что Айфон стал тише из-за того, что сломался динамик, то единственный способ решения — нести его в сервис.














