5 решений для исправления: приложение Spotify не отвечает
С миллионами доступных музыкальных файлов Spotify действительно является значительным и надежным музыкальным приложением, позволяющим множеству пользователей наслаждаться музыкой. Однако поражение вроде «Приложение Spotify не отвечает«появится на ПК с Windows или Macbook, что сделает ваше прослушивание музыки неприятным. Чтобы помочь вам решить проблему» Приложение Spotify не отвечает «, мы провели некоторое исследование и собрали несколько возможных способов решения проблемы. Следовательно, прямо перед тем, как связаться с сообществом Spotify, попробуйте следующие несколько решений.
Связанные Чтение:
Часть 1. Почему Spotify не воспроизводит текущую песню
1. Ограничение количества песен, которые вы можете слушать
Пользователи подписки Spotify Free могут прослушивать один потоковый трек только пять раз через 6 месяцев. Не только 5 раз в месяц. После 5 прослушивания трека Spotify пользователям необходимо приобрести трек в Spotify в формате MP3, чтобы можно было воспроизвести его в любое время.
В Spotify вы найдете множество предложений, которые позволят вам дешево покупать музыку. Однако обратите внимание, что эти пакеты только длится 30 дней. Итак, прежде чем что-либо делать, вам нужно тщательно выбрать, какие треки вы действительно хотите. Сделав покупку, вы не вернетесь назад.
2. Трек Spotify недоступен
Если вы пытались отправить кому-то трек Spotify из своей личной коллекции песен MP3, вы фактически не отправляете этот трек этому человеку — только ссылка, указывающая на трек. Spotify попытается сопоставить музыку, которую вы отправили из своего потокового каталога, чтобы получатель мог воспроизвести песню.
Однако, если у получателя нет песни, он не сможет ее воспроизвести. За исключением случаев, когда трек также сохранен в его локальных файлах. Получатель также может увидеть сообщение, побуждающее его импортировать отправленный файл, чтобы он мог его воспроизвести.
3. Ограничения по странам
Текущие соглашения Spotify с лейблами означают, что когда пользователи отправляют треки Spotify своим друзьям, находящимся в другой стране, возможно, что получатели не могут воспроизводить треки. То же самое применимо, если вы получаете трек Spotify из другой страны. Надеюсь, звукозаписывающие лейблы Spotify смогут уловить современность и решить эти проблемы с ограничениями.
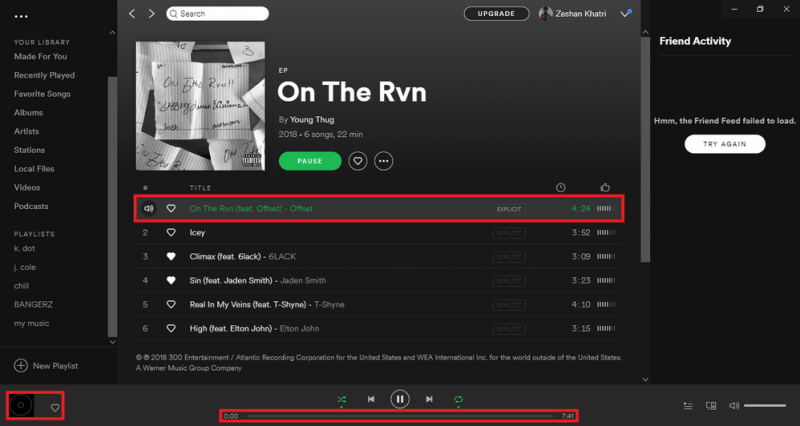
Бонусные советы
Если вы также запустите в другое приложение происходит случайный сбой, вы всегда должны проверять, установлены ли у вас правильные драйверы. Обновление драйверов до последней версии также может улучшить работу вашей системы и предотвратить другие возможные ошибки.
Вы можете либо загрузить самые свежие драйверы из Интернета и установить их вручную, либо просто сделать это. это автоматически с помощью Driver Easy .
Driver Easy автоматически распознает вашу систему и найдет для нее правильные драйверы. Вам не нужно точно знать, на какой системе работает ваш компьютер, вам не нужно рисковать загрузкой и установкой неправильного драйвера, и вам не нужно беспокоиться об ошибке при установке.
Вы можете автоматически обновлять драйверы с помощью версии Driver Easy FREE или Pro . Но с версией Pro требуется всего 2 клика (и вы получаете полную поддержку и 30-дневную гарантию возврата денег ):
1) Загрузите и установите Driver Easy.
2) Запустите Driver Easy и нажмите кнопку Сканировать сейчас . Затем Driver Easy просканирует ваш компьютер и обнаружит все проблемные драйверы.

3) Нажмите кнопку Обновить рядом со всеми отмеченными устройствами. для автоматической загрузки и установки правильной версии своих драйверов (вы можете сделать это с помощью БЕСПЛАТНОЙ версии).
Или
Нажмите Обновить все , чтобы автоматически загрузить и установить правильную версию всех драйверы, которые отсутствуют или устарели в вашей системе (для этого требуется версия Pro , вам будет предложено обновить, когда вы нажмете Обновить все ) .

Если вам нужна помощь, обратитесь в службу поддержки Driver Easy по адресу support @ drivereasy .com .
Надеюсь, эта статья окажется для вас полезной. Не стесняйтесь оставлять комментарии ниже или делиться своим опытом с другими пользователями.
Используйте диспетчер задач (Windows)
Прежде чем вы приступите к удалению или переустановке Spotify, у меня есть еще один простой вариант, который может решить все ваши проблемы со Spotify в Windows.
Иногда приложение Spotify никогда не останавливается должным образом и продолжает работать даже после закрытия приложения. Когда вы снова запускаете приложение, система сбивается, потому что, по ее словам, Spotify уже запущен. И это может привести к не отвечающей ошибке в Windows.
Выполните следующие действия, чтобы полностью удалить процесс Spotify из фона с помощью диспетчера задач.
Шаг 1: Нажмите сочетание клавиш Ctrl + Alt + Del на клавиатуре и выберите «Диспетчер задач» на синем экране, который закроет ваш рабочий стол.
Кроме того, вы можете использовать комбинацию клавиш Ctrl + Shift + Esc, чтобы открыть диспетчер задач.
Шаг 2: Щелкните правой кнопкой мыши, выберите вкладку «Процессы» и перейдите к Spotify.
Шаг 3: Нажмите на значок Spotify, откройте его и выберите «Завершить процесс».

Шаг 4. Перезагрузите компьютер и проверьте, можно ли открыть приложение Spotify, не получая раздражающих сообщений об ошибках.
Если он успешно открывается, все готово к работе, но если он по-прежнему не отвечает, вам нужно будет продолжить работу и выполнить следующий метод.
Метод № 5 — Выйти на всех устройствах

Кредит: Диспетчер Windows
Поскольку Spotify позволяет одновременно входить в систему максимум на 5 устройствах, используя одну и ту же учетную запись, это может быть причиной ошибки. Попробуйте выйти из системы на всех устройствах и войти только на одном.
- На Spotify перейдите в свой профиль.
- Щелкните Учетная запись.
- Выберите Offline Devices.
- Теперь вы можете удалить одно или несколько устройств. Вы также можете просто нажать кнопку «Выйти везде». Это приведет к выходу из системы, где бы у вас ни был открыт Spotify, включая Интернет, мобильное устройство, компьютер или любые другие устройства.
- После выхода из системы на всех устройствах попробуйте снова войти только на одно устройство.
Включить “Приватный режим”.
Это исправление работает путем изменения статуса Spotify на самих серверах. Теоретически, изменение статуса приватности обновит и устранит любые проблемы с подключением к учетной записи.
Если вы не знакомы настройками приватности, то они по сути, скрывают действия пользователя от его подписчиков. Люди, которые подписаны на его учетную запись, не увидят даже его имя и воспроизводимую в данный момент песню.

В правом верхнем углу экрана нажать на значок профиля, где в выпадающем меню выбрать “Приватный режим”.
Слева от иконки аккаунта должен появиться значок замка в синем круге, означающий, что вы все сделали правильно.

Открыть настройки, кликнув на “шестеренку” в правом верхнем углу экрана.
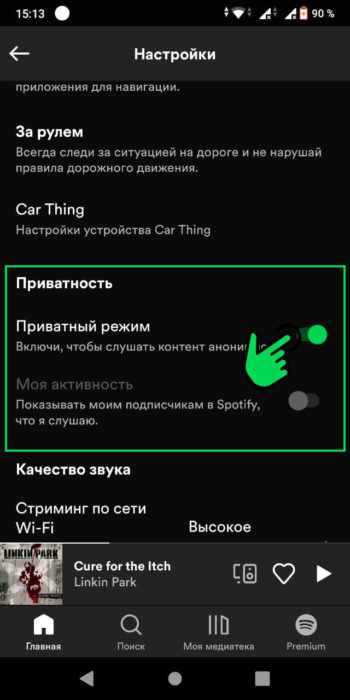
Пролистать до раздела “Приватность”, где можно активировать “Приватный режим”, нажав на соответствующий тумблер.
Если проблема не устранена, продолжайте и перейдите к последним нескольким методам.
Пакет функций мультимедиа

Это относится к редакции Windows 10 N. Установите пакет функций мультимедиа из Центра загрузки Майкрософт. Это включит операционную систему с необходимыми мультимедийными возможностями.
Обновление драйверов
Если программа запускается на ПК, однако музыку никак не получается воспроизвести, то предлагаем обновить необходимые драйвера. Для этого вам необходимо воспользоваться браузером и отыскать нужные компоненты. А если у вас установлена операционная система Windows 10, то она автоматически устанавливает все драйвера.
Проверить это легко, достаточно перейти в «Диспетчер устройств», выбрать динамики, а затем кликнуть ПКМ по соответствующей строке. В появившемся меню нажимаем по пункту «Обновить драйвер» и проверяем наличие обновлений. Если они имеются, то система сразу же предложит вам их загрузить.

Что же, теперь вам известно, почему не открывается Спотифай на компьютере и что делать в такой ситуации. И первым делом рекомендуем перезагрузить приложение или ПК, а в крайнем случае – переустановить программу сервиса. Если ничего не помогло — здесь расскажем, как обратиться в техподдержку. Остались вопросы? Тогда ждем их в комментариях!












