Android не видит (не определяет) флешку USB OTG
Данная статья позволит вам понять почему ваш телефон/планшет Android не видит флешку USB через OTG-кабель, т.е. не хочет ее определять и давать копировать информацию.
Данная статья подходит для телефонов и планшетов всех производителей устройств на Android: Samsung, LG, Sony, Huawei, Xiaomi, HTC, ZTE, Fly, Alcatel и других. Мы не несем ответственности за ваши действия.
Пользователи Андроид устройств иногда сталкиваются с ситуацией, когда планшет или смартфон не видит флешку USB. К гаджетам под управлением системы Андроид можно подключать жесткие диски или USB накопители при помощи специального OTG кабеля. Давайте рассмотрим, почему Андроид устройство не видит переходник или флешку USB.
Почему телефон не видит ЮСБ-флешку
Устройства под управлением операционной системы Андроид позволяют подсоединять к себе внешние накопители, например, USB-накопитель, жесткий диск. Это делается при помощи специального кабеля, именуемого OTG. Итак, давайте рассмотрим, почему телефон не видит флешку USB.
Если вам нужна качественная и не дорогая USB-флешка, закажите ее здесь.
Причина 1: Устройство не поддерживает OTG
Чтобы подключать к девайсу внешние накопители он должен поддерживать технологию On-The-Go. Ее суть в том, что телефон подает питание на накопитель, жесткий диск через ОТГ-кабель. Нужно проверить работает ли девайс с данной технологией:
- Заходим в Play Market, в строке поиска прописываем USB OTG Checker.
- Устанавливаем первое приложение из списка результатов.


Вот одна из причин, почему телефон не видит флешку USB через переходник OTG.
Причина 2: Версия Андроид
На телефоне должна быть установлена операционная система Андроид начиная с 3.1 версии, ниже не поддерживают USB 2.0 и 3.0.
Причина 3: Формат файловой системы
Девайсы, на которых установлена официальная прошивка поддерживают файловые системы:
С другими, увы, телефон работать не будет. Есть два выхода:
- Форматировать свой накопитель под нужную ФС.
- Устанавливать приложение, поддерживающее иные файловые системы, однако понадобятся root-права.
Удобен, конечно, именно второй способ, ничего не придется удалять с накопителя, но не у каждого пользователя установлены рут-права и не все знают, как это делается. Поэтому проще всего, просто, отформатировать накопитель через компьютер. Это делается довольно просто:
- Устанавливаете USB-флешку в нужный разъем компьютера.
- Открываете «Этот компьютер» или «Мой компьютер» и правой кнопкой мыши кликаете по своей флешке.
- Откроется контекстное меню, где нужно нажать «Форматировать».


Учтите, что в процессе форматирования все данные на накопителе будут уничтожены.
Причина 3: Нехватка питания
Редко, но все же бывает, что телефон выдает недостаточно питания, для работы флешки или внешнего жесткого диска. В таком случае выход только один – использовать активный USB-хаб, к которому подключается внешние питание.

В таком случае о мобильности, увы, не может быть и речи.
Причина 4: Поврежден разъем

Возможно неисправен разъем, куда подключается OTG кабель и даже, если зарядка через него идет — это еще не значит, что он рабочий. Могут быть не рабочими контакты, отвечающие за передачу данных. В таком случае нужно идти в сервисный центр.
Причина 4: Поврежден ОТГ-кабель

Одна из причин, почему телефон не видит флешку, подключаемую через OTG кабель – неисправность самого кабеля. Нужно подсоединить его к другому устройству и подключить к нему флешку, если накопитель останется незамеченным, нужно менять кабель.
Причина 5: Сгорел контроллер питания OTG
Иногда случается, что смартфон на Андроид не подает питания или подает, но недостаточно. Это можно проверить:
-
Подключаем к нему провод зарядки, обрезаем USB-штекер и зачищаем провода (красный и черный).

В таком случае нужно нести аппарат в сервисный центр.
После планшета компьютер не видит флешку
Самая частая проблема, которая возникает у пользователей планшетов — это когда нужно скинуть музыку, видео или другую информацию на USB-накопитель, а устройство не видит флэшку. Проявляется это таким образом: при соединении флэшки к планшету загорается индикатор, два-три раза мигает и потом гаснет. Это говорит о том, что сразу же после подключения флэшки произошло считывание с нее информации, а затем этот процесс прекратился.
Причин такого поведения планшета может быть несколько, но чаще всего это неисправная или неправильно выбранная флэшка. Иногда планшет не видит флэшку из-за возникновения сбоя в программном обеспечении, в этом случае индикаторная лампочка USB-накопителя мигает нормально, но в проводнике планшета флэшку не показывает. Давайте подробнее рассмотрим все эти причины, чтобы знать, что делать, если планшет не видит флэшку:
1. Неисправная или неправильно выбранная флэшка. Планшет — мобильное устройство, которое надо регулярно заряжать. Поэтому на его USB-разъем подается слабое напряжение, чтобы при работе с флэш-накопителями зарядки аккумуляторной батареи хватило надолго. Не зная этой особенности планшетов, многие подсоединяют к планшету ту же флэшку, которой пользуются для переноса информации из ноутбуков и стационарных компьютеров. Если же планшет не поддерживает большой объем памяти, то для работы с таким USB-накопителем ему просто не хватает питания. В этом случае чтобы планшет стал видеть флэшку с большим объемом памяти надо воспользоваться двойным шнуром, чтобы USB-накопитель имел независимое внешнее питание.
Другие интересные статьи
Планшет не видит флешку USB, Micro SD
Если вы являетесь счастливым обладателем планшета, то наверняка пользуетесь картами памяти формата Micro SD или USB для расширения доступного объема памяти на своем устройстве. Особенно пригодится карта памяти, если вы предпочитаете поиграть в современные игры на планшете, либо посмотреть очередную серию любимого сериала. Но вот незадача: вдруг, ни с того, ни с сего планшет перестал видеть вашу флешку, хотя никаких особых предпосылок к этому вроде бы и не было.
При таком стечении обстоятельств отнести устройство в сервисный центр вы всегда успеете, давайте вначале попытаемся разрешить проблему своими силами. Возможно, нам удастся реанимировать Micro SD-карточку и без дополнительных финансовых затрат на ремонт изделия в сервисном центре.
Первым делом, если вы столкнулись с такой неприятностью, попытайтесь перезагрузить планшет. Возможно, проблема была вызвана обычным программным сбоем, и после перезагрузки Micro SD-карточка снова окажется видимой. Если перезагрузка ни к чему не привела, идем дальше и узнаем о других методах реинкарнации флешки.

Достаем карту из гаджета и тестируем ее на смартфоне или другом планшете. Если в ином устройстве все функционирует без проблем, значит карта памяти не повреждена и поломку стоит искать в Micro SD-слоте на вашем приспособлении. Если это так, без похода в сервисный центр, увы, никак не обойтись.
Если вы подключили карточку к другому мобильному устройству, и оно ее также не видит, берем кардридер или переходник с Micro SD на SD и с его помощью подсоединяем карточку памяти к ноутбуку или настольному ПК. Если карточка по-прежнему не видна, скорее всего, флешка оказалась неисправной и вам нужно потребуется купить другую. Это не слишком ударит по вашему кошельку, так как цены на MicroSD-карточки на рынке в настоящий момент вполне доступны.
Впрочем, давайте немного подискутируем о более положительном раскладе: предположим, на компьютере карточка определилась успешно, и флешка исправна. В этом случае, допустимыми являются два варианта:
- в эксплорере Виндовс флешка видна, однако зайти на нее не представляется возможным;
- карточка открывается абсолютно корректно и на ней доступны все ваши данные.
Какой бы из вариантов ни был актуальным в вашем случае, последующие действия будут примерно идентичными: поскольку на компьютере карта работает корректно, а на планшете – нет, смеем предположить, что вся проблема заключается в некорректном форматировании. В этом случае флешку придется переформатировать повторно. При этом, стоит учитывать лишь один нюанс – если карта памяти все же открылась, нужно создать резервную копию всех данных, находящихся на ней (попросту создать где-нибудь на HDD-накопителе новую папку и выполнить копирование в нее всех имеющихся на флешке директорий и файловых объектов).

Для запуска процедуры форматирования MicroSD-карточки нужно щелкнуть на ней правой кнопкой мышки и выбрать в появившемся списке опций пункт «Форматировать». Появится форма настроек форматирования, где требуется задать размер кластера как дефолтный, а также выбрать файловую систему FAT32. После всех выполненных манипуляций снимаем птичку с пункта «Быстрое» и кликаем на контрол «Начать». Немного запаситесь терпением, поскольку на процедуру форматирования может уйти до десяти минут, в зависимости от размера флэш-карты.
Осуществляем проверку карты после форматирования. Если эксплорер ее отображает корректно, и на нее можно свободно зайти и получить список содержимого, очередным пунктом нашего алгоритма станет корректное извлечение карты из ПК.

Вытащив MicroSD- или USB-флешку из компьютера, вставляем ее снова в планшет и выполняем проверку. В большей части случаев описанная ранее методика возвращает накопителю работоспособное состояние и позволяет копировать на нее обратно резервные данные, сохраненные на жестком диске. В случае, когда планшет не видит флешку даже после форматирования, скорее всего, поврежден разъем MicroSD или USB-порт соответственно, и придется все же нести планшетный компьютер в ремонт.
Тем не менее, описанные в моей статье советы являются довольно действенными и эффективными, и помогают с шансом в 80% из 100. Надеюсь, что ваши MicroSD и USB-накопители прослужат вам долго и надежно без необходимости починки и ремонта любой техники.
Что делать, если планшет не видит флешку USB или Micro SD — советы по восстановлению работоспособности накопителя

Е сли вы пользуетесь планшетом, наверняка вам известно о преимуществах внешних карт памяти формата Micro SD или USB. Вставив их в свободный слот устройства, вы тем самым можете существенно расширить объем доступной на гаджете памяти, устанавливая на флешку программы, записывая фильмы и сериалы, в общем, используя дополнительный накопитель в качестве некоего банка памяти . Но иногда происходит такая ситуация, когда вы вставляете карту памяти в разъем, а она оказывается недоступной. Не стоит спешить с походом в сервисный центр. Это вы сделать всегда успеете, синхронно выложив немалую сумму денег за ремонт в мастерской. Давайте попробуем разрешить ситуацию своими силами, ведь причины могут быть самыми банальными, начиная от некорректного форматирования до сбоя программной прошивки операционной системы, в результате чего флешка может запросто определиться на другом устройстве. В этой статье мы расскажем о том, какие действия стоит предпринимать, если планшет не видит флешку, и она попросту не определяется искомым устройством.
Если вы столкнулись с подобной ситуацией, первым делом стоит попытаться выполнить элементарную перезагрузку планшета. Возможно, проблема неисправности заключается в банальном программном сбое, а вследствие перезагрузки кэш очистится, и все возникшие трудности разрешатся сами собой. Если перезагрузка не привела к успешному разрешению ситуации, попробуем копнуть глубже и разобраться досконально в причинах, почему же планшет не видит флешку.

Следующее, что мы можем сделать, — это извлечь карточку из USB или Micro SD-слота и попытаться использовать ее на смартфоне или другом портативном устройстве, вставив ее туда. Если смартфон или другой планшет не видит флешку и там, стало быть, неисправность стоит искать в самом накопителе. Скорее всего, карта памяти окончательно вышла из строя, и придется ее заменить (благо, цены на карты памяти сейчас более чем приемлемые, и замена внешнего накопителя не сильно ударит по вашему бюджету). Представим другую ситуацию: на смартфоне карта памяти определилась корректно, и все данные с нее успешно считываются. В этом случае возможно несколько вариантов объяснения проблемы. Попытаемся рассмотреть их поближе:
— первый возможный вариант, когда ваш рабочий планшет не видит USB-флешку: карта отображается абсолютно корректно на другом устройстве, и данные с нее успешно считываются.
— еще одна альтернативная ситуация: в проводнике Windows карта памяти видна, но зайти на нее не получается. В сложившихся обстоятельствах дать объяснение такому порядку вещей можно следующим образом: карта оказалась некорректно отформатированной, и процедуру разметки структуры флешки придется повторить заново. Этот вариант годится в обоих случаях. Если вы можете считать данные с устройства, скопируйте важные для себя файлы на жесткий диск, чтобы не потерять какую-либо существенную информацию.

Как это сделать? Если накопитель доступен в операционке, щелкаем правой клавишей мыши на соответствующем логическом устройстве и в контекстном меню выбираем опцию «Форматировать».
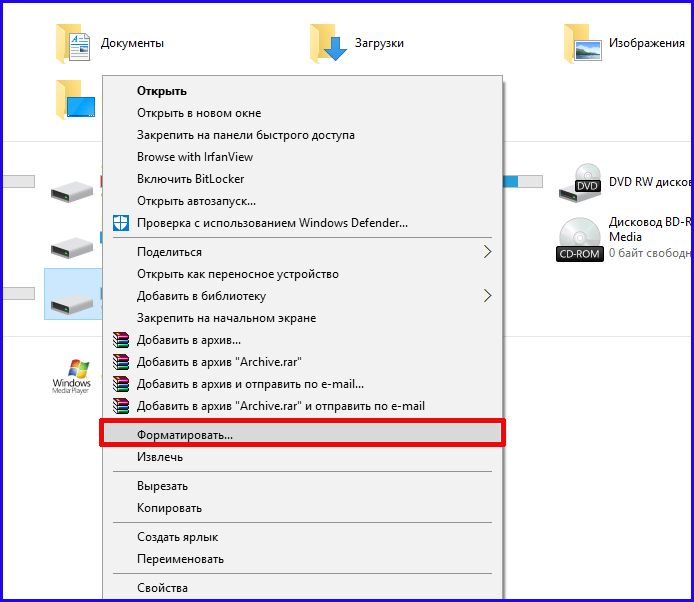
В результате на экране появится форма, на которой следует указать параметры форматирования. В разделе «Файловая система» выберем опцию FAT32, размер кластера оставляем тот, что указан по умолчанию, а также снимаем птичку с пункта «Быстрое». Полное форматирование мы делаем потому, что не просто хотим очистить содержимое внешнего накопителя, а перераспределить разметку флеш-карты, физически изменив структуру флешки. Метка тома – необязательный параметр. Можете его упустить, либо придумать понятное и простое название для диска. Когда все параметры будут заданы, щелкаем на кнопке «Начать». Для завершения операции стоит выждать от 5 до 10 минут, все будет зависеть от вместимости накопителя.
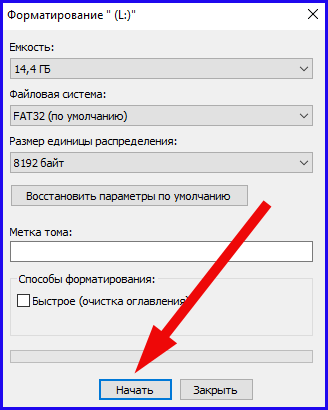
Когда форматирование будет выполнено, вынимаем карточку из смартфона или любого другого используемого вами портативного устройства и вставляем в первоначальный искомый девайс.
Еще одна причина, почему MicroSD или USB-флешка не определяется, — это неправильный ее подбор. Обычно на USB-порт планшетных ПК подается низкий уровень напряжения, а карты памяти, в свою очередь, используют довольно высокий вольтаж. Следовательно, причиной может быть то, что им попросту недостаточно питания для стабильной работы.
Еще одно логическое объяснение – ваш планшет может не поддерживать флеш-накопители чересчур высокого объема. Поэтому если ваша карта памяти имеет достаточно большую вместимость, и планшетный ПК ее не видит – протестируйте устройство на предмет подключения накопителей чуть меньшего объема.
Если и после этого планшет не видит флешку, в этом случае поломку стоит искать в USB или Micro SD-порте, и без шествия в ремонтную мастерскую здесь, увы, обойтись не удастся. Если дело в самом порте, возможно, такой ремонт не будет таким уж дорогим. Хуже, если «полетел» контроллер, и вам придется менять сам планшет, но такого, скорее всего, не случится, если сам планшет достаточно новый, и срок его гарантийного обслуживания закончился совсем недавно.
Надеемся, что представленные нами советы сослужат вам добрую службу, если планшет не видит флешку, подсоединенную через USB или Micro-SD порт, и ремонт для восстановления работоспособности накопителя окажется ненужным, что сбережет ваши финансовые средства и драгоценное время.
Кастомная прошивка
Установка измененной прошивки может спровоцировать проблему с подключением устройства через USB-вход к ПК. Решение аналогично тому, что применяется к Windows – переустановка прошивки на стандартную версию.
Если устранить проблему не помог ни один из представленных выше способов, то следует выполнить сброс планшета до заводских настроек. Выполнить процедуру можно в разделе «Резервное копирование», выбрав пункт «Сброс данных».

Использовать этот вариант необходимо только в крайнем случае, поскольку он влечет за собой полное удаление хранящейся информации.
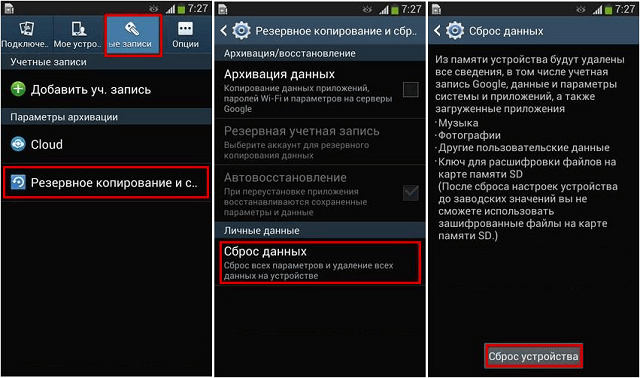
Представленные в статье рекомендации помогут разобраться с проблемой, когда компьютер не видит планшет на Андроид, подключенный через USB, но он заряжается. Решением может стать как замена поврежденного компонента, так и программная настройка обоих устройств.











