Что делать если не показывает значок интернета. Пропала языковая панель, значок звука и интернета, что делать
Значок подключения по локальной сети служит своего рода индикатором, отображающим как раз присутствие или отсутствия подключения. Вы, наверное, замечали, что когда у вас нет интернета, то этот значок перечеркнут красным крестиком.
Обычно значок подключения по локальной сети располагается на панели задач, или же находится в трее. При наведении на него отображается состояние подключения, а при нажатии правой или левой кнопкой мыши – провести настройки подключения сети (такие же настройки доступны и в панели управления).
Теперь давайте непосредственно перейдем к решению проблемы с пропажей значка подключения по локальной сети. Ранее на сайте у нас вы могли уже найти статью о том, . Так вот, методики решения и той, и другой задачи абсолютно идентичны. Но как говорится: повторение мать учения.
И так, чтобы значок подключения по локальной сети на панель задач необходимо:
1. Открываем трею и нажимаем «Настроить ».
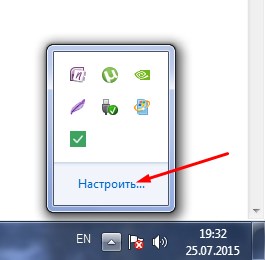
2. Откроется окно редактирования значков области уведомления. Нажимаем на «Включить или выключить системные значки ».
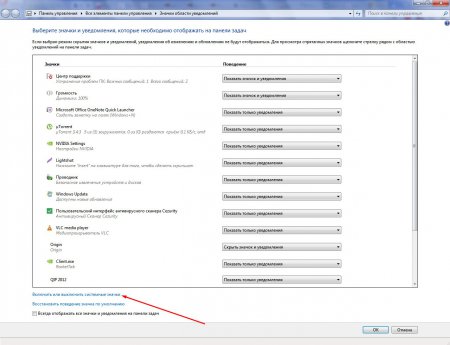
3. Это повлечет за собой запуск еще одного окна «Системные значки «, в котором вы увидите список доступных системных значков для Windows 7, а также их поведение. Они могут быть либо выключенными, либо включенными.
Напротив значка «Сеть » установите положение «Вкл ».

Затем просто нажмите кнопку «ОК» и можете выходить со всех открытых окон. Значок подключения подключения по локальной сети снова появится на
Как можно вывести на рабочий стол значок интернета?
Ответ мастера:
Любой пользователь ПК наверняка знает, что на рабочем столе экрана монитора обычно расположены ярлыки самых востребованных папой и приложений. При достаточно частом обращении к сети, гораздо эффективнее и рациональнее расположить значок интернета на рабочем столе. Так вам не придется попусту тратить время на поиск нужной информации в папке, где вы изначально разместили этот значок.
Количество значков на рабочем столе определяется задачами, которые вы перед собой ставите. Может понадобиться размещение как одно, так и двух значков. При автоматическом соединение интернета с системой, на рабочем столе достаточно одного ярлыка браузера. В том случае, если пользователь сам осуществляет вход в интернет, необходимо добавить еще один значок. Это ярлык, который предназначен для подключения к сети.
Для подключения к сети непосредственно с рабочего стола, нужно выбрать команду «Пуск». Можно воспользоваться клавишей “Windows” и в меню выбрать опцию «Сетевое окружение». Откроется папка. Обратите внимание на левую часть окна, на которой расположена панель типичных задач. Выберите пункт «Отобразить сетевые подключения». Возможно, панель не будет отображаться на экране. В этом случае обратитесь к меню «Сервис», зайдите в «Свойства папки» и пометьте с помощью маркера строку «Отображение списка типичных задач в папке». Она располагается в группе «Задачи» на вкладке «Общие». Все. Осталось применить полученные настройки.
Как только на экране монитора появятся все сетевые подключения, найдите нужный вам значок и кликните по нему с помощью правой клавиши мышки. В открывшемся контекстном меню в подменю «Рабочий стол (создать ярлык)» выберите команду «Отправить». Есть еще один вариант: с помощью курсора выбрать нужный значок подключения и, удерживая его левой кнопкой мыши, перетащить на рабочий стол.
Чтобы разместить на рабочем столе ярлык браузера (программы, которая помогает вам работать в интернете), поступите аналогичным образом. Зайдите в директорию, в которой установлен браузер. Путь для прохождения чаще всего выглядит следующим образом: «Мой компьютер», затем диск с системой “Program Files” и папка с «именем» браузера. Выберите файл для запуска – “IEXPLORE.exe, firefox.exe”. Проделайте с ним все те же действия, которые были описаны выше.
При желании, вы сможете расположить значки браузера и входа в сеть на панели быстрого запуска справа от кнопки «Пуск». Воспользуйтесь помощью мышки. «Зацепите» курсором нужный вам значок и, удерживая левую клавишу мышки в нажатом состоянии, перетяните его в область панели быстрого запуска, расположенной на панели задач. Если на панели недостаточно места, снимите отметку маркером со строчки «Закрепить панель задач», кликнув по ней правой клавишей мышки. Отрегулируйте размер до нужного и закрепите полученную панель задач.
1. Возможные проблемы в сетевом подключении
2. Интернет работает, а значёк подключения с красным крестиком
Возможные проблемы в сетевом подключении
С чего нужно начать поиск проблемы так это с кабеля. Нужно убедиться что он исправен. Всю линию Вы конечно не сможете проверить, но хотя бы косвенно проверить можно. Попробуйте подсоединить к другой сетевой карте на Вашем компьютере, если имеется второй разъём или к другому компьютеру. Откройте сетевые подключения и посмотрите есть ли подключение, идут ли служебные пакеты.
Или возможно у Вас есть роутер, подключите в любой разъём Lan, кабель, посмотрите появилась ли световая индикация. Если с кабелем всё в порядке и сетевое подключение активно, нужно проверить настройки сети. Для этого выбираем подключение, переходим в свойства и проверяем настройки протокола tcpip, в большинстве случаев ip адрес и dns-сервер должны стоять в автоматическом режиме.
На всякий случай перезапустим службы DHCP и DNS. Переходим в Управление компьютером, нажав Win+X, пункт службы. Найдите их в списке, выделите службу правой кнопкой мыши и выберите пункт Перезапустить.
Или можно просто запустить Диагностику неполадок, нажав правой кнопкой по значку сетевого подключения на рабочем столе, система сама выполнит поиск неисправностей, сброс параметров адаптера и перезапуск служб.
Проверяем сетевую карту путём самодиагностики через командную строку. Наберите ping 127.0.0.1, так называемая петля, потом попробуйте пропинговать какой-нибудь ресурс, например Яндекс: ping ya.ru если Вы в локальной сети, то наберите адрес компьютера в сети, например ping 192.168.0.70 Если полученные данные без потерь и ошибок идём дальше.
Бывает что подключение якобы активно, а идёт постоянное скачнообразное подключение-отключение, скорее не в порядке сетевая карта, заменить. Обнуляем таблицу маршрутов в командной строке route -f. Возможно там неправильные записи, чаще из-за вирусов. Таблица перезапишется в процессе работы с сетью.
Если у Вас другие типы подключений, типа PPPoE, L2TP, PPTP, то стоит проверить настройки этих подключений, логины, пароли. Бывало что сами провайдеры, выдавали неверные настройки для подключения к сети. Удалить и заново пересоздать подключения.
Давно уже не встречал чтобы антивирусы блокировали сеть сами по себе, была такая проблема в какой-то версии антивируса, однако принудительно всегда можно запретить использование сети. В этом случае сетевое подключение будет активно, но антивирус или брандмауэр будет блокировать сеть. Следует отключить или разрешить использование сети.
Из всех этих проблем нельзя исключать проблемы у провайдера, даже если по всем видимым признакам вроде сеть работает. Сеть это сложная структура, содержит множество настроек и служб. Например если вдруг служба DNS, перестаёт работать и не можете зайти на сайт, то зная его ip-адрес, всё равно его можно посетить.
Интернет работает, а значёк подключения с красным крестиком
И перейдём к главной проблеме, отображение красного крестика на панели задач у индикатора сетевого подключения.
Данная проблема наблюдается в некоторых компьютерах в несколькими сетевыми подключениями. Беспроводным и подключением по локальной сети. Обычно компьютер подключен к интернету по wi-fi, а локальная сеть в этот момент недоступна и в панели отображается эта недоступная сеть. Непонятно что это глюк системы или проблема в драйверах. Устранял удалением всех сетевых драйверов подключений в диспетчере устройств.
Затем обновлял конфигурацию оборудования, система определяла сетевое оборудование, по возможности устанавливала его.
Для оставшевого подключения (обычно беспроводного), скачивал драйвер на сайте производителя. Если используете Driver pack, отметьте галочками только недостающее оборудование. Если драйвер не найден или не установился, то прямиком на сайт производителя искать свою модель. Иногда производители делают подставу. Пишут что на ноутбук может быть установлена беспроводная сетевая карточка от примерно пяти производителей и приходится их все качать и по очереди устанавливать, пока не заработает. Потому что по id оборудования не всегда можно точно установить производителя.
Последнее время, при серфинге интернета я часто встречал в комментариях или а специализированых сайтах, такие вопросы как: пропала языковая панель, значки звука и интернета, как вернуть. Давайте рассмотрим, что может быть причиной пропажи этих иконок.
В первую очередь- это человеческий фактор. При настройке системы, где-то не там убрали галочку или случайно удалили саму иконку. Вторым вариантом может быть, появление на компьютере вирусов. Но, эти случаи встречаются не так часто. В случае если Вы уверены, что причиной всему является вирус, можете проверить Ваш компьютер с помощью бесплатной программы Dr.Web Cruit.
Но, давайте вернемся к тому, как восстановить пропавшую языковую панель и иконки.
Почему пропал значок интернета на компьютере
Сообщения: 17
Благодарности: 0
две девушки поработали с ноутом и пропал значок интернета в трее (Vista Home Basic)
такое бывало у меня и в ХР, но там в свойствах соединения есть соответствующая галка, а тут обыскался — ни в Центре управления. ни в Панели, ни в свойствах всяких
здесь нашел топик http://forum.oszone.net/thread-79415.html но там ничего не ясно — на чем (вернее, где) кликать
подскажите, где ЭТО в висте включается
интернет работает нормально
Сообщения: 25157
Благодарности: 3794
| Конфигурация компьютера | |
| Процессор: Core™2 Quad Q8300 @ 2.50GHz | |
| Материнская плата: MSI G41M-P33 Combo | |
| Память: PQI DDR2 (PC2-6400) 2×2048 | |
| HDD: SSD OCZ-AGILITY3 — 120GB | |
| Видеокарта: Gigabyte GeForce GTX660 2048Mb | |
| ОС: Windows 10 Pro x64 (11082) |
Панель управления — Панель задач и меню Пуск — вкладка Область уведомлений — отметьте нужные значки
Если там нет возможности отметить нужные значки, смотрите в этой теме: Неактивные системные значки в трее
Сброс настроек
Чтобы сбросить смартфон открываем Настройки, выбираем пункт Общие настройки, далее — выбираем пункт Сброс, теперь выбираем пункт Сброс данных. После сброса внутренняя память смартфона будет очищена — перед сбросом необходимо скопировать все нужные файлы в облако или на карту памяти.
После сброса устройства значок интернета точно должен появиться на домашнем экране.
Рабочий стол
Первое, что можно сделать, нажать правой кнопкой мыши по любому месту на рабочем столе Windows, навестись на «Вид» и активировать пункт «Отображать значки рабочего стола». Также иконки могут уйти за границы экрана – возвратить из можно сортировкой по имени. Если иконки не появляются, перейдите по пути C:Users«пользователь»Desktop или C:Пользователи«пользователь»Рабочий Стол (в зависимости от языка). Здесь находятся все ярлыки, которые должны быть на рабочем столе. Если в ней пусто, проверьте корзину, возможно, их можно восстановить.
Проводник, отображающий также и информацию рабочего стола. Если бы в его работе произошел сбой, то, скорее всего, вы бы уже не полностью сделали первый шаг и перезапустили его. Чтобы перезапустить Проводник нужно открыть Диспетчер задач (Ctrl+Shift+Esс), найти там его и через ПКМ нажать «Перезапустить».
Почему не работает интернет?
Если у вас подключен интернет, но он не работает, первым делом необходимо найти причину проблему. Для этого необходимо перезагрузить все устройства, которые связаны с доступом к интернету. Имеется в виду роутер, компьютер и прочее. Чаще всего такая перезагрузка полностью решает все проблемы с интернетом, и он начинает работать исправно. Если после перезагрузки роутера и компьютера, ожидаемого результат вы не получили, переходим к следующим «лечебным” процедурам.
На сегодняшний день, чаще всего к интернету подключается по средствам Wi-Fi роутера. Если у вас также, то необходимо проверить, горит ли на роутере индикатор доступа к интернету или нет. Для тех пользователей, кто использует роутер TP-Link, сигнал доступа к интернету помечается значком в виде глобуса. На других роутерах данный сигнал чаще всего подписывают «Internet”.

Если индикатор не горит, необходимо проверить настройки маршрутизатора. Если и с ними все в норме, то звоним в техподдержку своего провайдера и спрашиваем, почему нет интернета, возможно просто ремонт магистрали или сети.
Но, если индикатор горит, тогда подключения имеется и провайдер тут не виноват. Проверьте доступ к интернету на других устройствах. Не важно, что это будет — телефон, планшет или другой ноут. Так вы сможете выяснить, в каком направлении вам копать дальше, чтобы решить данную проблему. Скажу сразу, тот случай, когда роутер подключен к интернету, заведомо хорошо рабочему, но при этом он не раздает его на другие устройства, считается очень редким случаем. Причиной такого неполадки кроется в сбоях роутера. Исправить это не сложно. Нужно сбросить все настройки до стандартных и перенастроить его заново, помните что после сброса слетят все настройки и интернет может не работать до тех пор пока роутер будет настроен правильно!
Часто происходят случаи, когда к интернету по средствам роутеруа, не может подключиться только одно устройство или компьютер, а все остальные спокойно могут выйти в есть. В этом случае необходимо искать причину непосредственно на этом девайсе.
Если Вы подключены к мобильному Интернету через USB-модем или WiFi-модуль, подключаемые в USB-порт, то попробуйте отсоединить его и подсоединить заново. Если это не поможет, попробуйте использовать другой порт для подключения. Возможно заново переустановленный драйвер поможет вам решить эту проблему.
Почему пропал значок интернета на компьютере
Регистрация на форуме тут, о проблемах пишите сюда — alarforum@yandex.ru, проверяйте папку спам! Обязательно пройдите восстановить пароль
| Поиск по форуму |
| Расширенный поиск |
| К странице. |

| Страница 1 из 2 | 1 | 2 | Следующая > |
Если система — XP:
Идем Пуск — настройка — панель управление — Сетевые подключения — далее «Свойства» по нужному подключению — и ставим галочку напротив пункта «При подключении вывести значок в области уведомлений».
| DIgorevich |
| Посмотреть профиль |
| Найти ещё сообщения от DIgorevich |
Ещё пропал звук в компе именно пр включении и выключении компьютера(приветствие и выключить комп) не знаю что делать драйвера переустанавливал но всё равно не рабоатет, вот какие настройки.
Изображения
| clip_image002.jpg (54.0 Кб, 254 просмотров) |
Изображения
| sound.jpg (222.6 Кб, 238 просмотров) |
Mess with the best, die like the rest. (с) Hackers
Лабораторные, курсовые на DelphiPascalC++
ya.flex-freelance@yandex.ru Icq — 636-954-303
| Hacker19_90 |
| Посмотреть профиль |
| Найти ещё сообщения от Hacker19_90 |
Спасибо,последняя, проблема, раньше открывалось всё через стандартный блокнот, теперь он куда-то пропал и всё открывается через вордпад, скажите как возвратить, я пробую открыть с помощью, но там в списке не вижу тот старый стандартный блокнот.
Ну надо проверить есть ли он у вас вообще!
Посмотрите есть ли в директории C:WINDOWS программка NOTEPAD! Если есть то после того как нажали Открыть с помощью тыкайте обзор и выбирайте Notepad в директории C:WINDOWS!
Ну если нет то установите AkelPad
Изображения
| dir.jpg (363.5 Кб, 132 просмотров) | |
| open.jpg (142.6 Кб, 239 просмотров) | |
| obz.jpg (107.1 Кб, 236 просмотров) | |
| vib.jpg (166.0 Кб, 234 просмотров) |
Mess with the best, die like the rest. (с) Hackers
Лабораторные, курсовые на DelphiPascalC++
ya.flex-freelance@yandex.ru Icq — 636-954-303
| Hacker19_90 |
| Посмотреть профиль |
| Найти ещё сообщения от Hacker19_90 |
Всё делаю как вы говорите, но проблоема теперь в том, что вместо блокнота открывается через студию 2008, хотя я в папке виндоус,через кнопочку обзор нахожу Нотепад и клацаю по нему, затем окей, а потом щёлкаю по файло текстовому и открывается текст через студию 2008, скажите что теперь делать?
Изображения
| clip_image002.jpg (51.0 Кб, 232 просмотров) |
У вас на какой-то проге стоит стоит галочка Использовать её для всех фалов такого типа
Вам нужно Снять галочку, после того как выбрали блокнотик выделить его и снова галочку поставить но только уже для блокнота!
Изображения
| prog.jpg (80.2 Кб, 241 просмотров) | |
| prog2.jpg (115.2 Кб, 232 просмотров) |
Mess with the best, die like the rest. (с) Hackers
Лабораторные, курсовые на DelphiPascalC++
ya.flex-freelance@yandex.ru Icq — 636-954-303
| Hacker19_90 |
| Посмотреть профиль |
| Найти ещё сообщения от Hacker19_90 |
Дело в том, что у меня ярлык с надписью Блокнот не отображается.
нажимаю кнопку открыть и потом не появляется ярлык среди списка.
Я нарисовал последовательность действий, дабы ясна была картина. В самом начале выбираю открыть с помощью а затем по картинкам вот что я делаю.
Изображения
| 1.jpg (34.5 Кб, 259 просмотров) | |
| 2.jpg (44.4 Кб, 255 просмотров) | |
| 3.jpg (34.1 Кб, 229 просмотров) |
Даже в разделе других программ. Посмотрите внимательнее(прокрутите весь список) Ну а если нет то попробуйте через это. Я для своего блокнота этот код использовал! Запустите а потом попробуйте снова!
Вложения
| NotePadReg.rar (163.6 Кб, 8 просмотров) |
Mess with the best, die like the rest. (с) Hackers
Лабораторные, курсовые на DelphiPascalC++
ya.flex-freelance@yandex.ru Icq — 636-954-303











