У ноутбука стал гаснуть экран во время работы, что делать?
Вопрос от пользователя
Здравствуйте.
Подскажите, как мне решить проблему с ноутбуком Lenovo. Во время загрузки Windows (после появления логотипа) — с недавнего времени стал гаснуть экран (по звуку слышно, что ОС загрузилась).
Что делать, чтобы включить экран, или уже только в сервис? Началось все после того, как ноутбук подключали к большому экрану телевизора. Не уж-то что-то сгорело?
Заранее благодарю.
Должен заметить, что данная проблема достаточно распространенная. Происходить подобное может как в следствии программных причин (сбои в работе ПО, неверные настройки и пр.) , так и в виду аппаратных проблем. По опыту сразу замечу, что в большинстве случаев — проблема в ПО.
Судя по вашему вопросу и его описанию, у вас неверные настройки экрана — т.е. ноутбук «думает», что он подключен все еще к дополнительному экрану и на него передает картинку. Попробуем сейчас это исправить.
? В помощь!
Кстати, если у вас на экране есть какие-нибудь артефакты (полосы, рябь и пр.), рекомендую ознакомиться еще вот с этой статьей

Устранение неполадки с отключением экран монитора
Отсутствие изображения на экране работающего компьютера – следствие ошибки программного обеспечения или поломки оборудования. Хорошо, когда дома хранится ещё один монитор, с ним становится проще выявить проблему, однако есть возможность обойтись и без него, поэтому варианты с дополнительным оборудованием будут упоминаться в конце.
Причина 1: Сбой в работе драйверов видеокарты
Частой причиной отключения монитора являются сбои в работе драйверов. Для этого случая характерно временное исчезновение изображения на дисплее и его восстановление через несколько секунд или после перезагрузки Windows. Для устранения проблемы:
- Зайдите в «Диспетчер устройств».
- Кликните по вкладке «Видеоадаптеры», выберите тот, что используется, и просмотрите его «Свойства», вызвав контекстное меню правой кнопкой мыши.




Причина 2: Поломка монитора
При внезапном выключении монитора стоит сразу же проверить индикатор питания на нём. Если он погас, то это указывает на физические причины появления сбоя, выход из строя одного из внутренних компонентов, перегрев, попадание влаги на рабочие контакты.
Второй монитор при подключении в этом случае функционирует исправно, картинка выводится без помех и визуальных артефактов.
Выявить перегрев и высокую влажность поможет следующий способ:
- Отсоедините монитор от компьютера и переместите его в более сухое помещение.
- Подождите несколько часов, пусть микросхемы полностью остынут, а вода испарится.
- Подключите устройство обратно. Если проблема заключалась в этом, то оно снова заработает нормально.
- Разместите LCD-дисплей так, чтобы на него не падали прямые солнечные лучи и поблизости не было источников водяных испарений во избежание повторения ситуации.
Причина 3: Неисправность соединительного кабеля
В процессе эксплуатации может повредиться кабель, по которому в монитор передаётся видеосигнал. Подобное случается и с DVI, и с HDMI, и с VGA-системами.

Чтобы подтвердить или исключить проблему, необходимо:
- Проверьте, надёжно ли закреплены разъёмы на концах провода: открутите винты и попробуйте соединить контакты более плотно, протолкнув провод чуть дальше, заново зафиксируйте разъёмы винтами.
- Включите монитор. Если на экране не возникло никакого изображения, включая надпись «Нет сигнала», попробуйте подсоединить монитор к другому компьютеру с использованием того же кабеля.
- Если с другим компьютером графика выводится на экран нормально, значит поломку следует искать где-то внутри системного блока. Когда всё осталось без изменений – попробуйте заменить кабель.
Причина 4: Повреждение видеокарты
Сбои в работе видеоадаптера, пожалуй, наиболее распространённая причина исчезновения картинки с экрана. Они возникают по причине конфликтов в программном обеспечении, длительном отсутствии технического обслуживания системного блока и повреждения различных элементов видеокарты. Начнём с последнего случая:
- Чтобы проверить работоспособность PCI Express адаптера, его необходимо извлечь и заменить на другой, который мог остаться от предыдущего компьютера или был взят у друзей для проведения диагностики системы.
- Если при замене компонента изображение на мониторе появилось, то, скорее всего, придётся раскошелиться на покупку новой видеокарты, в противном случае – данная плата ни при чём, и стоит проверить другие части.
- Когда срочно требуется запустить компьютер, а гарантия давно истекла, можно попробовать прогреть видеокарту. Данный способ позволяет восстановить работу при отпаивании чипов, что является весьма распространённой поломкой. К сожалению, проработает такая деталь недолго, но в качестве временно решения метод широко используется.
Обладатели встроенного (интегрированного) в материнскую плату графического чипсета могут временно воспользоваться им, отсоединив дискретную видеокарту, если та действительно сломалась.
Причина 5: Перегрев видеоадаптера
Нормальная рабочая температура процессора видеокарты составляет примерно +60 ºC, конечно, значение варьируется в зависимости от конкретной модели, но допускать значительного его превышения всё же не стоит. +105 ºC для GPU считается критическим показателем и он начинает снижать рабочую частоту с целью уберечь оборудование от поломки. Значительно снижается частота кадров, на экране могут появиться графические артефакты. При более сильном перегреве – изображение пропадает и компьютер перезагружается.
Проверить температуру графического ядра помогут такие приложения как GPU-Z и Speccy.
Чтобы улучшить охлаждение и повысить работоспособность видеокарты, необходимо предпринять ряд действий:
- Купите в ближайшем компьютерном магазине термопасту. Найдите крестовую отвёртку, она понадобится для снятия стенки системного блока и фиксации видеокарты.
- Отвинтите болты и уберите левую стенку. Аккуратно вытащите видеоадаптер из PCI Express слота, предварительно открутив болты со стороны разъёмов карты.
- Мягкой щёткой уберите пыль с поверхности устройства.

Причина 6: Ошибки в работе оперативной памяти
Бывает, что монитор отключается во время работы ПК из-за ошибок в ОЗУ.

Чтобы проверить данные модули, используются MemTest86+ и «Средство проверки памяти Windows». Встроенная утилита запускается через окно «Выполнить». В строку нужно ввести mdsched .

Если по результатам тестирования сбои в памяти подтвердились, то плашки ОЗУ требуется заменить на новые. Чтобы не ошибиться с выбором, проконсультируйтесь со специалистом.
Причина 7: Некорректные настройки ОС
Во всех версиях операционной системы Windows есть служба энергосбережения. Она отключает оборудование, которое продолжительное время бездействует. Относительно дисплея таймер обычно выставлен на 10 или 15 минут, однако пользователь может уменьшить это значение, установив непроверенный софт или по случайности.
Для проверки настроек энергосбережения необходимо:
Windows XP
- Нажмите ПКМ на свободном месте рабочего стола и выберите «Свойства».
- Далее перейдите на вкладку «Заставка» и нажмите кнопку «Питание».
- В поле «Отключение дисплея» установите приемлемое для вас значение.
Windows 7
- Нажмите «Пуск», перейдите в «Панель управления».
- Найдите элемент «Электропитание» и запустите его.
- В окне будет предложено выбрать план электропитания. Жмите «Настройки плана электропитания» напротив пункта с точкой.

Windows 8–10
- Нажмите одновременно клавиши «Win» и «X».
- Выберите «Управление электропитанием».
- Далее аналогично 7-й версии щёлкаем «Настройки схемы электропитания».
- Поставьте комфортное для работы значение.
Если ваша проблема с монитором не подходит ни под один из перечисленных случаев, решить проблему самостоятельно без помощи специалиста не получиться. Обращайтесь в сервисные центры.
Почему темнеет экран?
Разумеется, появление черного экрана на мониторе компьютера не свидетельствует ни о чем хорошем. С уверенностью можно сказать о том, что на персональном компьютере содержатся ошибки определенного рода, которые и вызывают такой экран. Многие после появления подобной неисправности спешат переустановить свою операционную систему, считая, что это поможет им в решении проблемы. Следует отметить, что ее можно решить гораздо быстрее и без переустановки ОС. Для начала требуется проверить жесткий диск на наличие различного рода ошибок и затем восстановить систему Windows до того момента, пока не возникала такая проблема.
Например, довольно часто черный экран появляется тогда, когда осуществляется некорректное отключение компьютера. Естественно, это сопровождается появлением различного рода ошибок и появляется черный экран. Кроме того, могут случаться разнообразные сбои в жестком диске, в следствие которых некоторые системные файлы повреждаются или удаляются, после чего появляется черный экран.
Для начала пользователю требуется проверить работоспособность самого монитора. Делается это следующим образом: отключаете кабель монитора, который идет от него к компьютеру, и включаете питание самого монитора. Если в этом случае появляется надпись No Sigmal, то монитор в порядке и работает как надо. После этого желательно подключить тот же монитор к другому компьютеру и снова проверить, ведь, возможно, что проблема заключается в некоторых комплектующих.
Если экран монитора темнеет постепенно, при работе с устройством, то это может возникать по поводу: поломки шлейфа, неисправности в матрице, а также при отказе видеокарты. Если экран компьютера темнеет при перемещении по экрану, тогда, скорее всего, неисправность заключается в настройках самого монитора. Например, в большинстве своем, это связано с высоким разрешением экрана, которое не подходит для вашего монитора. Если это действительно так, тогда щелкните правой кнопкой мыши на рабочем столе и в меню выберите пункт «Разрешение экрана». Здесь можно передвинуть ползунок в меньшую сторону и проверить, как будет работать экран с другим разрешением. Иногда проблема может быть связана с драйверами. Для этого достаточно перейти на официальный сайт производителя видеокарты, найти подходящие именно для вашего устройства и скачать их, после чего заново установить.
Исправление 2 — отключить адаптивную яркость
Если настройки энергосбережения влияют на яркость экрана, рекомендуется отключить функцию адаптивной яркости с помощью панели управления. Эта функция доступна в системах с внешним датчиком освещенности.
1. Чтобы открыть панель управления, введите control в диалоговом окне «Выполнить» (клавиша Windows + R).
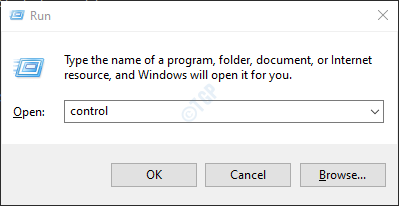
2. Введите Power в поле поиска вверху и выберите Power Options в результатах поиска.
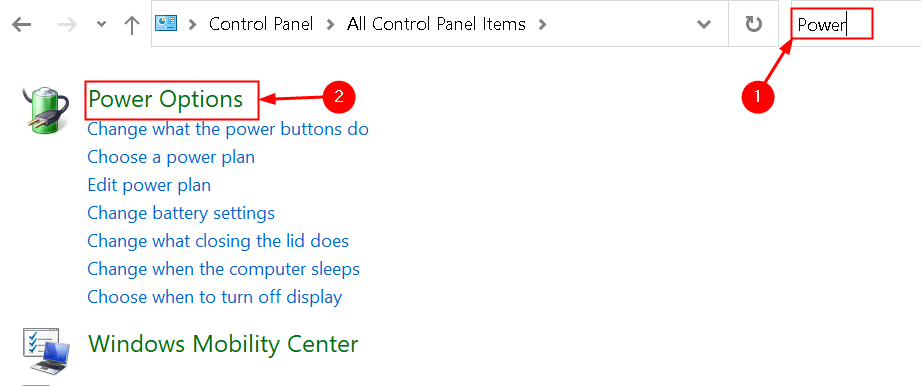
3. Нажмите «Изменить настройки плана».
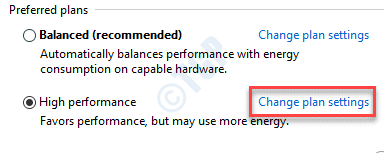
4. Затем выберите Изменить дополнительные параметры питания.
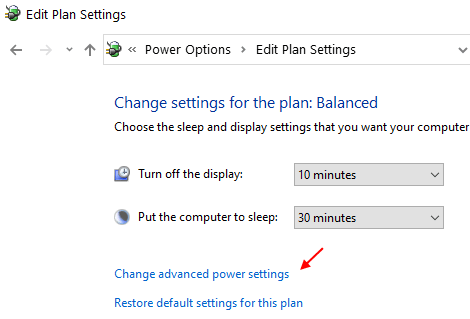
5. Найдите параметр «Включить адаптивную яркость» в разделе «Дисплей» в списке настроек.
6. Отключите параметр «От батареи» и «От сети», чтобы убедиться, что ваш компьютер не изменяет автоматически яркость вашего монитора в зависимости от окружения.
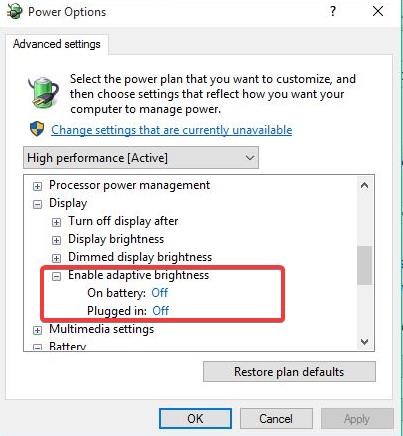
Альтернатива: отключить энергосбережение с помощью панели управления графикой Intel.
1. Щелкните правой кнопкой мыши рабочий стол и выберите «Свойства графики Intel», чтобы открыть панель управления графикой Intel.
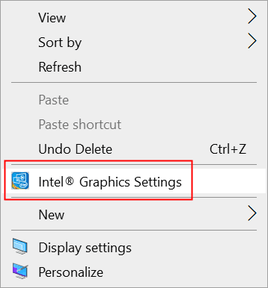
2. Выберите «Питание», а для параметра «От сети» выберите «Максимальная производительность» в графических планах питания.
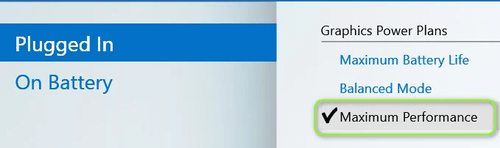
3. Перейдите на вкладку «От батареи» и выберите «Максимальная производительность».
4. В разделе «Увеличенный срок службы батареи для игр» выберите «Отключить».
5. Также отключите технологию энергосбережения дисплея.
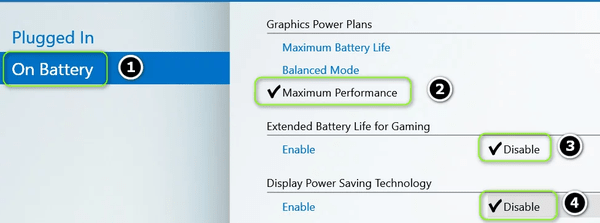
6. Затем примените эти изменения и проверьте, устранена ли проблема с затемнением экрана.
Решение 4. Откатите драйвер дисплея
- Нажмите правой кнопкой мыши Пуск .
- Выберите Диспетчер устройств .
- Выберите Адаптеры дисплея и нажмите, чтобы развернуть список, затем выберите карту NVidia.

- Нажмите правой кнопкой мыши на карточке и выберите Свойства .
- В Свойствах выберите вкладку Драйвер .

- Выберите Откатить драйвер и следуйте инструкциям.

Примечание. Если кнопка отката неактивна или недоступна, это означает, что драйвер для отката отсутствует. Посетите веб-сайт производителя вашего компьютера, чтобы загрузить последнюю версию драйвера.
Если вы уверены, что проблема связана с самой последней версией драйвера, и вам удается откатить ее, чтобы избежать проблем в будущем, ознакомьтесь с этим пошаговым руководством, которое поможет вам заблокировать Windows 10 от автоматического обновления некоторых драйверов.
Причина
Причин может быть несколько:
- Неисправность монитора.
- Проблемы с проводами или разъемами.
- Выход из строя видеокарты.
- Перегрев.
- Неправильная работа программного обеспечения.
- Плохая подача электропитания.
- Сбои в работе оперативной памяти.
Почему мой экран продолжает тускнеть
Если экран вашего ноутбука продолжает тускнеть или светиться, это может указывать на проблему с программным обеспечением или с оборудованием. Проблемы с оборудованием, вероятно, потребуют, чтобы вы отправили ноутбук в ремонт, но проблемы с программным обеспечением можно решить, попробовав исправления, перечисленные ниже.

Заключение
Обращение с уязвимыми компьютерными узлами требует начальных познаний и некоторых практических навыков. Следует сперва освоить рассмотренные советы и теорию, а после приступать к ремонту ноутбука. Важно пользоваться инструментами подходящего форм-фактора, чтобы не допустить повреждение корпуса устройства.












