Компьютер не видит принтер (МФУ): что можно сделать перед вызовом мастера.
Доброго времени суток.
Наибольшее число проблем с принтером (или МФУ) обычно возникает после покупки и настройке нового устройства (когда неизвестны все его особенности. ).
Похожая ситуация может быть и после переустановки ОС Windows (когда предыдущие настройки слетают). Как правило и в том и в другом случае, чтобы справиться с невидимостью принтера — достаточно правильно подключить устройство и установить нужный драйвер.
Но в некоторых случаях, подобная проблема приходит, как говорят, ни с того ни с сего (когда причина не очевидна). Собственно, в этой заметке рассмотрю подобный вариант, и приведу несколько рекомендаций (возможно, что, выполнив их, вы сможете самостоятельно восстановить работу устройства и сэкономите на вызове мастера).
Примечание : если у вас проблема при печати по Wi-Fi сети — на время, для проверки работы принтера и корректности установки драйверов, рекомендую подключить его по USB.

Возможные причины
Ситуации, где ПК либо ноутбук не обнаруживает принтер, способствовать могут несколько причин начиная с обычного невнимательного отношения человека, заканчивая неисправностью самого агрегата. Если ПК не удается увидеть устройство для печати при помощи USB, ситуация может быть связана с несколькими пунктами:
- Забыли включить принтер. Распространенная ситуация, которую следует проверять в первую очередь.
- Неправильное присоединение устройства к ноутбуку либо стационарному компьютеру. USB-шнур вставлен не целиком, либо разъем/провод поврежден.
- Под печать был настроен другой аппарат.
- Не включена служба автоматической печати.
- Наблюдаются неполадки с драйверами. Они могут слететь с системы или просто не стоять на ПК.
- Отключение USB-контроллера в BIOS.
- Вирусы.
- Ошибки Windows из-за того, что наблюдается повреждение системных файлов.
- Техническая составляющая агрегата. В таком случае поможет только ремонт.
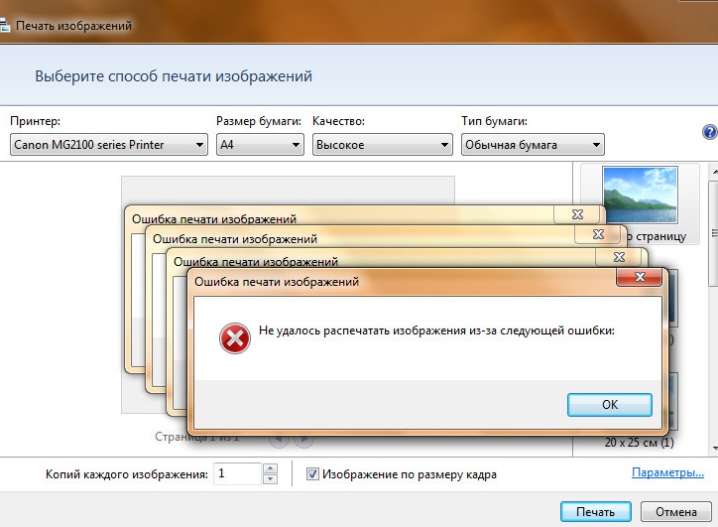
Как решить проблему с видимостью принтера
Так как же решить проблему с принтером? Рекомендую выполнить следующие действия:
- Удостоверьтесь, что принтер включён, при необходимости включите его (должен засветиться индикатор на корпусе);
- Перезагрузите ваш компьютер, иногда это может помочь;
- Проверьте качество подключаемых девайсов. Проверьте контакт шнура принтера с ПК и печатающим устройством, удостоверьтесь, что штекеры шнура плотно вставлены в соответствующие разъёмы, и что сам шнур физически не повреждён. Также удостоверьтесь, что разъёмы USB вашего ПК работоспособны, и не засорены пылью;
- Установите (переустановите) драйвер к принтеру. Обычно при покупке печатающего устройства к нему в комплекте идёт диск с драйверами. Его достаточно запустить и установить на компьютер нужные драйвера. Если такого диска нет, найдите данные о модели на корпусе вашего устройства, а затем поищите драйвера к ней на сайте производителя. Если же принтер «глючит» и работает нестабильно, тогда также не помешает переустановить драйвера к устройству, это может помочь решить проблему с тем, почему компьютер не видит принтер через USB;
- Попробуйте подключить принтер через Wi-Fi сеть инструкция здесь;
- Выберите данный принтер как используемый по умолчанию. Зайдите в Панель Управления, перейдите в «Оборудование и Звук», затем выберите «Устройства и принтеры», в списке устройств выберите свой принтер, нажмите на нём правой клавишей мыши и выберите в появившемся меню «Использовать по умолчанию»;
- Активируйте службу автоматической печати. Нажмите «Пуск», в строке поиска введитеmsc, найдите в списке служб «Диспетчер печати», два раза нажмите на ней, и удостоверьтесь, что тип запуска стоит «Автоматически». Если нет, установите требуемый тип запуска и подтвердите изменения, нажав на «Ок».
- Выполните проверку вашего компьютера на наличие вирусных программ (помогут такие инструменты как Dr. Web CureIt!, Malware Anti-Malware и ряд других);
- Проверьте активирован ли USB-порт через BIOS;
- Выполните проверку целостности системных файлов. Запустите командную строку от имени администратора, и в ней введите:


- Попробуйте временно отключить ваш антивирус и проверить, работает ли ваш принтер в таком режиме. По ряду причин антивирус может блокировать подключение принтера через USB;
- Если у вас принтер хорошо работал до того, попробуйте выполнить откат системы на предыдущую точку восстановления, когда устройство работало нормально.
- Если вы перепробовали все советы, и ничего не сработало, тогда стоит обратиться с вашей проблемой в ближайший сервисный центр, вполне возможно, что у вашего принтера проблемы не программного, а аппаратного толка, и ему может потребоваться ремонт.
Ручная установка
Если предыдущий пункт не помог и всё также не видит принтер в сети Windows 10, надо скачать драйвера устройства с официального ресурса производителя. При выборе обращайте внимание на разрядность системы — 32 или 64 бит. Когда Windows 10 не видит принтер Canon или другого производителя, переходите на сайт именно этого производителя. Скачанные с посторонних ресурсов драйвера могут нести в себе угрозу безопасности компьютеру и сети, к которой он подключён.Поэтому обращайте внимание на ресурс, с которого загружаете драйвер.
Перед установкой драйвера следует удалить старую версию, если она была установлена. Для этого, в диспетчере устройств (команда devmgmt.msc) выберите устройство из списка Очереди печати и нажмите кнопку удаления в панели приложения.

Если у производителя отсутствует драйвер для Виндовс 10, можно использовать версию для 7 или 8, разработчики предусмотрели совместимость программных продуктов. В большинстве случае проблема заключается как раз в том, что принтеры не установлены Windows 10, и скачивание официальных драйверов помогает в восстановлении работоспособности.
Шаг №4. Выбор принтера по умолчанию
Оргтехника вошла в готовность и разогрелась, но после отправки документа в печать ничего не происходит? Скорее всего ваш аппарат не выбран в качестве приоритетного.

Перейдите Панель управления — Оборудование и звук — Устройства и принтеры . Наведите курсор на необходимую модель принтера, а затем установите его по умолчанию, открыв контекстное меню правой кнопкой мыши.
Причины отсутствия соединения и способы решения проблем
Если оба устройства работают исправно, причины могут быть такими:
- Ошибка пользователя при подключении МФУ к ПК.
- Ранее установленные драйвера устарели, работают нестабильно или не были загружены.
- По умолчанию выбрано другое устройство.
- Отключена служба «Автоматической печати».
- Ошибки операционной системы Виндовс.
- Поломка прибора.
Чтобы разобраться, как подключить принтер к компьютеру, если он его не видит, рассмотрим каждую проблему подробнее.
Неправильное подключение
Если при включении была допущена даже незначительная ошибка, он не будет работать. Поэтому, в первую очередь, следует проверить порядок и правильность включения. Пункты, которые подлежат проверке:
- Подключен ли МФУ в сеть;

- Кнопка питания. Если на приборе не нажата соответствующая кнопка, ждать стабильного соединения даже не стоит. Иногда пользователи просто забывают включить устройство и, как следствие, не могут начать работу.

- Разъём USB.Обычно аппараты соединяются с ПК через USB-разъём 2.0. Чтобы подключение работало, нужно проверить исправность входа. Для этого нужно выдернуть провод и вставить его заново. Если ПК издаст звуковой сигнал, всё в порядке. В ином случае, можно проверить вход, подключив другое оборудование (мышку, клавиатуру, колонку).

- Провода. В некоторых проблемах бывают виноват обычный шнур для связи. Его исправность можно проверить, заменив на другой.

Если ошибки в подключении не найдены, а компьютер не видит подключенный принтер, необходимо перейти к проверке следующих возможных причин.
Драйвера отсутствуют или работают неправильно
Если ранее драйвера не были установлены, важно это незамедлительно сделать. Диск с программным обеспечением обычно прилагается к МФУ при его покупке.
Как подключить принтер без диска к компьютеру? Если диска не было или он утерян, всегда можно скачать свежие драйвера с сайта производителя. Например, чтобы подключить к компьютеру НР серию, следует перейти на официальную страницу Hewlett-Packard, выбрать операционную систему (Windows 7, 8 или 10), её разрядность и скачать предложенный файл.

В том случае, если драйвера были ранее установлены и работают неправильно, следует перед установкой новых, удалить старые. Для этого нужно:
- В разделе «Установка и удаление программ» удалить программу.
- В «Диспетчере устройств» удалить установленный драйвер.
- Запустить новый файл с программным обеспечением.
Чтобы запустить установщик, следует в папке, которая скачалась, найти файл Setup.
Устройства по умолчанию
Если к ноутбуку подключались другие МФУ, а позднее пользователь подсоединяет, например, принтер Canon, он может не печатать поставленные в очередь файлы, по причине того, что не выбран по умолчанию. Исправить ошибку можно следующим образом:
- В меню «Пуск» выбрать раздел «Устройства».
- Найти нужное.
- Нажав на него правой клавишей мыши, выбрать команду «Использовать по умолчанию».

В зависимости от установленной ОС порядок действий может незначительно отличаться. Например, в Windows 10 сначала следует выбрать пункт «Настройки», а затем уже перейти в папку «DEVICES».

После проделанных действий будет постоянное соединение.
Автоматическая печать
Если по причине ошибки или сбоя, в компьютере отключилась служба автоматической печати, МФУ может не работать. Как это проверить?
- В меню «Пуск» выбрать раздел «Панель управления».
- Затем перейти в «Систему и безопасность».
- Найти «Администрирование».
- Открыть пункт «Службы».
- Выбрать «Диспетчер печати».
- Правой кнопкой мыши перейти в «Свойства».
- Отметить пункт «Автоматически».
- Проверить состояние «Выполняется».

Ошибки ОС
Если принтер подключен к компьютеру, но он его не видит, возможно, что проблемы в работе операционной системы. Проверить это можно, подключив устройство к другому ПК. Такие ошибки исправляются только переустановкой системы.

Если описанные выше способы не помогают исправить проблемы, и пользователя так и волнует вопрос «почему компьютер не подключает принтер», ему следует обратиться к специалистам сервисного центра. Грамотные сотрудники исправят поломку, если такая имеется, или укажут на допущенные при настройке ошибки.
Когда все причины устранены, остаётся правильно подключить МФУ к компьютеру. Сделать это можно несколькими способами, о которых будет рассказано ниже.
Неисправность самого принтера
Что ж, если исчерпан весь перечень мероприятий по восстановлению способности печатать, а принтер всё ещё не реагирует, стоит задуматься: может быть неисправен он сам? Из строя может выйти любой компонент устройства для печати. Проводить ремонт самостоятельно может оказаться непросто. Ведь может это всего лишь поломка входа соединения на корпусе (отходит контакт), а может быть виновата неисправная системная плата. Так что несите технику в сервисный центр, где вам помогут опытные мастера.
Теперь вы знаете, что делать, если компьютер не видит принтер. Если самостоятельно провести эти операции не получилось или возникли вопросы, то наши мастера готовы помочь.
«Служба добрых дел» работает круглосуточно. Мы проводим консультации по телефону или выезжаем в офис и на дом в удобное время. Оставьте заявку любым оптимальным для вас способом, и мы непременно ответим на возникшие вопросы!












