Устранение проблем с принтерами в Windows 7 и Windows 8.1
Когда вы подключаетесь к принтеру к компьютеру или добавляете новый принтер в домашнюю сеть, вы обычно можете начать печать прямо сейчас. Windows поддерживает большинство принтеров, поэтому вам вряд ли придется тратить время на установку специального программного обеспечения. Если вы используете Windows 8.1 или Windows RT 8,1, в Windows Update доступно дополнительное средство поддержки принтеров и драйверы.
В большинстве случаев для установки принтера достаточно подключить его к компьютеру. Для этого просто вставьте USB-кабель принтера в USB-порт компьютера и включите принтер.
Для беспроводных принтеров с Windows 8.1:
Примечание: Если вы приобрели беспроводной принтер, то сведения о том, как добавить его в домашнюю сеть, см. в руководстве, поставляемом в комплекте с принтером. Дополнительные сведения и новые версии программного обеспечения для принтера см. на веб-сайте его изготовителя.
Проведите пальцем от правого края экрана и нажмите кнопку Параметры, а затем выберите пункт Изменение параметров компьютера. (Если вы пользуетесь мышью, переместите указатель в правый нижний угол экрана, затем вверх и нажмите кнопку «Параметры», а затем выберите пункт «Изменение параметров компьютера».)
Выберите Компьютер и устройства, а затем — Устройства. Если принтер установлен, он должен отображаться в области Принтеры.
Если же принтера нет в списке, коснитесь или щелкните Добавление устройства, а затем выберите принтер, который нужно установить.
Проверка аппаратной части
Частой причиной неработоспособности принтера является отход USB-кабеля от порта. В этом случае компьютер распознаёт устройство как не подключённое. Чтобы это исправить, просто нужно переподключить принтер к компьютеру. Проверьте шнур на наличие повреждений. Иногда он может переломиться. Чаще это случается где-то на концах кабеля. В этом случае проблему можно решить фиксацией мест слома (например, изолентой). Если и это не помогло, то придётся заменить кабель.
Иногда принтер отказывается печатать из-за некорректного обращения с ним. Например, вы положили слишком много листов в приёмное отверстие и/или сильно помяли их. Для этих случаев многие модели оборудованы специальными индикаторами на корпусе. Попробуйте правильно переложить листы в приёмник, и проблема решится сама собой.
Также не стоит забывать о том, что в принтере может закончится краска. Если это так, то на корпусе загорится специальный индикатор, а при попытке что-либо напечатать выводится окно с ошибкой либо устройство отработает “вхолостую”.
Если же предложенные варианты не помогли, то есть два алгоритма развития событий:
- серьёзная поломка принтера, т.е., его придётся нести в ремонт либо заменить другим устройством. К счастью, это встречается редко.
- проблема с программной составляющей. Как правило, это неактуальные или удалённые драйвера.
Способ 1: настройка параметров
Иногда принтер отказывается работать из-за неправильных программных настроек. Чтобы проверить корректность выставленных настроек, проделайте следующее:
-
Перейдите в “Панель управления”, затем в разделе “Оборудование и звук” перейдите в пункт “Устройства и принтеры”.


После чего попробуйте повторно что-либо напечатать. Если ничего не получилось, то попробуйте перезагрузить компьютер. Чаще всего это не требуется, но некоторые версии Windows и программного обеспечения самого принтера могут не видеть внесённых изменений до их перезапуска. Также можно попытаться включить и выключить принтер.
Если данные манипуляции не помогли, то проблема может быть в некорректно работающих драйверах.
Способ 2: переустановка драйверов
В современных версиях Виндовс, Линукса и Мака всё необходимое ПО для работы принтера устанавливается либо в фоновом режиме, либо с электронного носителя, который идёт вместе с устройством. Если при первом использовании устройство не работает, то скачайте драйвера с официального сайта производителя.
Иногда уже установленные драйвера могут устареть или работать некорректно из-за проблем в системе. В этом случае также потребуется скачать актуальную версию драйверов с официального сайта производителя и установить. После чего выполнить перезагрузку компьютера.
Если принтер не заработал, то проблема может крыться в конфликте новых и старых драйверов. Последние необходимо удалить, но это не так просто, поэтому рекомендуется следовать инструкции, дабы не нарушить работу ОС:
- Перед началом работы с программным обеспечением принтера, отключите его от компьютера.
- Далее удалите устройство из системы. Для этого перейдите в “Панель управления” и щёлкните правой кнопкой мыши по нужному устройству, в выпавшем меню выберите пункт “Удалить устройство”.





Теперь можно подсоединить принтер и установить актуальные драйвера с официального сайта производителя.
Причина №2: очередь печати зависла
Когда вы печатаете много документов и один за одним их отправляете на принтер, случается так, что очередь печати зависает (т.е. происходит какой-то сбой и принтер не может выйти из этого состояния) .
В идеале, нужно отменить ВСЮ очередь печати (удалить все из нее) и попробовать отправить на печать заново какой-нибудь документ.
Кстати, заметил, что очередь печати чаще подвисает при печати больших документов: многостраничных текстов, листов (где много графики), документы, размер которых превышает десятки мегабайт.
Как просмотреть и очистить очередь печати
Заходите в панель управления (как ее открыть) Windows по следующему адресу: » Панель управленияОборудование и звук» . Далее необходимо открыть вкладку «Устройства и принтеры» (см. скрин ниже ) .

Устройства и принтеры
После, нужно найти подключенный принтер, и нажать по нему правой кнопкой мышки — в контекстном меню выбрать «Просмотр очереди печати» .

Просмотр очереди печати
В очереди печати следует удалить все документы, которые в нем находятся. Чтобы отменить печать — просто щелкните правой кнопкой мышки по файлу, и нажмите « отменить» (как на скриншоте ниже ) .
Должен заметить, что иногда очередь печати зависает так, что таким обычным образом ее не отметить.
Если очередь печати не очищается
Сначала нужно открыть службы, для этого нажмите кнопки WIN+R , введите команду services.msc и нажмите Enter.
Как открыть службы / Windows 7, 8, 10
Далее в службах найдите «Диспетчер печати» , щелкните по нему правой кнопкой мышки и остановите его работу.
Примечание! Эта служба нужна для того, чтобы Windows могла поставить в очередь печать документов, если она отключена — вы не сможете печатать на принтере.
Остановка диспетчера печати
Далее нужно зайти в папку — C:WINDOWSsystem32spoolPRINTERS (потребуются права администратора) . В этой папке посмотрите — нет ли там каких-нибудь файлов. Если они есть — удалите их все из нее.
Удаление файлов в папки печати
Важно!
После удаление файлов, не забудьте включить диспетчер печати в службах!
Пробная печать/проверка принтера
После очистки очереди печати, попробуйте открыть свойства принтера и произвести пробную печать (см. скриншот ниже ) .
Это нужно, чтобы убедиться в том, что с самим принтером и его подключением к компьютеру — все в порядке. Просто иногда очередь печати зависает из-за определенных «битых» файлов, и логично, что необходимо бы проверить сей момент.
Сбой обновления KB5004237
Еще одной из причин почему не идет печать на принтер, это обновление безопасности KB5004237, которое было призвано устранить проблему безопасности со службой печати и сложности с печатью на принтерах, где подключение осуществлялось по USB. Microsoft закрыла уязвимость CVE-2021-33764, но как бывает по традиции создала новые проблемы. Часть принтеров после установки KB5004237 перестали печатать, у кого-то появились проблемы где для аутентификации пользователей используются смарт-карты, избажать на текущий момент этого можно только удалив или не ставив KB5004237, а далее ждать решения от Майкрософт.
Данную проблему вы можете встретить:
- С Windows Server 2008 R2 SP1 до Windows Server 2019
- С Windows 7 SP1 до Windows 1021H1
Надеюсь данная не большая заметка с алгоритмом действий поможет вам в устранении проблем, когда не идет печать с компьютера, если у вас есть еще методы, то просьба ими поделиться в комментариях.
Что делать
Рассматриваемые инструкции подходят для принтеров разных компаний (например, Canon, HP Epson, Brother, Ricoh, Samsung), работающих на Windows с 7 по 10. Решение проблемы зависит от ее типа. Она актуальна и для локального подключения, и для сетевого. ПК может видеть принтер, выдавать сообщение о готовности к печати. Иногда он даже выводит на нее первую пробную страницу.
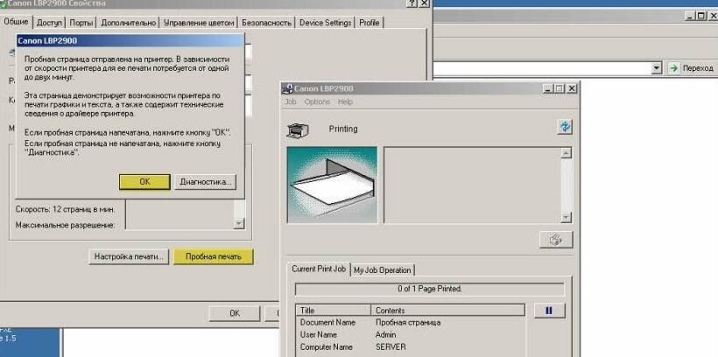
Бывает, что устройство не отзывается на команды, выдает сообщение «Возникла проблема с конфигурацией». Бывает, что МФУ виснет прямо в процессе распечатывания. В других случаях устройство выдает пустые листы, распечатывает совсем не то, что было нужно. Рассмотрим способы решения в разных случаях.

При неполадках в установке и работе системы печати
Изначально следует проверить, подключены ли компьютер/ноутбук, принтера к электрической сети. Когда компьютер включен, а принтер – нет, может появляться сообщение, что документ не напечатан.
Бесполезно повторно отправлять документ либо картинку на печать – нужно проверить подключение.
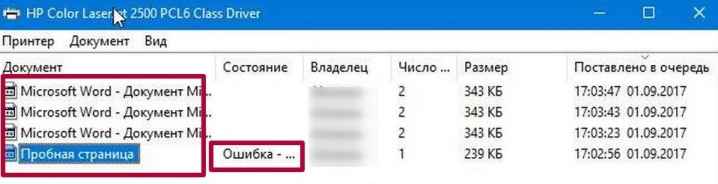
Решений несколько:
- нужно проверить, включен ли провод питания в розетку;
- если шнур подключен, но устройство не работает, необходимо проверить степень прилегания штекера к порту;
- если отошел контакт либо перебит кабель в ходе неаккуратного обращения, придется заменить USB-кабель;
- чтобы работал сетевой принтер, нужна локальная сеть – устройство подключают через USB к нужному ПК;
- быстро решить проблему поможет классическая перезагрузка принтера/компьютера.
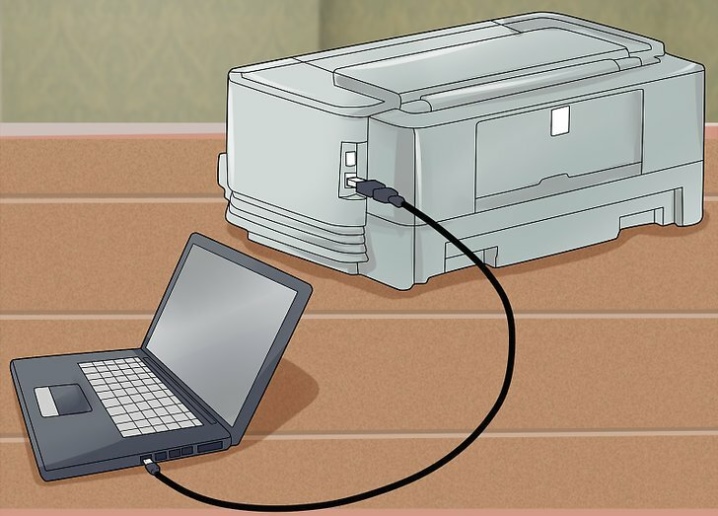
При включении принтера на его лицевой панели загораются светодиодные индикаторы. Определить по ним готовность к печати несложно. Если все в порядке, индикатор горит зеленым цветом. Когда что-то не так, загорается красная кнопка.

Проверка подключения устройства
Когда принтер установлен правильно, он находится в списке тех устройств, что есть на ПК. Проверить это можно по такой схеме: «Панель управления» – «Оборудование и…» – «Устройства и принтеры». Когда откроется вкладка, будет видно, подключен принтер или нет. Если подключение есть, на иконке виднеется зеленая галочка, появляется статус «Готов».
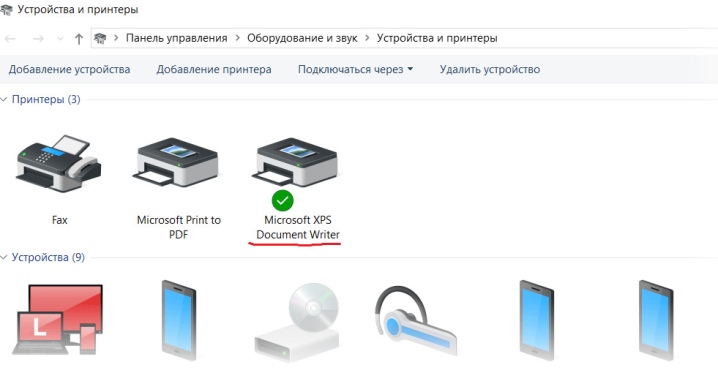
Чтобы быстро открыть нужную вкладку, удерживают одновременно Windows и R, затем вводят «control printers». После этого выбирают нужный образец в открывшемся списке. В том случае, если его нет, значит, его не загрузили на ПК. Таким образом, нужна установка. После этого необходимо перезагрузить оба устройства.

Неверный выбор принтера
В ОС Windows могут быть несколько принтеров. Однако прежде чем отправлять документ либо фото на печать, нужно выбрать конкретное устройство. Далеко не все из открывшегося списка имеет отношение к имеющемуся печатающему устройству. Для исправления ошибки можно сделать установку по умолчанию.
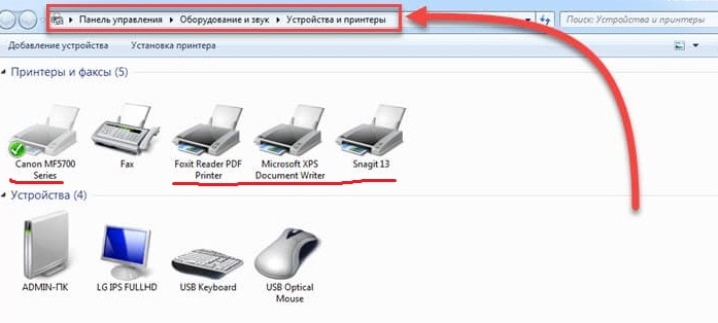
Для этого открывают вкладку «Панель управления», переходят на «Оборудование», затем нажимают на «Устройства и принтеры» и вызывают контекстное меню, нажав на иконку с изображением принтера. В открывшемся окне ставят галочку напротив пункта «Использовать по умолчанию».
Если к компьютеру (ноутбуку) подключено несколько печатающих устройств, выбирать нужное из них придется каждый раз, когда понадобится что-либо напечатать.
Зависает очередь печати
Практически каждый пользователь ПК сталкивается с тем, что отправленный на печать файл подолгу виснет или вовсе не печатается. Повторная попытка отправки на печать тоже безрезультатна. Причина этого в сбое программы, причем чем больше будет попыток печати, тем больше документов встанут в очередь. Когда соединение принтер-компьютер локальное, это случается редко. В случае с сетевой техникой с этим сталкиваются постоянно. Приходится прибегать к очистке этой самой очереди.
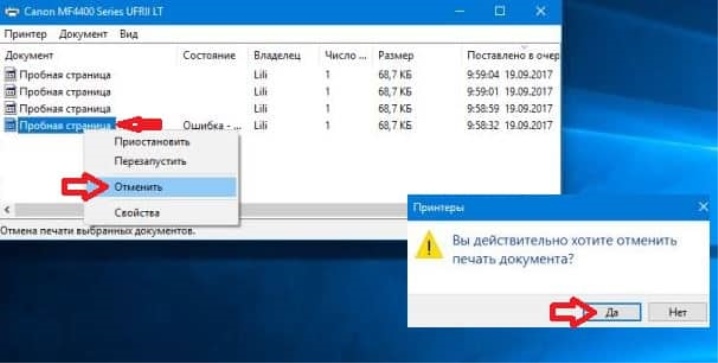
Убирать из списка нужно все без исключения документы. В панели управления выбирают «Устройства и принтеры». Вызвав контекстное меню активного принтера, нажимают «Просмотр очереди печати».
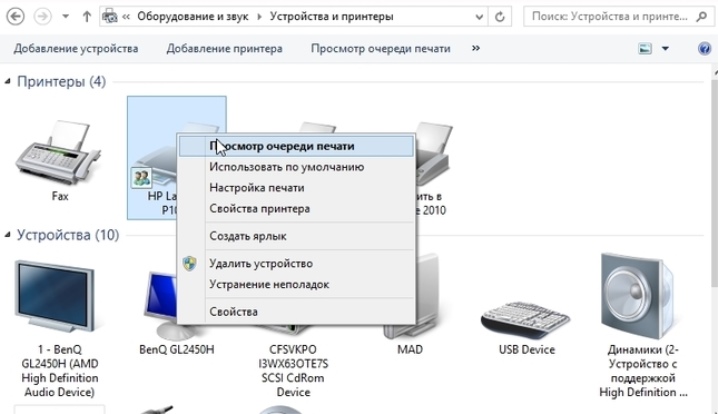
В открывшемся диспетчере очищают очередь печати. Сделать это можно двумя способами. Например, можно подсветить нужный документ и нажать на категорию «Отменить». Во втором случае выбирают категорию «Очистить очередь печати». После нажатия будут удалены все стоящие в списке документы. После этого устройство должно работать в обычном режиме без сбоя.
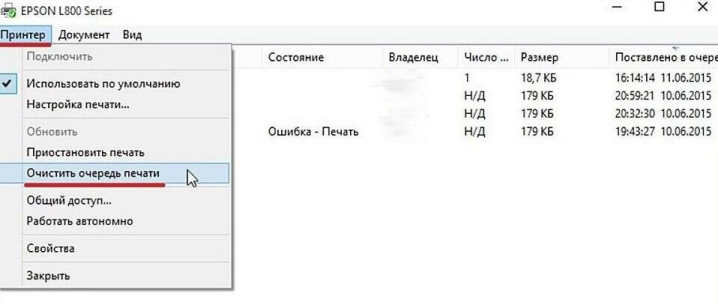
Нередко для правильной и бесперебойной работы ПУ приходится прибегать к перезагрузке техники. Если служба продолжает зависать, поступают следующим образом: открывают панель управления через администрирование («Свойства» – «Диспетчер печати»), в открывшемся окне находят пункт «Остановить», удаляют файлы из каталога system32spoolprinters в папке Windows.
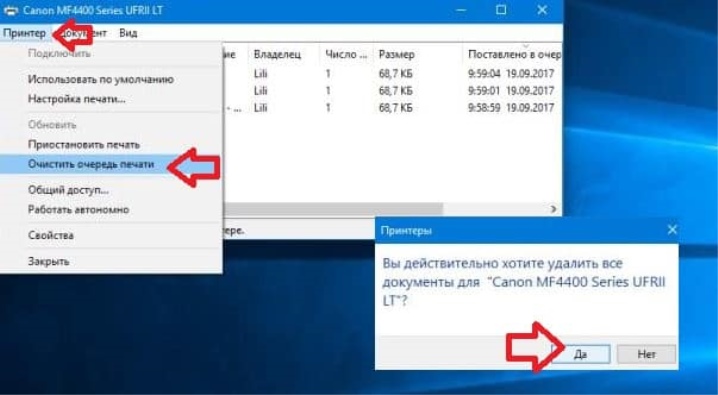
Иногда подключенный принтер пишет, что печать идет, но по факту не печатает. Это объясняется тем, что печатающее устройство не установлено по умолчанию. ПК использует виртуальный принтер, который может конвертировать документ в иной формат.
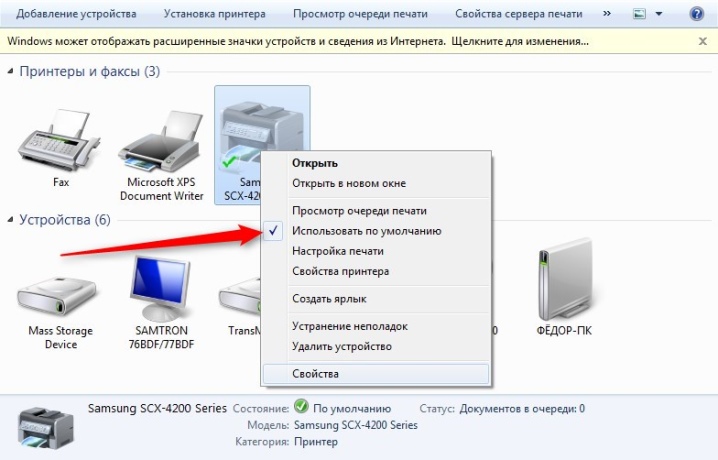
Неполадки с драйверами
Драйвером называется программа, необходимая для правильной работы подсоединяемого принтера. Без нее основная техника не видит печатающее устройство. Обычно диск с драйвером входит в комплектацию и работает без ошибок. Сбои могут происходить в случае обновления либо переустановки Windows, а также восстановлении системы до выбранной точки.

Кроме того, ошибка в работе может быть связана с программными сбоями либо установкой нового устройства. Бывает, что происходит конфликт с принтером, реже проблема связана с вирусами. В итоге принтер может не только выдавать пустые листы, но и самопроизвольно отменять печатание.

Прежде чем принимать решение, нужно удостовериться в отсутствии конфликтов операционной системы.
Для этого открывают окно «Панель управления», переходят во «Все элементы панели управления», наживают на «Диспетчер устройств», переключив режим отображения на «Мелкие значки». Если имеются проблемы с драйверами, на это укажут восклицательные знаки. Их цвет бывает красным и желтым.
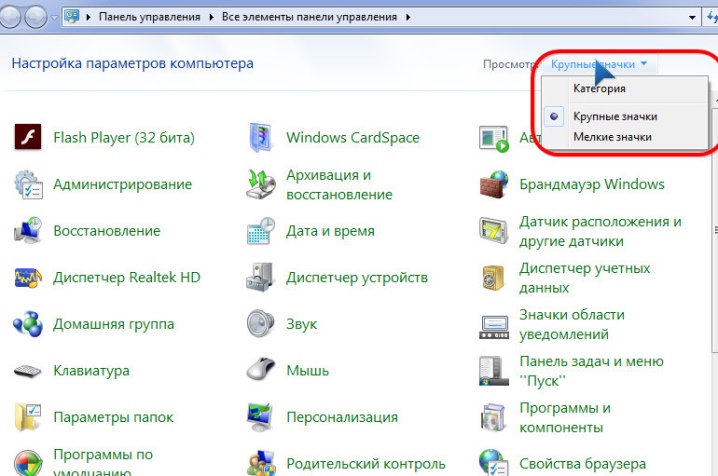
В данном случае необходимо удалить, а затем переустановить драйвер принтера. Без инсталляции в данном случае не обойтись. Удалить их можно через панель управления, найдя категорию «Установка и удаление программ». Скачать новый пакет лучше на официальном сайте производителя конкретной модификации.
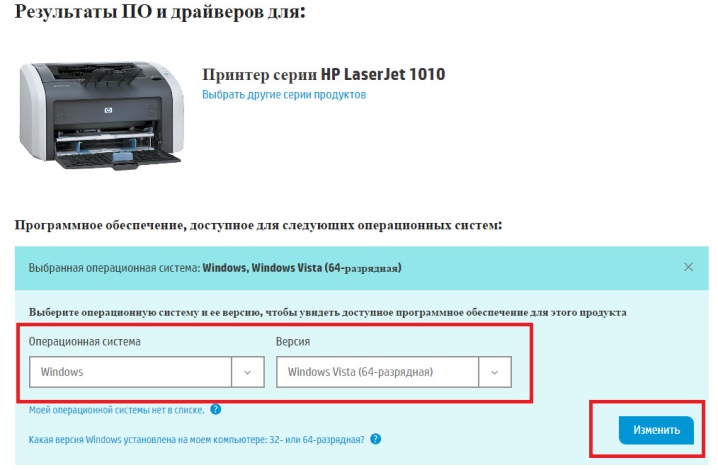
Проблемы с картриджами
Первой причиной является отсутствие чернил. Когда тонер заканчивается, загорается красная кнопка, устройство не может напечатать выбранный документ и останавливается. На мониторе появляется сообщение о необходимости замены картриджа.

Данная проблема характерна как для струйных, так и лазерных принтеров. Как правило, определить ее можно за некоторое время до остановки печати, ведь сообщения пользователю ПК будут появляться неоднократно. Если они проигнорированы и принтер не выводит документ на печать, проверяют уровень чернил либо тонера. По мере надобности добавляют жидкие чернила/тонер.
Если струйная техника пишет, что краски еще достаточно, нужно проверить целостность системы подачи чернил. Бывает, что краски высыхают из-за долгого простоя печатающего устройства. Перепрошивка спасает ситуацию отнюдь не всегда. Чаще всего приходится покупать оригинальные чернила.

Сломана аппаратная часть принтера
Неисправности печатающего устройства при печати могут проявляться по-разному. Принтер может не печатать какой-то цвет (например, черный), на бумаге появляются цветные пятна. Такое может происходить и после заправки. При этом и картридж исправен, и принтер совместим с компьютером. Попытки замены чернил не дают результата.
При неполадках принтера:
- страницы могут пропечатываться лишь частично;
- тонер не может закрепиться на листах;
- не захватываются чистые листы из отсека;
- устройство не может воспроизвести шрифты.

Если в работе принтера происходят сбои или поломки, можно попытаться решить проблему, используя прилагаемую инструкцию. Обычно производитель снабжает свою продукцию памятками, помогающими самостоятельно определить тип ошибки. Иногда проблема решается перезапуском самого принтера. При этом последовательность действий у каждой модели печатающего устройства может отличаться.
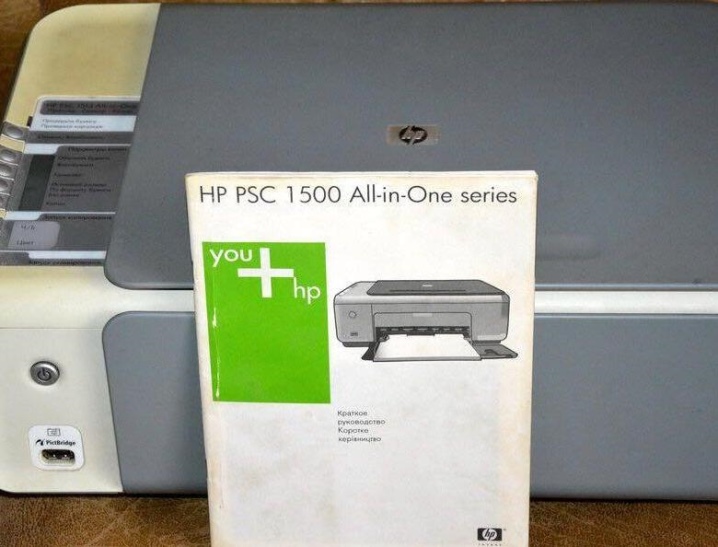
Если проблема не решается, нужно обратиться в сервисный центр. Нельзя разбирать устройство, а тем более самостоятельно чистить фотобарабан. Повреждение его покрытия потребует замены детали. Аппаратные поломки устранить без соответствующих знаний не получится.

Проблемы с бумагой
Принтер не может ничего напечатать, когда в бункере нет бумаги. Здесь решение самое простое – положить в отсек новую бумагу. Она должна лежать ровной стопкой, однако доверху ею отсек набивать нельзя.

Не идет печать и при замятии бумаги. Нередко это связано с банальной экономией бумаги. В принтер вставляют уже использованные листы, распечатывая их со второй стороны. Как правило, они негладкие и нередко тянутся вместе с другими.
О замятии принтер сообщает миганием красной кнопки. Эта проблема легко решаема. Необходимо вытянуть замятый лист из принтера. Делать это нужно предельно аккуратно, нельзя тянуть его рывками. От этого в корпусе может задержаться часть оторванного листа, из-за которой в дальнейшем придется немало повозиться. Иногда из-за неаккуратности приходится и вовсе разбирать принтер.

Когда замятого листа не видно, нужно открыть крышку устройства и вынуть картридж. В большинстве моделей за ним располагаются ролики, способствующие подаче бумаги. Если замятие не устранено, лист будет именно там. Его необходимо вытянуть полностью, не оставляя на валу даже малейших кусочков оборванной бумаги. Нельзя допускать, чтобы она оставалась и на роликах.

Срабатывание счетчика
Данная особенность характерна для многих печатающих устройств. Некоторые устройства рассчитаны на определенное количество страниц. После того как насчитано нужное количество, срабатывает счетчик блокировки. При этом выдается сообщение о необходимости замены картриджа. Однако нередко тонера в бункере еще немало.
В таком случае самым простым решением будет частичный разбор картриджа и правильная установка датчика. В разных модификациях это делается по разным схемам. Чтобы выбрать нужную из них, необходимо знать модель принтера и предназначенного для нее картриджа. В среднем процедура занимает примерно 10–15 минут. После установки счетчика картридж помещают на место, включают принтер, происходит срабатывание счетчика. Теперь техника готова к печати.

Правильность настроек Windows
Принтер не будет печатать, если в его настройках стоят галочки:
- Приостановить печать
- Работать автономно
Эти настройки иногда могут установиться после смены картриджа или после печати, завершившейся сбоем. Режим приостановки печати и автономный режим настраиваются в окне управления принтером. Чтобы войти в него, зайдите в «Устройства и принтеры» в панели управления (как в предыдущем пункте) и кликните по принтеру двойным щелчком. Необходимо проверить, сняты ли галочки на этих пунктах:

В этом же меню можно выбрать «Очистить очередь печати» , если принтер был перегружен заданиями на печать. При отсутствии прав на выполнение печати, как и при внесённых изменениях в переменные среды, нужно просить системного администратора внести изменения, либо сделать это самостоятельно, залогинившись под админом.









