Почему при подключении айфона к компьютеру не видно устройство
Нынешнее поколение техники Apple может обойтись без проводного подключения к ПК. Тем не менее, существует ряд случаев, при которых пользователю приходится возвращаться к «дедовскому» способу соединения iPhone, iPod или iPad с компьютером. Но что делать, если оба устройства не сообщают об успешной синхронизации?
Эксперты сервисного центра iLikeService разобрали несколько случаев, почему компьютер не видит Айфон, проанализировав все, что может повлиять на подключение устройства с помощью комплектного кабеля. Ведь за несколько лет работы на столичном рынке, мастера нашей компании успели столкнуться со всеми неисправностями, программными сбоями и другими поломками, влияющими на возможность синхронизации двух устройств!
Почему при подключении айфона к компьютеру не видно устройство
Создание тем в данном разделе недоступно. Если вы не нашли обсуждения своей проблемы в этом разделе, вы можете создать тему в основном разделе.
Всем хороши девайсы от Apple, кроме одной операции, которая некоторых пользователей вводит в ступор: это необходимость, время от времени, синхронизировать iPhone или iPad с компьютером. Делается синхронизация через программу iTunes. Но бывает так, что iTunes не видит iPhone. И тут у многих ступор переходит в глубокое пике – пользователи просто теряются. Хотим вас успокоить – это не проблема. Вот как все решается.
- Попробуйте подключить шнур к другому порту USB на компьютере.
- Убедитесь, что вы пользуетесь фирменным кабелем USB, это особенно актуально для владельцев iPhone или iPad с новым разъемом «Lightning».
- Убедитесь, что сам кабель не вышел из строя.
- Скачайте и установите последнюю версию iTunes с официального сайта Apple.
- Перезагрузите компьютер и iPhone (выключите iPhone, одновременно удерживая «Home» и клавишу питания). После перезагрузки повторите попытку синхронизации.
Не помогло? Чиним девайс
Если ни один из приведенных способов не дал положительного результата и iTunes всё равно не видит iPhone, то возможно причина кроется в самом девайсе. По непонятной причине происходит порча файлов, находящихся в каталоге Media.Исправить ситуацию можно, удалив эту папку с iPhone.
Для этого, предварительно копируем эту папку на жесткий диск компьютера, используя альтернативный файловый менеджер для iPhone. Например, скачайте на ПК программу Disk Aid.
Когда вы запустите эту программу на компьютере, она попросит подключить к ПК ваше устройство.
Далее, после подключения iPhone, выбираете «Хранилище», а в нем «Медиа». Вот этот каталог и копируем на ПК. У меня не получилось скопировать перетаскиванием из одного окна в другое, только щелчком правой кнопки мыши.


Если чувствуете в себе смелость, то смело удаляйте из каталога все папки, отключайте iPhone от ПК и перезагружайте девайс.
Если вы все правильно сделали, то iTunes увидит ваш iPhone и предложит синхронизироваться. Ну, а ценные для вас книги, фотографии и голосовые заметки вы потом сможете извлечь из папки Media.
Сообщение отредактировал KUKUndrik — 29.05.15, 21:07

1. Закройте iTunes, предварительно отключив ваше устройство.
2. Зайдите в Пуск -> Выполнить и введите в появившемся окне services.msc.
3. Найдите пункт Apple Mobile Device и в соседнем окне щелкните на Остановить.
4. После остановки в том же окошке щелкните на Запустить.
5. После перезапуска ПК, iTunes должен увидеть iPhone.
Сообщение отредактировал KUKUndrik — 18.04.15, 12:29

1. Закройте iTunes, предварительно отключив ваше устройство.
2. Зайдите в Пуск -> Выполнить и введите в появившемся окне services.msc.
3. Найдите пункт Apple Mobile Device и в соседнем окне щелкните на Остановить.
4. После остановки в том же окошке щелкните на Запустить.
5. После перезапуска ПК iTunes будет готов к работе с Вашим устройством.
Если способ помог, то выберите Apple Mobile Device и укажите тип запуска “Авто”, чтобы проблемы с iTunes больше не возникали.
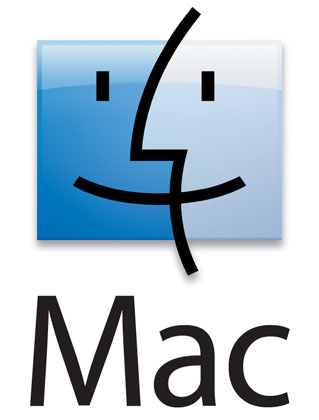
1. Отсоедините устройство от компьютера, предварительно закрыв его в iTunes.
2. Откройте стандартный файловый менеджер Finder и переместите в Корзину следующие элементы:
— папку с программой iTunes (найти ее можно, зайдя в Программы);
— ярлык программы iTunes с панели запуска;
— файл AppleMobileDevice.kext (найти его можно в Finder (вкладка Переход ->Переход к папке) Система -> Библиотеки -> Extension);
— файл AppleMobileDeviceSupport.pkg (найти его можно в Библиотеки -> Receipts);
3. Перезапустите компьютер.
4. Удалите содержимое Корзины и перезагрузите компьютер еще раз.
5. Загрузите последнюю версию iTunes для Mac.
6. Подключите iPhone и пользуйтесь рабочим iTunes.
Почему при подключении айфона к компьютеру не видно устройство
Часовой пояс: UTC + 3 часа
Запрошенной темы не существует.
Часовой пояс: UTC + 3 часа
Создано на основе phpBB® Forum Software © phpBB Group
Русская поддержка phpBB | Kolobok smiles © Aiwan
Айфон не подключается к компьютеру. Причина – ПК
Да, в большинстве случаев именно он является причиной неполадок в соединении. Дабы их исключить, выполняем следующие действия:
- Первым делом, перезагружаем оба устройства. Так сказать, для профилактики.
- Пробуем различные USB порты и проверяем, например флешкой, их работоспособность. Ведь один из них может перегореть или попросту не работать.
- Не используем переходники, разветвители, удлинители и прочие приспособления для портов USB. Втыкаем кабель напрямую в системный блок. . Идеальным вариантом будет полное удаление, и последующая установка самой свежей версии с сайта компании Apple.
- Отключаем стороннее программное обеспечение (антивирусы, брандмауэры). Не забываем включить их, после проверки!
- Самый радикальный шаг – переустановка операционной системы, поможет с большой вероятностью, но время отнимет…

Если же iPhone не может соединиться и с другим компьютером, то дело явно в устройстве…
Страница не найдена
Похоже, вы выбрали неправильный путь.
Не волнуйтесь, время от времени, это случается с каждым из нас.
Сайт по поиску людей
База данных собрана из открытых источников. Сайт не хранит данные на своей стороне.
Исправление пустой папки Internal Storage или DCIM на iPhone
Если причина не в заблокированном iPhone, как это описано в предыдущем пункте, следующая наиболее вероятная причина того, что папка DCIM или Internal Storage пустая — отсутствие «доверия» iPhone к текущему компьютеру.
Обычно, когда вы подключаете iPhone к компьютеру в первый раз, на телефоне выдается сообщение о том, следует ли доверять этому компьютеру (если на компьютере установлен iTunes) либо «Разрешить устройству доступ к фото и видео». Если мы разрешаем доступ, то содержимое памяти (не всей, а только фото и видео в DCIM) отображается. Если нажать «Запретить» — получим «Эта папка пуста» в проводнике.

Как правило, если повторно подключать iPhone, это сообщение появляется снова и у вас есть возможность разрешить доступ и увидеть данные. Однако, если этого не происходит, появление запроса можно вернуть с помощью следующих шагов:

- Отключите ваш iPhone от компьютера или ноутбука.
- На телефоне зайдите в Настройки — Основные — Сброс — Сбросить геонастройки (на самом деле, будут сброшены также и настройки конфиденциальности, а ваши данные не пострадают).
- Необязательный пункт, но с ним надежнее — перезагрузите ваш iPhone (удерживайте кнопку питания, выключите, а после выключения снова включите).
- Снова подключите ваш iPhone к компьютеру, на экране должен появиться запрос о доступе к данным или доверии компьютеру — разрешите доступ.
В результате у вас появится доступ к папкам Internal Storage и DCIM и они будут содержать ваши фотографии и видео.
Если на вашем компьютере установлено приложение iTunes, вы можете также использовать следующий метод:

- Подключите iPhone к компьютеру кабелем.
- Запустите iTunes на компьютере и в меню выберите «Учетная запись» — «Авторизация» — «Авторизовать этот компьютер».
- Введите ваш логин и пароль Apple ID для авторизации.
- На телефоне может потребоваться дать согласие на доверие этого компьютера.
- После авторизации, проверьте, стало ли доступно содержимое папок на iPhone.
Если вы хотите иметь возможность открывать фото и видео с iPhone на компьютере, когда экран заблокирован, зайдите в Настройки — Touch ID и код-пароль и в разделе «Доступ с блокировкой экрана» включите пункт «USB-аксессуары».











