Полупассивный режим охлаждения
В настоящее время большинство блоков питания среднего и высокого класса предлагают полупассивный режим охлаждения для более тихой работы. В этом режиме вентилятор останется выключенным или перестанет вращаться при низких нагрузках или во время холостого хода, а когда нагрузка и температура устройства питания возрастут, вентилятор автоматически запускается, чтобы поддерживать блок питания в прохладном состоянии и предотвращать перегрев компонентов. Эти высококачественные устройства также оснащены очень тихим вентилятором, который работает бесшумно даже при полной нагрузке, и его легко можно принять за тот факт, что он вращается или нет.
Этот режим полу-пассивное охлаждение также называется режим оборотов в минуту Ноль, режим Полу-Безвентиляторный и режим 0 дБв зависимости от того, что производитель БП в него заложил, чтобы охлаждение активировалось. Например, в некоторых источниках питания вентилятор начинает вращаться при нагрузке 30%, для некоторых при нагрузке 40% и для некоторых при нагрузке 15%, поскольку это зависит от производителя блока питания и объема охлаждения, необходимого для конкретной модели устройства. PSU. Ниже вы можете увидеть графики кривых вентиляторов некоторых блоков от разных производителей, включая Corsair, Cooler Master и Seasonic.
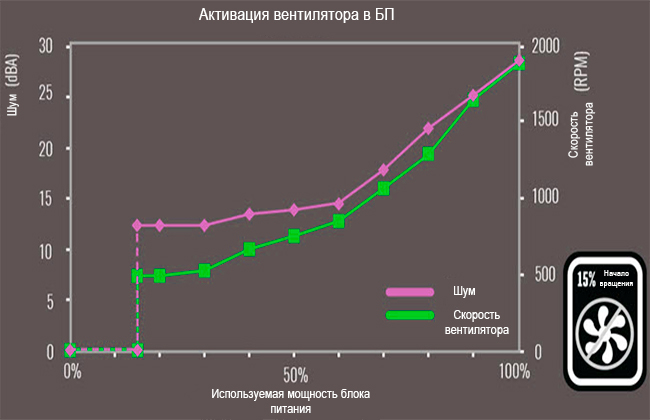
Таким образом, если ваш вентилятор не вращается во время простоя или при низкой нагрузке и начинает вращаться при более высоких нагрузках, то не о чем беспокоиться, так как это нормальный способ его работы. Однако, если вентилятор вообще не вращается при высокой нагрузке, особенно при игре в тяжелые игры или тесты производительности, это является признаком беспокойства, и вы должны принять соответствующие меры для устранения этой проблемы как можно скорее.
Способ 1: регулировка с помощью SpeedFan (универсальный вариант)
Бесплатная многофункциональная утилита, позволяющая контролировать температуру компонентов компьютера, а также вести мониторинг за работой кулеров. Кстати, «видит» эта программа почти все кулеры, установленные в системе (в большинстве случаев) .
Кроме этого, можно динамически изменять скорость вращения вентиляторов ПК, в зависимости от температуры компонентов.
Все изменяемые значения, статистику работы и пр., программа сохраняет в отдельный log-файл. На основе них, можно посмотреть графики изменения температур, и скоростей вращения вентиляторов.
SpeedFan работает во всех популярных Windows 7, 8, 10, 11 (32/64 bits) , поддерживает русский язык (для его выбора, нажмите кнопку «Configure», затем вкладку «Options», см. скриншот ниже).
Выбор русского языка в SpeedFan
Главное окно и внешний вид программы SpeedFan
После установки и запуска утилиты SpeedFan — перед вами должна появиться вкладка Readings (это и есть главное окно программы — см. скриншот ниже ) . Я на своем скриншоте условно разбил окно на несколько областей, чтобы прокомментировать и показать, что за что отвечает.
Главное окно программы SpeedFan
- Блок 1 — поле «CPU Usage» указывает на загрузку процессора и его ядер. Рядом также располагаются кнопки «Minimize» и «Configure», предназначенные для сворачивания программы и ее настройки (соответственно). Есть еще в этом поле галочка «Automatic fan speed» — ее назначение автоматически регулировать температуру (об этом расскажу чуть ниже) ;
- Блок 2 — здесь располагаются список обнаруженных датчиков скорости вращения кулеров. Обратите внимание, что у всех у них разное название (SysFan, CPU Fan и пр.) и напротив каждого — свое значение rpm (т.е. скорости вращения в минуту). Часть датчиков показывают rpm по нулям — это «мусорные» значения (на них можно не обращать внимание *) .
- Кстати, в названиях присутствуют непонятные для кого-то аббревиатуры (расшифрую на всякий случай): CPU0 Fan — вентилятор на процессоре (т.е. датчик с кулера, воткнутого в разъем CPU_Fan на мат. плате) ; Aux Fun, PWR Fun и пр. — аналогично показывается rpm вентиляторов подключенным к данным разъемам на мат. плате;
- Блок 3 — здесь показана температура компонентов: GPU — видеокарта, CPU — процессор, HDD — жесткий диск. Кстати, здесь также встречаются «мусорные» значения, на которые не стоит обращать внимания (Temp 1, 2 и пр.) . Кстати, снимать температуру удобно с помощью AIDA64 (и др. спец. утилит);
- Блок 4 — а вот этот блок позволяет уменьшать/увеличивать скорость вращения кулеров (задается в процентном отношении) . Меняя проценты в графах Speed01, Speed02 — нужно смотреть, какой кулер изменил обороты (т.е. что за что отвечает) .
Важно!
Список некоторых показателей в SpeedFan не всегда будет совпадать с тем кулером, которым он подписан. Дело все в том, что некоторые сборщики компьютеров подключают (по тем или иным соображениям), например, кулер для процессора не в гнездо CPU Fan.
Поэтому, рекомендую постепенно изменять значения в программе и смотреть на изменения скорости вращения и температуры компонентов (еще лучше, открыть крышу системного бока и визуально смотреть, как изменяется скорость вращения вентиляторов) .
Настройка скорости вращения вентиляторов в SpeedFan
Вариант 1
- В качестве примера попробует отрегулировать скорость вращения вентилятора процессора. Для этого необходимо обратить внимание на графу » CPU 0 Fan» — именно в ней должен отображаться показатель rpm;
- Далее поочередно меняйте значения в графах «Pwm1», «Pwm2» и др. Когда значение изменили — подождите некоторое время, и смотрите, не изменился ли показать rpm, и температура (см. скрин ниже) ;
- Когда найдете нужный Pwm — отрегулируйте скорость вращения кулера на оптимальное число оборотов (о температуре процессора я высказывался здесь , также рекомендую для ознакомления) .
Вариант 2
Если вы хотите, чтобы был задействован «умный» режим работы (т.е. чтобы программа динамически меняла скорость вращения, в зависимости от температуры процессора ), то необходимо сделать следующее (см. скриншот ниже):
- открыть конфигурацию программы (прим.: кнопка «Configure») , затем открыть вкладку «Скорости» ;
- далее выбрать строчку, которая отвечает за нужный вам кулер (необходимо предварительно найти экспериментальным путем, как рекомендовал в варианте 1, см. чуть выше в статье) ;
- теперь в графы «Минимум» и «Максимум» установите нужные значения в процентах и поставьте галочку «Автоизменение» ;
- в главном окне программы поставьте галочку напротив пункта «Автоскорость вентиляторов» . Собственно, таким вот образом и регулируется скорость вращения кулеров.
Режим автоскорости вентиляторов
Дополнение!
Желательно также зайти во вкладку «Температуры» и найти датчик температуры процессора.
В его настройках задайте желаемую температуру, которую будет поддерживать программа, и температуру тревоги. Если процессор нагреется до этой тревожной температуры — то SpeedFan начнет раскручивать кулер на полную мощность (до 100%)!
Вентилятор блока питания компьютера медленно крутится
Добрый день!
Возникла проблема с компьютером, хочу проконсультироваться со знатоками железа.
Перестал работать комп. До этого работал нормально, постоял небольшое время выключенным, через некоторое время попытался включить его, но без результата. Вентилятор блока питания стал очень тихо и медленно вращаться (хотя в нормальном режиме он очень сильно шумит, БП на 650 Вт), остальные кулеры не работают, моргали светодиоды на материнке. Проверил соединение всех шнуров, включил снова, светодиоды перестали моргать. Кулер БП работает также. Кстати, если отключить питание, то кулер БП продолжает некоторое время вращаться, также как и при включенном питании.
Подскажите в чем может быть проблема, может БП сдох, или все-таки материнка накрылась? Очень надеюсь, что ничего не сгорело, может не хватает напряжения/мощности сети, или вентилятор почистить и смазать нужно.
Cyber_Brain, тут чисткой и смазкой вентилятора не отделаться явно. С начало надо БП исключить, потом материнку проверять.
Все-таки хотелось узнать более подробнее, что делать. Может уже кто-то сталкивался с подобной ситуацией
В большенстве случаев именно чистка и помогает. Немного смазки в оси куллеров и должен ожить. Смазывать можно обычным машинным маслом кистью белечьей или из пипетки капнуть. Пыль пылесосом убрать можно, только аккуратно. Ну если не оживет то мать на диагностику и БП.
Промерь напряжения на выходах БП.
Похоже, он исдох, по первичным признакам.
Если есть желание поэкспериментировать, то отключи все приводы и остальную нагрузку — вплоть до видеокарты и стартани только с процессором и одной планкой памяти. Если ничего не изменится — похоже на смерть БП. Кстати, в дорогих моделях БП частенько есть сменный предохранитель — проверь его!
Но помни, что все эти эксперименты могут привести к еще худшим последствиям: например, если подыхает мама, то она может при дальнейших запусках забрать с собой, в царство мрачное Аида, процессор, оперативку и остальное железо, которое в нее воткнуто.
Так что лучше все это добро отнести к специалисту в СЦ, особенно если еще и гарантия есть.
Удачи :-))
Если системник гарантийный лучше неси весь системник в сервисный центр.
ну а если нет, то просто включи отдельно блок питания, отключив всё от него (М/В, винт, DVD привод и т.п.).
посмотри как будет вертеться вентилятор. Если по твоему мнению скорость вращения куллера раньше была больше,
то вполне возможно БП здох. Хотя в мощных БП при больших размерах куллера, скорость вращения не такая уж и большая.
ну а если скорость куллера стала больше, значит КЗ на матери, попробуй без оперативки и процессора.
одолжи у кого бп если есть возможность для проверки. Или если есть мультиметр — им проверь напряжение. Скорей всего придётся новый бп покупать
Вскрыл блок питания, обнаружил, что оплавлены контакты. Я не знаю как выглядит новый рабочий БП, а в этом наплывы из пластмассы на плате и на других элементах, как будто расплавленная пластмасса капала на них — что это может быть? Напряжение подается только на кулеры БП, хотя расплавлены пластмассовые контакты — их даже не разъединить). Вентиляторы вращаются легко.
Действительно, если не знаешь, лучше не лазить в БП,
а в случае неправильных действий в блоке питания, может выгореть весь комп,
и придётся копить деньги на новый системник.
Проще возьми у знакомых рабочий БП и проверь и нет проблем.
Если не рабочий БП, то проще и дешевле купить его, чем ремонтировать.
а в этом наплывы из пластмассы на плате и на других элементах, как будто расплавленная пластмасса капала на них Может это просто «силикон», которым детали при производстве фиксируют?
расплавлены пластмассовые контакты — их даже не разъединить
разборчивое фото «наплывов пластмассы» и «расплавленных контактов» можешь сюда выложить?
Вполне вероятно, что просто накрылся блок питания. Хотя, посмотреть бы на наплывы пластмассы, было бы любопытно. Скорее всего, что куллер перестал работать на положенных оборотах, и всё начало греться. Сменить блок и вся недолга, хотя прежде бы взять у кого-то если есть такая возможность.
посмотреть бы на наплывы пластмассы С чего там быть «наплывам пластмассы» . С кулера?! или с радиаторов алюминиевых?!
Сменить блок и вся недолга там не факт, что в БП дело. Но с уровнем познаний автора, однозначно, что лучше в сервис или кому грамотному отдать в починку
Наплывы из пластмассы — скорее всего силикон (клей)
Кулер БП вращается, а комп не стартует — скорее всего БП не включается, «не те» сигналы с материнки получает.
Вентилятор может вращаться (касается новомодных БП >450Вт) из-за паразитного питания через «землю» от подключенных устройств, например монитора или принтера. Проверить легко.
1) Пробуй завести комп от другого БП.
2) Если знаешь раскладку разъема питания ATX, попробуй запустить БП вхолостую (короти линии «power state» и «power good»)
Вентилятор блока питания компьютера медленно крутится
Часовой пояс: UTC + 3 часа
Запрошенной темы не существует.
Часовой пояс: UTC + 3 часа
Создано на основе phpBB® Forum Software © phpBB Group
Русская поддержка phpBB | Kolobok smiles © Aiwan
Термоинтерфейс.

Я использую термопасту Алсил в шприце. Хорошее качество за доступную цену. Когда недавно собирал домашний сервер, взял обычный кулер со штатным термоинтерфейсом и поставил. Все было хорошо, пока не потребовалось снять радиатор. Ни в какую! Он приклеился к процессору, так что мне пришлось применить силу и вытащить его вместе с процессором. И это при закрытом замке. Будьте осторожны и подумайте прежде, чем ставить радиатор с уже нанесенным с завода термоинтерфейсом!
В этой статье описаны простые и бюджетные способы уменьшения шума от компьютера. Конечно, в каждом конкретном случае выбор способа уменьшения шума индивидуален, здесь я коротко попытался описать общее «направление движения». Замечания, предложения, вопросы? — Жду в комментариях!









