Давайте посмотрим, как откатить Windows 10 назад, к предыдущей версии операционной системы, после обновления системы до новой сборки. Корпорация Microsoft регулярно выпускает новые версии операционной системы Windows.
В каждой новой версии операционной системы меняются настройки и параметры работы в большей или меньшей степени, по сравнению с предыдущей версией. После обновления до новой сборки Windows, у некоторых пользователей возникают проблемы в работе компьютера.
- Как вернуться к предыдущей версии Windows 10 (1 способ)
- Как откатить обновление Windows 10 (2 способ)
- Как увеличить период отката Windows до 30 дней
- Выводы статьи
Проблемы могут быть объективного характера: перестают работать некоторые приложения, проблемы с драйверами и т. п. Возможно, и субъективное восприятие новой версии: кажется, что в прежней версии все было проще, удобнее, быстрее и т. д. Поэтому возникает необходимость для возврата к прежней сборке Windows, которая работала на компьютере до обновления системы.
Имея в виду подобные обстоятельства, предоставила возможность для возврата к прежней версии операционной системы.
Если пользователь решил вернуться к предыдущей версии Windows, есть два варианта решения проблемы в течение ограниченного срока времени:
- Откат на прежнюю версию Windows, в случае, если произошло обновление с Windows 7 или Windows 8.1 до Windows 10.
- Возвращение на предыдущую версию Windows 10, если обновление произошло на Windows 10.
В данный момент, откатить систему до прежней сборки можно в течение 10 дней (ранее период времени ограничивался месяцем), с момента обновления Windows 10.
Я уже здесь рассказывал о том, как вернуться с Windows 10 на Windows 7 или на Windows 8.1. В данной статье мы разберем, как откатить обновленную сборку Windows 10 на прежнюю версию операционной системы Виндовс 10.
Как вернуться к предыдущей версии Windows 10 (1 способ)
Вернуться к предыдущей версии Windows 10 можно непосредственно из настроек операционной системы.
Для запуска возвращения к прежней версии Windows 10, выполните следующие действия:
- Войдите в «Параметры» операционной системы.
- Откройте раздел «Обновление и безопасность», а затем «Восстановление».
- В параметре «Вернуться к предыдущей версии Windows 10» нажмите на кнопку «Начать».

- В открывшемся окне «Вернуться к более ранней сборке» необходимо указать причину, из-за которой выполняется откат на предыдущую версию Windows 10.

- После того, как вы поставите галку в одном из пунктов, нажмите на ставшую активной кнопку «Далее».
- В следующем окне предлагают проверить обновления. Возможно, они смогут исправить проблему с Windows 10.
- Нажмите на кнопку «Нет, спасибо».

- В окне «Что необходимо знать» ознакомьтесь с информацией о процессе возврата к предыдущей версии Windows 10. Обратите внимание на следующие моменты:
- Процесс отката к предыдущей версии Windows займет некоторое время.
- Вы потеряете все изменения на компьютере, сделанные после обновления до текущей версии Windows.
- Возвращение к предыдущей версии операционной системы не затронет личные файлы.
- Чтобы не потерять важные данные, заранее сделайте резервную копию.
- Для запуска процесса возврата к предыдущей сборке Виндовс, нажмите на кнопку «Далее».

Дождитесь завершения процесса возвращения.
Как откатить обновление Windows 10 (2 способ)
Второй способ для возврата к предыдущей версии Windows 10, выполняется с помощью среды восстановления Windows PE .
На работающем компьютере нажмите на клавишу клавиатуры «Shift», затем кликните правой кнопкой мыши по меню «Пуск». Выберите «Завершение работы или выход из системы» => «Перезагрузка».
В окне «Выбор действия» нажмите на «Поиск и устранение неисправностей».

В окне «Диагностика» выберите «Дополнительные параметры».

В окне «Дополнительные параметры» нажмите на кнопку «Вернуться к предыдущей версии».

Далее произойдет перезагрузка компьютера.
- Как удалить папку Windows.old
- Как установить обновление до новой версии Windows 10 — 5 способов
- Как обновить Windows 10 без интернета
В окне «Вернуться к предыдущей версии» кликните мышью по имени учетной записи.

В следующем окне введите пароль от учетной записи. Если пароля нет, оставьте поле пустым. Нажмите на кнопку «Продолжить».

Для старта процесса сброса Windows к предыдущей версии, нажмите на кнопку «Вернуться к предыдущей версии».

Далее начнется возвращение системы на предыдущую версию сборки.
Как увеличить период отката Windows до 30 дней
Майкрософт сократила срок, когда пользователь мог вернутся к прежней версии операционной системы Windows 10. Существует способ для увеличения срока возвращения до прежней версии в течение 30 дней, как было раньше.
В течение первых 10 дней, после обновления Windows 10, необходимо выполнить следующие действия:
- Запустите командную строку от имени администратора.
- В окне интерпретатора командной строки введите команду, а затем нажмите на клавишу «Enter»:
Отсчет времени до завершения периода, начинается с момента обновления системы до новой версии, а не с момента выполнения команды. Можно задать период продолжительностью до 60 дней (цифра после «Value:») . Все это время на компьютере будут храниться файлы прежней версии Windows.
Если, после выполнения команды, появилась «ошибка 1168», значит время уже упущено, возвратиться к прежней версии Windows не получится.
Выводы статьи
При необходимости, в случае неполадок или по другим причинам, пользователь может откатить Windows 10 для того, чтобы вернуться к предыдущей сборке операционной системы Windows 10. Воспользоваться данной возможностью можно сразу после обновления системы, в ограниченный по времени период времени.
6 способов, как можно откатить обновление ОС Windows 10 до предыдущей версии

Пользователям важно знать, как самостоятельно откатить только что установленное обновление Windows 10. Ведь бывают случаи, что после загрузки апдейтов ПК начал зависать и выдавать ошибки, а многие приложения перестали запускаться. Проблемы в работе устройства можно исправить простым способом. Разработчики предлагают в течение первых десяти суток протестировать Windows Updates и, в случае сбоев, вернуться к старой редакции Вин 10.
Для чего это нужно?
При активации автоматического режима все обновления для Win 10 принимаются без ведома пользователя. Готовые Windows Updates самостоятельно скачиваются и даже устанавливаются на ПК. Бывает, что Виндовс обновился, но компьютер стал зависать, тормозить, работать со сбоями. В таком случае рекомендуется обратно установить прежнюю редакцию Вин 10. Откатить Виндовс удастся, не заходя в ОС (в момент загрузки) или непосредственно из рабочего стола.

Вернуть старый Вин 10 рекомендуется, если он, в отличие от нового, работал стабильно и без сбоев. Компания Microsoft даже гарантирует беспроблемный возврат к прежней редакции в течение 10 дней после установки пакета Windows Updates. Ведь на протяжении десяти суток на компьютере будет находиться резервная копия последней сборки в папке «Windows.old». Доступность отката можно продлить на 2 месяца из Командной строчки, открытой на администраторских правах, с помощью команды: dism /online /Set-OSUninstallWindow /Value:60.
Важно! Если после последнего обновления некорректно работают некоторые драйверы, то рекомендуется поискать в интернете их актуальную версию. Иногда производительность ПК улучшается после удаления ненужных файлов и очистки кэша.

Как откатить обновление Windows 10
Существует несколько простых способов, позволяющих вернуть ранее установленную версию Вин 10. Откатить Windows Updates пользователь сможет самостоятельно, используя встроенные инструменты системы.
Через Параметры
Как автоматически восстановить прежнюю редакцию Win 10:
- перейти в Пуск;

- отыскать и активировать «Параметры»;
- найти подраздел «Обновление и безопасность»;

- выбрать подпункт «Восстановление»;
- отыскать опцию «Вернуться к предыдущей версии Windows 10»;

- кликнуть по «Начать».

Как вручную удалить неподходящий апдейт:
- активировать «Параметры»;
- отыскать «Обновление и безопасность»;

- перейти в «Центр обновлений Windows»;

- активировать строчку «Просмотр журнала обновлений»;

- в списке журнала выбрать последний апдейт и нажать на «Удалить».

Удаление обновления вручную
Последние Windows Updates можно деактивировать ручным способом. Главное – правильно указать код установленного на ПК апдейта.
Командная строка
Как вручную избавиться от предыдущего обновления:
- активировать командную строчку на администраторских правах;

- для вывода на экран списка всех апдейтов написать: wmic qfe list brief /format:table;

- для удаления конкретного апдейта написать: wusa /uninstall /код: ID обновления (например, КВ:3156421);

- перезагрузить ПК.
Панель управления
Как самостоятельно откатить систему к прежней версии Вин 10:
- активировать Панель управления;

- перейти в подпункт «Программы и компоненты»;

- нажать на строчку «Просмотр установленных обновлений»;

- откроется список апдейтов;

- выбрать последнее обновление (смотреть по дате и по коду) и нажать на «Удалить».
Через восстановление системы
Как вернуть прошлую редакцию Виндовса:
- перейти в «Пуск», оттуда в «Завершение работы»;
- нажать одновременно на строчку «Перезагрузить» и кнопку «Shift»;
- выполнится перезагрузка устройства;

- откроется окошко «Выбор действия»;
- активировать «Поиск и устранение неисправностей»;

- кликнуть по подпункту «Диагностика»;
- активировать «Дополнительные параметры»;
- выбрать «Вернуться к предыдущей версии» и откатить последний апдейт.

Возврат к заводским настройкам
Быстро вернуть Виндовс к исходному состоянию удастся из Рабочего стола. Если после неудачного обновления невозможно войти в ОС, можно откатить систему в режиме загрузки. Правда, предварительно придется создать на стороннем ноутбуке носитель с ISO-образом, точно такой же, как на ПК, версии Windows.
Как самостоятельно вернуть ОС к заводскому состоянию из Рабочего стола:
- активировать «Параметры»;
- отыскать «Обновление и безопасность»;

- перейти в подпункт «Восстановление»;
- найти строчку «Вернуть компьютер в исходное состояние»;

- нажать один раз на «Начать» и сделать откат к заводским настройкам.

Как откатить Виндовс к заводским настройкам в момент загрузки ПК:
- подсоединить к ноутбуку установочный носитель с ISO-образом;
- включить ПК;
- в момент загрузки зайти в БИОС;
- в меню «Boot» или «Advanced Features» выставить загрузку ОС не с накопителя, а с подключенного установочного носителя;

- сохранить измененные настройки;
- выполнить перезагрузку устройства;
- в окошке «Установка» нажать на опцию «Восстановление системы»;

- когда появится окошко «Выбор действия», активировать «Поиск и устранение неисправностей»;

- в окошке «Диагностика» выбрать «Вернуть компьютер в исходное состояние».

Как создать силами Виндовса на флешке восстановительный носитель:
- подключить к устройству флешку на 8 Гб;
- вызвать консоль Панель управления;
- в списке «Все элементы панели…» отыскать «Восстановление»;

- активировать строчку «Создание диска восстановления»;

- в окошке «Создание диска…» поставить галочку около «Выполнить резервное копирование…файлов на диск…»;

- в окошке «Выбор USB-устройства…» указать местонахождение флешки;
- создать восстановительный носитель.

Метод создания ISO-образа с помощью стороннего приложения Microsoft Media Creation Tool:
- подключить флешку на 32 Гб;
- скачать из интернета утилиту на ПК;
- запустить приложение;

- согласиться с лицензионными условиями;

- активировать опцию «Создать установочный носитель»;
- выбрать «USB-устройство флэш-памяти»;

- через интернет прямо с серверов «Майкрософт» скачать и записать на флешку образ Вин 10.
Откат в режиме загрузки
Как вернуть старую версию Вин 10, не заходя на Рабочий стол:
- подключить к ПК установочный носитель с ISO-образом Win 10;
- зайти в БИОС;
- перейти в меню «Boot» или «Advanced Features»;
- на первое место «1st boot device» поставить загрузку с установочного носителя;

- сохранить результат;
- перезагрузить устройство;
- в окошке «Установка» выбрать «Восстановление системы»;

- в окошке «Выбор действий» активировать опцию «Диагностика»;

- в окошке «Дополнительные параметры» отыскать «Восстановление Windows с помощью точки…», активировать эту опцию и вернуть прежнюю сборку.

Важно! После отката и восстановления ранее установленной редакции Вин 10 нужно еще раз зайти в БИОС и на первое место загрузки поставить накопитель. Если по каким-то причинам восстановить ОС с точки доступа не удалось, придется выполнить чистую установку Виндовса с установочного носителя с записанным ISO-образом.
Как откатить БИОС к предыдущей версии? Как сбросить БИОС на заводские настройки?
Эта статья подойдет тем, кто хоть немного понимает, как устроен компьютер и его компоненты, зачем нам вообще нужен БИОС и как он связан с материнской платой, виды БИОС, виды материнских плат и т. п.
В ином случае лучше доверить дело профессионалу, дабы не сделать еще хуже, наверняка у вас есть знакомый, который лучше разбирается в этом, или мастер, к которому можно обратиться.
Проблемы с БИОС возникают по разным причинам, это может быть и сбой во время прошивки, непутевый пользователь, ошибка в совместимости файла-прошивки, положение звезд на небе и т. д.
 Вам будет интересно: Как проверить ссылку на вирус: методы и сервисы
Вам будет интересно: Как проверить ссылку на вирус: методы и сервисы
Так, в этой статье мы детально разберем, как сбросить БИОС на заводские настройки, как аппаратные, так и программные, а также причины возникновения проблемы. Рассмотрим особенности различных БИОС, специальный софт от производителей материнских плат и т. д.
Немного «анатомии» компьютера
Компьютер состоит из множества компонентов:
- материнской платы (нам важно это);
- CPU;
- GPU;
- ОЗУ;
- HDD;
- системы охлаждения (активная и пассивная);
- звуковой карты;
- блока питания;
- корпуса;
- и периферии.
Нас интересует материнская плата. На ней находится небольшой чип. В зависимости от производителя, он может быть съемный или вмонтированный. Находим элемент питания, напоминающий монетку или таблетку, и рядом перемычку. А вот возле нее микросхема, на вид пластинка 1×1, возможно, что с голограммой – это БИОС. Он может быть абсолютно недоступным, даже для просмотра.
Если кратко, БИОС – это то, что связывает аппаратуру устройства с подключенными к нему другими устройствами. Является системным ПО.
При проблемах с БИОС самая частая возникающая неисправность – это невозможность запустить компьютер. Следом за ней, судя по статистике – циклическая перезагрузка.
Многие из них стандартны:
- возникновение ошибки во время обновления;
- ошибка прошивальщика;
- версия БИОС, конфликтующая с материнской платой;
- при обновлении из-под системы – сбой работы системы или влияние антивируса;
- кривые руки пользователя;
- ошибка флеш-памяти;
- перепады напряжения.
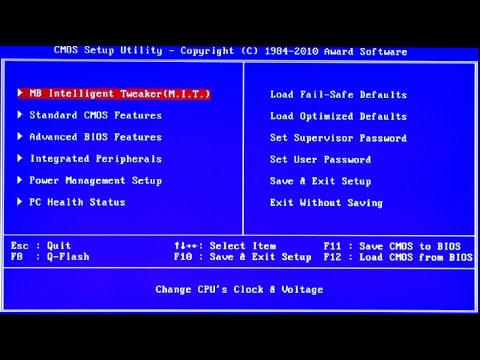 Как откатить БИОС назад аппаратным методом
Как откатить БИОС назад аппаратным методом
Это самый крайний случай, и лучше довериться профессионалу. Но если решили самостоятельно, придерживайтесь следующего алгоритма.

Извлекать микросхему нужно очень аккуратно, иначе можно повредить панель или саму микросхему. Лучше воспользоваться приспособлением для снятия микросхем, но можно и с помощью шила аккуратно ее извлечь.

Горячая замена выглядит так.
- подготовить прошивальщик;
- обеспечить свободный доступ к панели для установки БИОС;
- извлечь из панели БИОС и подготовить к установке исправной микросхемы, предварительно обвязав ее нитками;
- установить проблемную микросхему, подвести и аккуратно совместить с контактами панели, затем прижать пальцами;
- включить компьютер и загрузить MS-DOS;
- после загрузки быстро и аккуратно извлечь БИОС, проверить, не завис ли компьютер;
- аккуратно установить в панель проблемный БИОС, проверить работоспособность компьютера;
- в командной строке запустить перезапись БИОС (при ошибках попробуйте другие ключи командной строки: AWDFLASH файл прошивки /py /wb /qi /f).
Как откатить БИОС назад программным методом
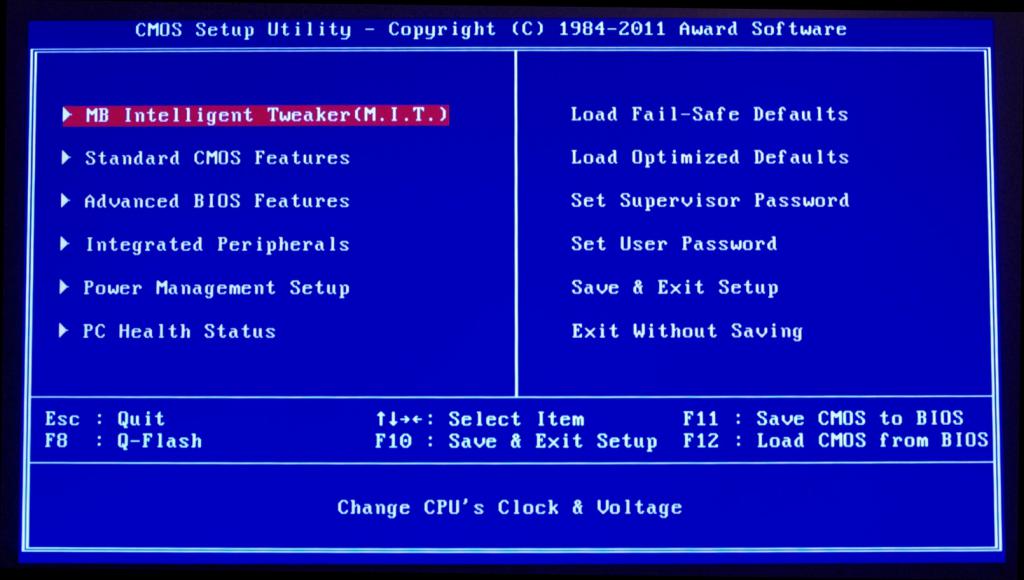
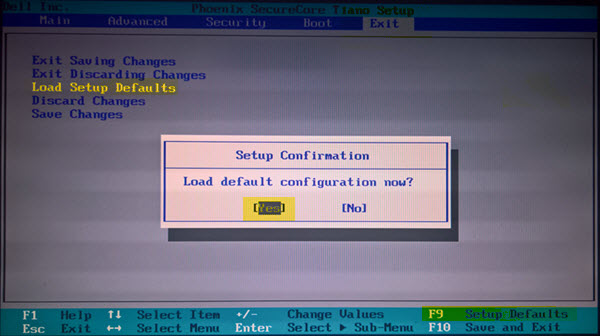
Если нужно восстановить первоначальные настройки БИОС, тогда необходимо зайти в него и установить заводские параметры. Клавиша F9 установит дефолтные настройки. Если «Горячая клавиша» не работает, тогда ищите что-то похожее на Load defaults. При отсутствии информации о пароле откройте системный блок и найдите небольшую батарейку, нужно извлечь ее на 10–15 секунд – это собьет все настройки.
Далее действуем так:
- создать загрузочный носитель, поместить туда флешер для БИОС и сам БИОС;
- перезагрузиться с носителя (F9 – выбрать этот носитель);
- затем через DOS прошить материнскую плату.
Как откатить БИОС к предыдущей версии на устройствах, где доступ к БИОС закрыт?
- для AMI БИОС: O 70 FF, затем «Ввод» и пишем: O 71 FF, снова жмем Enter и завершаем все символом Q. Есть еще вариант: переименовать файл, скачанный с сайта, в amiboot.rom, перенести в корень дискеты. Установить дискету в привод выключенного компьютера. Нажать левый Ctrl+Home и включить его.
- С AWARD БИОС: О 70 17, О 73 17 и снова Q. Дополнительный вариант: поместить файлы прошивальщика и БИОС на дискету (обычно в одном архиве). Создать текстовый документ, где имя файла БИОС указано с разрешением .bin. Переименуйте документ в autoexec.bat. И продолжаем, как указано выше.
Однако у многих производителей есть другие методы, которые позволяют легче провести операцию с БИОС.
Как откатить БИОС на ASUS
Материнские платы ASUS поддерживают технологию USB Flashback. Поэтому алгоритм такой.
Скачать файл БИОС для вашей модели, поместить его на флешку.
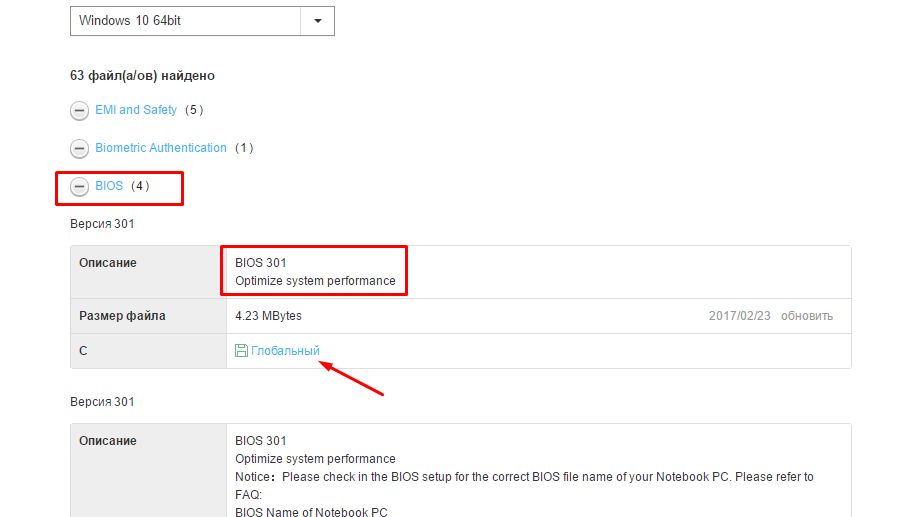
2. После скачивания нужно переименовать на название модели, например Sabertooth X79 в SABERX79.ROM. На сайте производителя должна быть более детальная инструкция.
3. Отформатировать флешку FAT32, поместить переименованный БИОС на флешку, затем подключить к порту USB с надписью или рисунком Flashback или ROG Connect. Желательно выключить компьютер.
4. Включить компьютер по кнопке BIOS – держать 3 секунды. Когда индикатор погаснет, процесс прошивки будет завершен.

Как вариант, можно попробовать через специальную программу с официального сайта во вкладке БИОС-утилиты.
Как откатить БИОС на ноутбуке HP
Здесь все проще.

Как откатить БИОС на Gigabyte
На данных платах сбои происходят очень редко. Но все же случаются.

- проблема с основной микросхемой;
- микрокод полностью стерт;
- повреждение содержимого обеих микросхем.
Некоторые материнские платы могут использовать запасную флеш-память как основную. Другая группа плат может использовать выделенную область на HDD (жестком диске). Восстановление автоматическое.
Как откатить БИОС на MSI
Процесс восстановления схож по действиям с восстановлением на ASUS.
Восстановление БИОС на ноутбуках
Производится так же, как и на десктопах. Скачанный файл переносим на флешку (Fat32/16) или диск. Затем помещаем устройство в привод или разъем отключенного ноутбука (желательно отключить от сети и изъять аккумулятор), дальше снова подключаем к сети и зажимаем комбинацию клавиш.
Заключение и послесловие
Вот мы и разобрались, как устроен компьютер, как сбросить БИОС на заводские настройки, в свойствах БИОС, особенностях устройства от разных производителей и методах восстановления. А также убедились в отсутствии отличий прошивки БИОС на ноутбуках и десктопах. После какой-то из предложенных манипуляций ваш компьютер будет обязан работать. Если нет, то придется купить новую материнскую плату, которая будет совместима с вашим устройством.
Узнаем как откатить БИОС к предыдущей версии? Узнаем как сбросить БИОС на заводские настройки?

Эта статья подойдет тем, кто хоть немного понимает, как устроен компьютер и его компоненты, зачем нам вообще нужен БИОС и как он связан с материнской платой, виды БИОС, виды материнских плат и т. п.
В ином случае лучше доверить дело профессионалу, дабы не сделать еще хуже, наверняка у вас есть знакомый, который лучше разбирается в этом, или мастер, к которому можно обратиться.
Введение
Проблемы с БИОС возникают по разным причинам, это может быть и сбой во время прошивки, непутевый пользователь, ошибка в совместимости файла-прошивки, положение звезд на небе и т. д.
Так, в этой статье мы детально разберем, как сбросить БИОС на заводские настройки, как аппаратные, так и программные, а также причины возникновения проблемы. Рассмотрим особенности различных БИОС, специальный софт от производителей материнских плат и т. д.
Немного «анатомии» компьютера
Компьютер состоит из множества компонентов:
- материнской платы (нам важно это);
- CPU;
- GPU;
- ОЗУ;
- HDD;
- системы охлаждения (активная и пассивная);
- звуковой карты;
- блока питания;
- корпуса;
- и периферии.
Нас интересует материнская плата. На ней находится небольшой чип. В зависимости от производителя, он может быть съемный или вмонтированный. Находим элемент питания, напоминающий монетку или таблетку, и рядом перемычку. А вот возле нее микросхема, на вид пластинка 1×1, возможно, что с голограммой – это БИОС. Он может быть абсолютно недоступным, даже для просмотра.
Если кратко, БИОС – это то, что связывает аппаратуру устройства с подключенными к нему другими устройствами. Является системным ПО.
Проблемы
При проблемах с БИОС самая частая возникающая неисправность – это невозможность запустить компьютер. Следом за ней, судя по статистике – циклическая перезагрузка.
Причины
Многие из них стандартны:
- возникновение ошибки во время обновления;
- ошибка прошивальщика;
- версия БИОС, конфликтующая с материнской платой;
- при обновлении из-под системы – сбой работы системы или влияние антивируса;
- кривые руки пользователя;
- ошибка флеш-памяти;
- перепады напряжения.

Как откатить БИОС назад аппаратным методом
Это самый крайний случай, и лучше довериться профессионалу. Но если решили самостоятельно, придерживайтесь следующего алгоритма.

Извлекать микросхему нужно очень аккуратно, иначе можно повредить панель или саму микросхему. Лучше воспользоваться приспособлением для снятия микросхем, но можно и с помощью шила аккуратно ее извлечь.

Горячая замена выглядит так.
- Поврежденную микросхему заменить другой аналогичной. Взять похожую системную плату, извлечь из нее микросхему БИОС и попробовать загрузить компьютер. Если получилось, тогда проблема в прошивке, и можно попробовать восстановить ее.
- Взять другую материнскую плату с БИОС такого же размера и типа. Лучше, если это будет материнская плата на том же чипсете и того же производителя.
- подготовить прошивальщик;
- обеспечить свободный доступ к панели для установки БИОС;
- извлечь из панели БИОС и подготовить к установке исправной микросхемы, предварительно обвязав ее нитками;
- установить проблемную микросхему, подвести и аккуратно совместить с контактами панели, затем прижать пальцами;
- включить компьютер и загрузить MS-DOS;
- после загрузки быстро и аккуратно извлечь БИОС, проверить, не завис ли компьютер;
- аккуратно установить в панель проблемный БИОС, проверить работоспособность компьютера;
- в командной строке запустить перезапись БИОС (при ошибках попробуйте другие ключи командной строки: AWDFLASH файл прошивки /py /wb /qi /f).
Как откатить БИОС назад программным методом

- Как вариант, можно изменить дату, может помочь при заражении вирусами.
- Есть множество комбинаций клавиш для входа в БИОС: F1-F11, Fn+F1, Fn+Delete (Del) и другие — в зависимости от вашего устройства. Указанные выше – основные.
- Возможно, что придется ввести пароль, тогда нужно дойти до меню изменения даты и сменить ее в любом направлении. Выйти и сохранить.
- Дальше через систему с помощью утилиты произвести восстановление до первоначального состояния: «Пуск» -> «стандартные служебные программы» -> утилита восстановления системы.
- Выбрать подходящую дату.

Если нужно восстановить первоначальные настройки БИОС, тогда необходимо зайти в него и установить заводские параметры. Клавиша F9 установит дефолтные настройки. Если «Горячая клавиша» не работает, тогда ищите что-то похожее на Load defaults. При отсутствии информации о пароле откройте системный блок и найдите небольшую батарейку, нужно извлечь ее на 10–15 секунд – это собьет все настройки.
Далее действуем так:
- создать загрузочный носитель, поместить туда флешер для БИОС и сам БИОС;
- перезагрузиться с носителя (F9 – выбрать этот носитель);
- затем через DOS прошить материнскую плату.
Как откатить БИОС к предыдущей версии на устройствах, где доступ к БИОС закрыт?
- Через пусковое меню или через «Выполнить» (Win+R) ввести команду: debug.
- Дальше прописать следующее:
- для AMI БИОС: O 70 FF, затем «Ввод» и пишем: O 71 FF, снова жмем Enter и завершаем все символом Q. Есть еще вариант: переименовать файл, скачанный с сайта, в amiboot.rom, перенести в корень дискеты. Установить дискету в привод выключенного компьютера. Нажать левый Ctrl+Home и включить его.
- С AWARD БИОС: О 70 17, О 73 17 и снова Q. Дополнительный вариант: поместить файлы прошивальщика и БИОС на дискету (обычно в одном архиве). Создать текстовый документ, где имя файла БИОС указано с разрешением .bin. Переименуйте документ в autoexec.bat. И продолжаем, как указано выше.
Однако у многих производителей есть другие методы, которые позволяют легче провести операцию с БИОС.
Как откатить БИОС на ASUS
Материнские платы ASUS поддерживают технологию USB Flashback. Поэтому алгоритм такой.
- Скачать файл БИОС для вашей модели, поместить его на флешку.

2. После скачивания нужно переименовать на название модели, например Sabertooth X79 в SABERX79.ROM. На сайте производителя должна быть более детальная инструкция.
3. Отформатировать флешку FAT32, поместить переименованный БИОС на флешку, затем подключить к порту USB с надписью или рисунком Flashback или ROG Connect. Желательно выключить компьютер.
4. Включить компьютер по кнопке BIOS – держать 3 секунды. Когда индикатор погаснет, процесс прошивки будет завершен.

Как вариант, можно попробовать через специальную программу с официального сайта во вкладке БИОС-утилиты.
Как откатить БИОС на ноутбуке HP
Здесь все проще.

- На выключенном ноутбуке нажать Windows+B.
- Удерживая Windows+B, нажать на кнопку включения питания 2-3 секунды, отпустить кнопку питания, но удерживать Windows+B или V до появления экрана обновления БИОС, или пока не раздастся звуковой сигнал.
Как откатить БИОС на Gigabyte
На данных платах сбои происходят очень редко. Но все же случаются.

- проблема с основной микросхемой;
- микрокод полностью стерт;
- повреждение содержимого обеих микросхем.
Некоторые материнские платы могут использовать запасную флеш-память как основную. Другая группа плат может использовать выделенную область на HDD (жестком диске). Восстановление автоматическое.
Как откатить БИОС на MSI
Процесс восстановления схож по действиям с восстановлением на ASUS.
- Поместить БИОС на флешку, подключить к компьютеру.
- Подсоединить к компьютеру, зажать на 4 секунды кнопку включения, зажать комбинацию левый Ctrl+Home (или Alt+Ctrl+Home), включить компьютер. Должен загореться индикатор.
Восстановление БИОС на ноутбуках
Производится так же, как и на десктопах. Скачанный файл переносим на флешку (Fat32/16) или диск. Затем помещаем устройство в привод или разъем отключенного ноутбука (желательно отключить от сети и изъять аккумулятор), дальше снова подключаем к сети и зажимаем комбинацию клавиш.
Заключение и послесловие
Вот мы и разобрались, как устроен компьютер, как сбросить БИОС на заводские настройки, в свойствах БИОС, особенностях устройства от разных производителей и методах восстановления. А также убедились в отсутствии отличий прошивки БИОС на ноутбуках и десктопах. После какой-то из предложенных манипуляций ваш компьютер будет обязан работать. Если нет, то придется купить новую материнскую плату, которая будет совместима с вашим устройством.
Как сделать откат обновлений Windows 10?
Как откатить обновление Windows 10 2020?
Запустите приложение Параметры, перейдите в раздел Обновление и безопасность и выберите вкладку Восстановление. Выберите опцию Вернуться к предыдущей версии Windows 10. Вы не увидите данный вариант, если выполнять сброс компьютера до исходного состояния или удалили папку Windows. old.
Как удалить обновления Windows 10 Если система не загружается?
В Windows 10 1809 появилась возможность удалить последнее накопительное обновление из среды восстановления.
…
Инструкции по удалению обновления
- Войдите в среду восстановления.
- Перейдите в Поиск и устранение неисправностей – Дополнительные параметры – Удалить обновления.
- Выберите:
Как сделать откат к предыдущей версии Windows?
Возможность вернуться к предыдущей версии Windows доступна только в течение ограниченного времени после обновления (в большинстве случаев в течение 10 дней).
- Нажмите кнопку Пуск и перейдите в раздел Параметры > Обновление и безопасность > Восстановление. …
- Попробуйте вернуть компьютер в исходное состояние.
Как удалить обновление Windows 10 в безопасном режиме?
Удалить обновление в Windows 10 через панель управления
- 2.Справа вверху выберите «Крупные значки» после чего найдите и откройте «Программы и компоненты»;
- С левой стороны выберите «Просмотр установленных обновлений»;
- 4.Выберите из списка обновление, которое вы хотите удалить, и нажмите на «Удалить»;
Что значит вернуться к предыдущей версии Windows 10?
Что такое возврат к предыдущей версии? Откат Windows 10, это процедура возвращения предыдущей версии операционной системы, до момента ее апгрейда, по правильному эта процедура называется даунгрейд (downgrade windows 10). Мы уже его производили, для возврата Windows 7 или 8.1, когда все только начиналось.
Как удалить скачанные обновления для Windows 10?
Удаление обновлений через Параметры или Панель управления Windows 10
- Зайдите в параметры (например, с помощью клавиш Win+I или через меню Пуск) и откройте пункт «Обновление и безопасность».
- В разделе «Центр обновления Windows» нажмите «Журнал обновлений».
- Вверху журнала обновлений нажмите «Удалить обновления».
Как удалить последнее обновление через биос?
Удаление проблемных обновлений Windows
Для этого перезапускаем компьютер и во время загрузки системы кликаем на клавишу F8. Появится окно с дополнительными параметрами загрузки, в котором необходимо выбрать пункт «Безопасный режим». Для их удаления кликаем правой кнопкой мыши и жмем «Удалить».
Как откатить Windows 10 на 1 день назад?
Нажмите на кнопку «Windows».
- Нажмите на «Параметры».
- Выберите раздел «Обновление и безопасность».
- Откройте раздел «Восстановление» и выберите «Выполнить откат к более ранней сборке». …
- Процесс восстановления: …
- Выберите одну из причин из списка и нажмите «Далее».
Можно ли откатить Windows 10?
Как откатить Windows 10 до Windows 7 или 8.1? Без переустановки откатить «десятку» к предыдущей версии получится только если вы установили ее в качестве обновления существующей системы. Для отката Windows 10 откройте меню «Пуск» — «Параметры» — «Обновление и безопасность» — «Восстановление».
Как откатить Windows 10 если нет точек восстановления?
Как выполнить откат системы Windows 10 без точек восстановления
- Нажмите правой клавишей мыши по меню «Пуск» и выберите пункт «Параметры».
- Затем перейдите к графе «Обновление и безопасность».
- В левой части окна нажмите на «Восстановление».
- И затем кнопка «Начать».












