Неопознанная Сеть Без Доступа к Интернету — Как Исправить WiFi Ограничено на Windows 11, 10, 7 через Протокол TCP IPv4
Как исправить сообщение «Неопознанная сеть без доступа к интернету» или «Подключение по WiFi ограничено», которое рано или поздно появляются у всех пользователей компьютера или ноутбука на Windows 11, 10 или 7 при попытке подключиться к интернету? При этом данный текст также отображается в центре управления сетями в статусе TCP IPv4. В этой статье продолжаем решать самые распространенные ошибки, которые возникают при настройке интернета на компьютере или ноутбуке через данный протокол.
Я буду писать именно про WiFi, но ошибка протокола TCP IPv4 «Неопознанная сеть без доступа к интернету» может появляться и в подключении по кабелю. При этом сам интернет на компьютере или ноутбуку зачастую работает. Одинаково она выглядит также и на разных версиях ОС — Windows 10, 7 или 11, поэтому способы ее устранения универсальны и помогут любому пользователю.
Перед тем, как исправить настройки интернета TCP IPv4, для начала определимся с ситуацией, при которой возникает проблема:
- Компьютер подключается к роутеру, но не может выйти в сеть с самого начала
- Сначала интернет был, но потом пропал
- Интернет на ноутбуке или ПК продолжает работать
Возможные причины ограниченного доступа Wi-Fi
Есть несколько основных причин, по которым беспроводной интернет может не работать. От некоторых можно избавиться самостоятельно, в то время как другие не зависят от пользователя и требуют вмешательства провайдера.
Условно причины ограничения доступа Wi-Fi можно разделить на несколько групп:
- Проблемы с выходом в сеть. Возможно, ситуация не связана с оборудованием. Если соединение отсутствует на всех подсоединенных к сети устройствах, а видимых проблем в работе Wi-Fi не наблюдается, то лучше связаться с провайдером и уточнить, нет ли проблемы на его стороне.
- Проблемы с роутером. В этом случае проблемы с сетью вероятнее всего также будут наблюдаться у всех пользователей. К ним может привести неправильная настройка оборудования, раздающего интернет.
- Проблемы с конкретным устройством. Если, к примеру, на ноутбуке Wi-Fi работает отлично, а смартфон указывает на ограничения, то вероятно, что проблема именно с этим устройством и ее можно решить без посторонней помощи.
Решение проблемы ограниченного соединения на Widows 7
Ограниченный доступ к WiFi на ноутбуке с Windows 7 наблюдается чаще всего по причине некорректных настроек адреса IP. Исправить неполадку можно следующим образом:
- Заходим в центр управления сетью и общим доступом.
- Кликаем на беспроводном подключении ПКМ, выбираем «Свойства».
- В новом окне требуется найти и выбрать строку «Протокол интернета версии 4 (TCP/IPv4)». Открываем ее двойным щелчком.
- Ставим галочку напротив пункта «Использовать следующий IP адрес».
- Вручную вводим новый адрес подсети маршрутизатора. Он указан на наклейке, которая находится на нижней части корпуса устройства. Чаще всего это 192.168.1.1.
Обратите внимание! Если роутер имеет иной адрес, например, 192.168.0.1, то необходимо задать на ноутбуке иной адрес из этой же подсети. Отсчет доступных начинается с 192.168.0.2.
Возможные причины отключения сети

В сети часто возникает ошибка «Доступ в Интернет ограничен», и что делать в этом случае, потребуется знать каждому пользователю Wi-Fi. Сообщение может появиться независимо от того, подключен ли ПК к USB-модему или через точку доступа Wi-Fi, на ноутбуке или компьютере. Ему могут предшествовать несколько причин:
- Активный сторонний антивирусный брандмауэр.
- Слабый сигнал от оператора или помехи от сервера (USB-модем).
- Сигнал, захваченный ноутбуком, не является полным и теряется.
- Иногда ответ на вопрос, почему ограничен доступ в интернет, лежит в плоскости настроек, кеша, переполненной истории, вирусных плагинов браузера.
- Наличие вируса или сбой антивируса после обновления.
- Hotspot не использует DHCP или IP автоматический (Wi-Fi).
- Используется точка доступа, обеспеченная ПК, которая не получает автоматически IP.
- При устранении неполадок возникает проблема IP, и DNS, и беспроводного сетевого адаптера.
- Устаревший адаптер беспроводной сети.
- Точка доступа не настроена.
- У Router нет подключения к сети через другой интернет-модем.
- Настройки беспроводного IP-адаптера установлены не на статический, а на динамический адрес.
- Компьютер не находит сервер в сети.
- Сервер/роутер не подключен к интернету.
- DHCP-клиент, DNS-клиент, Wlan Autoconfig на сервисе не работают.
Проверка Wi-Fi на ноутбуке или ПК
Нужно проверить три нюанса:
Проверка IP-настроек адаптера Wi-Fi
Необходимо нажать правой кнопкой мыши на иконку подключения к сети и выбрать «Центр управления сетями и общим доступом». Перейти в раздел «Изменение параметров адаптера».
После выполнения представленных действий следует выбрать необходимый адаптер, при помощи которого происходят соединения, и выбрать раздел «Свойства». Кликнуть на свойства адаптера «Подключение по вай-фай». Далее следует установить пункт «IP версии 4 (TCP/IPv4)» и выбрать «Свойства». Появится раздел с параметрами DNS и IP для этого сетевого модуля.
Установка сетевого адреса для Wi-Fi адаптера
Если установлено автоматическое получение адресов, то рекомендуется попробовать ввести все данные самостоятельно. Следует задать следующие параметры:
- статический IP вводить только тогда, когда есть соединение через роутер (а не напрямую от провайдера через провод);
- основной шлюз представляет собой IP-адрес роутера. Найти его можно на самом роутере на наклейке. Наиболее вероятно это будет 192.168.1.1, или 192.168.0.1;
- маска по сети будет выставлена автоматически после того, как будет введен IP-адрес;
- IP является адресом роутера, только с измененной последней цифрой. Можно сменить цифру 1 на другую, желательно двухзначную;
- после этого следует все подтвердить и перезагрузить устройство.
Обратите внимание! Если это не дало результатов, и ошибка осталась, то лучше вернуть обратно автоматическое получение адресов или внести только статические DNS.
Включение функции FIPS в свойствах связи по Wi-Fi
Еще один метод, который может помочь исправить ошибку, когда вай-фай ограничен. Представляет собой режим совместимости с FIPS (Federal Information Processing Standard), что дословно переводится как «Федеральный стандарт обработки информации». Он помогает решить проблему стабильности соединений и ограничения доступа. Для его активации требуется:
- открыть «Свойства беспроводных сетей»;
- зайти во вкладку с названием «Безопасность»;
- нажать двойным щелчком мыши на раздел «Дополнительные настройки»;
- подключить флажок под названием «Включить для этой сети режим совместимости с федеральным стандартом обработки информации FIPS»;
- после этого следует провести сохранение всех настроек и переподключить беспроводную сеть.
Если это не поможет решить проблему, флажок рекомендуется снять.
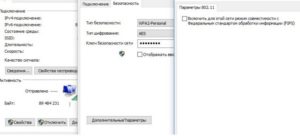
Ограниченный доступ к беспроводной сети достаточно часто тревожит пользователей Интернета. Есть несколько способов, которые легко позволяют решить и устранить все неполадки. Для этого нужно проверить работу маршрутизатора, а потом сетевого адаптера. Хотя бы один из представленных способов должен помочь в решении проблемы.

Подгорнов Илья Владимирович Всё статьи нашего сайта проходят аудит технического консультанта. Если у Вас остались вопросы, Вы всегда их можете задать на его странице.
Совместимость Wi-Fi с федеральным стандартом обработки информации (FIPS)
Еще один пункт, который также может влиять на работу Wi-Fi сети в некоторых случаях — включенная по умолчанию в Windows 10 функция совместимости с FIPS. Попробуйте отключить её. Сделать это можно следующим образом.

- Нажмите клавиши Windows + R, введите ncpa.cpl и нажмите Enter.
- Кликните правой кнопкой мыши по беспроводному соединению, выберите пункт «Состояние», а в следующем окне нажмите кнопку «Свойства беспроводной сети».
- На вкладке «Безопасность» нажмите «Дополнительные параметры».
- Уберите отметку «Включить для этой сети режим совместимости с федеральным стандартом обработки информации FIPS.
Примените настройки и попробуйте переподключиться к беспроводной сети и проверить, была ли решена проблема.
Примечание: есть еще один редко встречающийся вариант причины неработающего Wi-Fi — соединение установлено как лимитное. Зайдите в сетевые параметры (через клик по значку соединения) и посмотрите, не включено ли «Задать как лимитное подключение» в дополнительных параметрах Wi-Fi.
Ну и наконец, если ничто из перечисленного так и не помогло, попробуйте способы из материала Страницы не открываются в браузере — советы в указанной статье написаны в другом контексте, но также могут оказаться полезными.
Шаг 5 – Сетевые настройки
Это самая очевидная проблема, но вынес я ее лишь в 5 шаг, т.к. все прошлые этапы делаются в разы быстрее. Сделайте это, и скорее всего проблема уйдет и больше не появится. Все дело – в применяемых сетевых настройках.
Если возникнут какие-то проблемы на выдаче сетевого адреса вашему ноутбуку, то ничего хорошего и не появится. Что нужно сделать – попробовать сначала применить автоматические настройки с DNS от Google, а если не поможет, то уже пытаться ввести ручные настройки под ваш роутер.
Заходим в сами настройки – щелкаем правой кнопкой по нашему беспроводному адаптеру (вы же не закрыли прошлое окно) и выбираем «Свойства». А далее как на рисунке:

Не забудьте все в конце сохранить и попробовать. Должно помочь. Если же и это никак – пробуйте ввести ручные настройки под свой роутер:
Внимание! Настройки нужно делать под IP адрес именно своего роутера. Если у вас что-то не получилось, лучше выставить все в автоматические и перезагрузиться еще раз.
При раздаче Wi-Fi с телефона сеть ограничена на ноутбуке — решение проблемы
Если при раздаче Wi-Fi с телефона сеть ограничена на ноутбуке и при этом в поле подключений отображено, что она подключена и защищена, значит решением проблемы будет смена настроек. Для этого нужно:
- Нажать на значок подключения в нижней части экрана справа.
- Сделать выбор вида соединения и в его поле перейти по ссылке «Свойства».
- Активировать нажатием на кружочек опцию «Общедоступные» в разделе «Сетевой профиль».
- Перейти по стрелочке назад.
- Выбрать в столбце «Сети интернет» опцию «Состояние».
- Перейти в раздел настроек параметров адаптеров.
- Выбрать сеть.
- Вывести на экран окно свойств сети.
- Убрать галочку напротив протокола IP версии 6.
- Поставить галочку напротив протокола IP версии 4
- Щелкнуть два раза мышкой на названии протокола и зайти в его свойства.
- Стереть данные с поля, идентифицируемого предпочитаемый DNS сервер.
- Выразить свое согласие с проведенными сохранениями изменений нажатием на кнопку «Ок».
Процедура настройки проводится на ноутбуке по идентичной схеме при подключении к телефонам с операционной системой Андроид и для айфонов на Иос.
Причина проблемы отсутствия сети при подключении техники через смартфон может быть именно в нем. Ее решение возможно одним из способов:
- перезагрузка роутера;
- перезагрузка телефонного устройства – по стандартной схеме;
- удаление из сети и подключение к ней;
- изменение канала серии «Wireless» на «Save» в настроечном меню маршрутизатора;
- смена алгоритма шифрования на AES.
Важно! Если проведенные мероприятия не помогли решить проблему с подключением, то нужно убедиться, что в настройках беспроводной сети не активирована опция прокси-сервера. В таких условиях сеть будет не функциональна.
Также стоит обратить внимание на то, правильно ли установлены время и дата. Некоторые модели телефонов не позволяют раздавать интернет при некорректных настройках.
Проблема ограничения доступа к интернету является наиболее острой для пользователей, особенно в ситуации, когда он нужен срочно. Проверка функционирования маршрутизатора и сетевого адаптера поможет ее решить.












