Компьютер не видит жесткий диск
Имея персональный компьютер или ноутбук, вы замечаете, что ваш комп не видит жесткий диск, или встроенный USB-девайс. Проблемы могут быть связаны как с аппаратными причинами вашего ПК, так и с вероятными ошибками операционной системы (ОС). Допускается также, что БИОС не видит жесткий диск из-за наличия неправильной конфигурации. Самым оптимальным вариантом является способ проверки при помощи подключения винчестера к иному ПК, для того, чтобы можно было полностью убедиться, кто является «виновником» возникновения внештатной ситуации.
Смотрим на следующие характеристики устройства, если винчестер все же распознает имеющееся устройство, тогда проблема лежит в самой системе, если ноутбук не видит жесткий диск, тогда причина кроется в самом диске. Если имеется форс-мажорное обстоятельство, никогда не пытайтесь самостоятельно «лечить» ваш персональный компьютер или ноутбук, доверьте полное «лечение» специалисту.
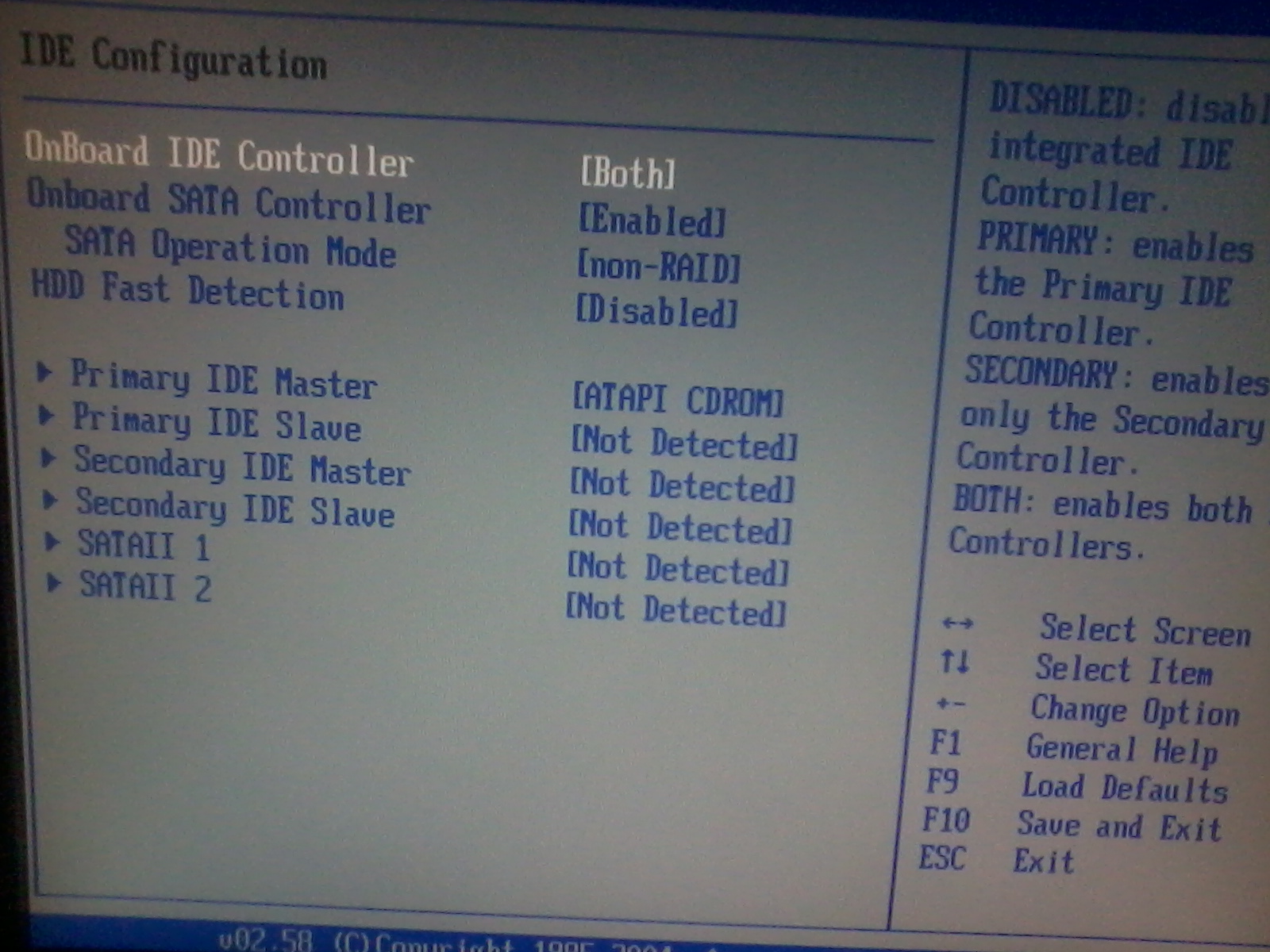
Иногда возникает неполадка в «родной» системе, где вы можете самостоятельно провести профилактику, но, помните, что все работы по устранению проблемы нужно делать в том случае, если вы имеете представление об устройстве вашего персонального компьютера.
В том случае, если ноутбук не видит жесткий диск, проделайте простые манипуляции, которые помогут вам избежать лишних затрат на специалиста, который в точности проделает доступные операции по возвращению к жизни ПК или ноутбука.
- Входим в имеющиеся настройки BIOS, используя при этом клавиши F2 или Del, обязательно дождитесь настройки и загрузки вашего устройства.
- При необходимости, запоминаем правильное подключение кабелей, имеющие SATA выходы.
- Если вы извлекли винчестер, то лучшим способом сохранности будет хранение при помощи материалов, имеющие антистатик.
- Если имеется нижняя часть устройства, где расположена плата, также положите запасную часть на антистатик.
Windows 7 не видит жесткий диск, ищем проблемы
Устранение неполадок с винчестером можно проводить самостоятельно, и тогда вы можете уточнить, почему Windows не видит жесткий диск. Конфликтные ситуации программного обеспечения, а также возможный отход контактных соединений можно осуществить самостоятельно. Рассмотрим причины, почему система не видит жесткий диск, и возможные варианты устранения самостоятельно.
- Отошли контакты. Причина, почему компьютер не видит жесткий диск банальная, у вас отошли контакты. Снимите крышку, переподключите все контакты. В случае если результат не дал эффекта, попробуйте задействовать параллельные кабели.
- Настройки БИОС. Ваш компьютер, БИОС не видит жесткий диск из-за неправильных настроек. Проверяем системный блок даты. Если есть причина в этом, сбрасываем настройки. Извлекаем батарейку, встроенную в плату, ждём 10-30 минут и снова устанавливаем на место.
- Минимальный режим питания. Если имеется характерное жужжание при смене циклов работы, а Виндовс не видит жесткий диск, тогда вам, возможно, потребуется покупка нового блока питания или время от времени придётся отключать одно из важнейших устройств.
Кроме этого, есть дополнительные факторы, которые указывают на то, что Windows не видит жесткий диск по определенным характеристикам.
Почему BIOS не видит жесткий диск, устраняем проблему самостоятельно
Если вы извлекли батарейку, которая расположена на материнской плате, и через 30 минут поставили ее на место, то винчестер может безошибочно определять подключённое устройство. Иногда Windows не видит жесткий диск по причине очерёдности загрузочных встроенных систем.
В таком случае вам не придётся сбрасывать имеющиеся настройки БИОС. Для этих целей достаточно войти в меню, и использовать меню Boot которое станет приоритетным в процессе загрузки. В данном случае поставьте на первое место в меню опцию HDD на самую верхнюю позицию.
Обратите внимание на характерные «щелчки» винчестера. При необходимости вы можете снизить шум при помощи регулировки опции ААМ, которая отвечает за уровень шума. Данная опция производит уменьшение скорости перемещения для встроенной головки накопителя, тем самым щелчки появляются реже или сводятся на нет. В некоторых случаях специалисты рекомендуют использовать утилиту MHDD которая поможет эффективно устранить возникшую проблему.
Дополнительные причины, почему Windows 10 не видит жесткий диск
Кроме вышеперечисленных характеристик можно дополнительно выяснить, почему Виндовс не видит жесткий диск. Специалисты рекомендуют обратить внимание на следующее:
- Если задействовано два диска одинакового производителя, то они могут вызвать конфликт работы. В данном случае необходимо поочерёдно запускать в работу устройства.
- Проблема шины. Некоторые версии Windows, которые выпускались до Vista, не поддерживали SATA(SATA II). В данном случае рекомендуется обновить операционную систему.
- Непосредственная проблема в работе ОС.
Если вы подозреваете, что Windows не видит жесткий диск из-за операционной системы, попробуйте сделать следующее.
- В панельной части «Пуск», открываем опцию «Панель управления».
- Два раза пробуем кликать на «Администрирование».
- В открывшемся диалоговом окне ищем «Управление компьютером».
- В левой части имеется пункт «Управление дисками».
Теперь вы видите все ваши диски, и один из них не имеет буквенного обозначения тома (буквы, C, D и т.д.). На обозреваемой плитке справа кликаем выпадающее меню, при помощи которого используем опцию «Изменить литеру диска». В этом случае вам необходимо указать буквенное значение свободного типа в латинице от А до Z.
Если, вы попробовали все методы, и не находите причину почему компьютер не видит жесткий диск, тогда обратитесь за помощью к специалисту, который при помощи профессионального диагностического оборудования выявит точные причины и проблемы сбоя в работе запуска вашего персонального компьютера.
Практически каждый из пользователей компьютеров сталкивался с ситуацией, когда приобретен внешний носитель, комп не видит внешний жесткий диск. Иногда прекращается взаимодействие и с носителем, который уже работал с ПК. Чтобы решить эту.

Жёсткий диск компьютера, вообще, не разделим, но виртуально его можно поделить на тома, которые привыкли называть локальными дисками. Если вы купили новый HDD или просто впервые включили компьютер, вы, возможно, увидели, что вся память.

Жесткий диск компьютера является средством хранения данных системы и пользователя в частности. Иногда, необходимо делить информацию по некоторым большим разделам, чтобы избежать путаницы. Рекомендуется устанавливать систему на один.
Основные причины, почему ноутбук не видит диск по USB
Иногда можно обнаружить, что с подключением внешнего устройства к USB ноутбук не видит диск. Причин на это может быть несколько, но основные из них: неисправность разделов накопителя, неправильная файловая система, неработающий USB-порт, отсутствие нужных драйверов в системе. Самый неприятный момент, это когда диск физически неисправен. В таком случае ничего не поможет, кроме его замены на исправный аналог.
Прежде чем приступать к решению проблемы, необходимо проделать следующее:
- Убедитесь, что неисправен именно внешний накопитель, а не порт USB. Для этого подключайте его в разные разъемы.
Подключение может не устанавливаться из-за поврежденного кабеля. Замените его и попытайтесь
Если вы выполнили эти действия, но ноутбук не видит диск Windows как и прежде, следует детальней разбираться в причинах. Если у вас есть второй ноутбук или настольный компьютер, попробуйте подключить внешний диск к нему. Это занятие отнимет совсем немного времени, но результат будет достоверным. Подключив HDD или SSD по USB к другому компьютеру, вы сможете понять, работоспособен он или нет.
Почему компьютер не видит жесткий диск
Если тестирование накопителя на стороннем компьютере показало, что с ним нет проблем, можно попробовать самостоятельно определить, почему PC не видит жесткий диск. Ниже рассмотрены основные причины возникновения проблемы.
Нет питания по контактам

Самой распространенной причиной, из-за которой компьютер не видит жесткий диск, является его неправильное подключение. Необходимо убедиться, что разъем на материнской плате, куда подключается накопитель, является работоспособным (для этого в него можно подключить другой винчестер).
Если с разъемом нет проблем, убедитесь, что кабели подключены надежно, и контакты касаются для передачи питания. Можно попробовать использовать другие кабели для подключения накопителя.
Неправильно установлен приоритет загрузки в BIOS
Продвинутые пользователи компьютера знают, что в BIOS можно устанавливать очередность загрузки накопителей, как внутренних, так и внешних. Это может потребоваться, например, чтобы установить с флешки операционную систему. Если компьютер не видит жесткий диск, есть шанс, что ему выставлен низкий приоритет в BIOS или накопитель отключен вовсе.

Чтобы исправить ситуацию, нужно запустить BIOS (для этого при старте компьютера нажимайте Del или F2). Когда BIOS откроется, нужно перейти в раздел, где имеется информация о приоритете накопителей (найдите пункт BOOT). Далее нужно выставить на первое или второе место жесткий диск, который не определяется компьютером, после чего остается сохранить установленные настройки и можно перезагружать системный блок.
Сбились настройки BIOS

Иногда сам BIOS не определяет жесткий диск, соответственно, нет возможности выставить приоритет его загрузки, а значит, накопитель не будет стартовать вместе с системой. Определить наличие сбоя BIOS можно по системной дате и времени. Если они неправильные, лучшим решением станет , для выполнения которого необходимо достать из материнской платы батарейку на полчаса, после чего установить ее обратно и попытаться запустить компьютер.
Конфликт между жесткими дисками
Если в компьютере установлены два жестких диска от одного производителя и одной модели, с их совместной работой могут возникнуть проблемы. В такой ситуации необходимо настроить один жесткий диск, потом его отключить и выставить другие настройки на втором винчестере (сменить название, «букву диска» и другие параметры, которые идентифицируют накопитель).
Старая операционная система
Windows XP и более старые операционные системы могут не поддерживать интерфейс SATA (SATA 2), по которому подключаются современные жесткие диски. Компания Microsoft внедрила поддержку данного протокола в новые редакции Windows XP. Если на компьютере операционная система не переустанавливалась давно, есть шанс, что она просто не может работать с жестким диском, подключенным по протоколу SATA (SATA 2). В таком случае потребуется переустановить Windows XP на версию с интегрированными драйверами протокола или поставить более современную операционную систему.
Не хватает питания

Еще одной распространенной проблемой, из-за которой компьютер не видит жесткий диск, является недостаток питания. Прислушайтесь к работе жесткого диска после включения компьютера. Если он начинает шуметь (разгоняться), а после затихает, это может говорить о недостатке питания.
В такой ситуации нужно попробовать отключить от компьютера один из потребителей для тестирования жесткого диска. Если после отключения одного из устройств жесткий диск начал работать без проблем, потребуется установить .
Неправильно настроен жесткий диск в Windows
Когда жесткий диск определяется в BIOS и раскручивается при включении компьютера, но в операционной системе Windows не отображается, это говорит о том, что необходимо провести .
Большинство пользователей начинает паниковать, когда перед загрузкой операционной системы их встречает надпись «DISK BOOT FAILURE. INSERT SYSTEM DISK AND PRESS ENTER». Это послание имеет различные вариации, вроде «Missing Operating System» или «Operating System Not Found».
Вам знакома такая ситуация? Подождите рвать на себе волосы. Как заявляют специалисты компании — http://www.paradise-r.ru/nodisk.html , в 90% случаев с вашими данными ничего не случилось и проблема кроется в небольших неполадках физического характера, исправить которые можно самостоятельно. Но, обо всём по порядку.
Жесткий диск
Жесткий диск — один из самых важных компонентов персонального компьютера. Именно на нем хранится вся информация пользователя. К сожалению, пользователь может столкнуться с тем, что компьютер просто не видит жесткий диск. Эта неприятность встречается довольно часто, и для нее существует решение. Первым делом необходимо понять, почему же компьютер не отображает винчестер, а уже затем искать способ решения насущной проблемы.
Проблема может заключаться, например, в конфликте самого жесткого диска с материнской платой. Для решения этой проблемы нужно вставить компакт-диск с драйверами от HDD и установить их.
Кроме того, проблема может заключаться в BIOS’е. Для того чтобы понять, так ли это на самом деле, надо зайти в сам BIOS и найти параметр AHCI (пункт Configure SATA As). Эту настройку нужно отключить и перезагрузить компьютер. Если проблема действительно заключалась в этом, то жесткий диск будет определяться.
Если проблема не решилась, то можно воспользоваться еще одним способом. Для начала нужно проверить сам диск. Нужно зайти в меню «Пуск» и щелкнуть на пункт «Компьютер» правой кнопкой мыши. Появится специальное меню, где выбирается «Управление». Стоит отметить, что запуск управления возможен только с правами администратора или их подтверждением. Откроется окно «Управление компьютером», где необходимо найти пункт «Управление дисками». После нажатия должна появиться информация о дисках компьютера (локальных и жесткого диска в общем). Нужно найти именно тот локальный диск, который не отображается и нажать на нем правой кнопкой мыши. В появившемся меню следует выбрать категорию «Изменить букву диска или путь к диску». Выбирается определенная буква и действие подтверждается. Обычно таких простых действий вполне достаточно, чтобы компьютер увидел жесткий диск.
Проблема может заключаться еще и в том, что не все кабеля могут быть подключены к винчестеру. Для этого нужно разобрать системный блок и проверить, так ли это на самом деле. Если все кабели подключены, то нужно посмотреть сами провода, возможно, они повреждены. Если и тут все в порядке, то, скорее всего, проблема заключается в самом диске и нужно искать его замену. На всякий случай, чтобы не тратить напрасно лишних средств, можно попросить его у знакомых и подключить к ПК. Если компьютер его увидит, то придется покупать новый.
Вопрос — Ответ
Решил заменить свой корпус на новый. Купил плату, подключил всё как надо, запустил, дня два всё было хорошо, но через пару дней включаю ПК — комп не видит жесткий диск. Что вижу: мне оказывает что диск с ОС не обнаружен и предлагает система перезапустить систему. Перезапускаю и всё по новой. Зашел в биос, там sata порт на котором подключен диск с ОС не подключен. Меняю порты (несколько раз), менял кабели sata, не помогло, воспользовался запасным, ноль результата — биос не видит жесткий диск. Пришлось ставить ОС на другой диск.
Пробовал обновить драйвера sata, обновлял Биос (сбросить не могу, нет не перемычек не батарейке). Управлениями дисков тоже не видит этот диск. Не знаю что делать. Сата порты исправны работают, кабели также рабочие. Питание на HDD идет, он крутится и без лишних шумов и тресков, но все равно не отображается жесткий диск.
Ответ. Узнайте спецификацию вашей материнской платы и жесткого диска. Поддерживает ли плата данный sata-стандарт? Может быть расхождение между Sata различных версий. Как результат — не открывается жесткий диск.
Проверьте, определяется ли жесткий диск на предыдущей матплате или другом ПК. Если вопрос не решен — меняйте жесткий диск по гарантии.
У меня не открывается жесткий диск (внешний), Windows пишет: ”Cтруктура диска повреждена. Чтение невозможно”. Кликнул на «Deep Scan Recovery», но проблемного диска здесь нет, в моем компьютере он присутствует и я написал,что он пишет. Подскажите, что делать, если система не видит внешний жесткий диск.
Ответ. Комп не видит внешний жесткий диск из-за ошибок чтения. Исправить их можно стандартной утилитой chkdsk (Свойства — Сервис — Проверка диска на наличие ошибок файловой системы). Зайдите в Управление дисками и проверьте, обнаружила ли ОС Windows файловую систему. При необходимости, присвойте файловому тому другую букву или, на крайний случай, отформатируйте HDD.
У меня есть HDD диск 2тб, раньше работал с IMac. А сейчас я подключаю его к ноутбуку на Windows и этот ноутбук не видит жесткий диск. Что можно сделать, чтобы и информацию на жестком диске сохранить и сделать так чтобы ноутбук его видел?
Ответ. Можете сделать образ диска с помощью программы Acronis True Image и далее проводить с образом операции по восстановлению. Поскольку не определяется жесткий диск, который раньше работал в MacOS, есть смысл проверить, открывается ли этот диск в этой операционной системе (нужно тестировать именно устройства с Mac OS с возможностью подключения HDD).
Для чтения файловой системы HFS (стандартной для Mac OS) под Windows используйте, например, программу HFS+ for Windows® 11 от Paragon.
Жесткий диск WD10EALX перестал определяться БИОСОМ после того, как сгорела материнская плата. Но при подключении слышно, как двигатель начинает крутиться. Нужно реанимировать диск, желательно, чтобы стал определяться (желательно оставшиеся данные не стирать). Почему bios не видит жесткий диск, как исправить и сколько будет стоить ремонт?
Ответ. Механическую поломку жесткого диска исправить едва ли удастся. Во-первых, сделать это могут только в специальных лабораториях, во-вторых, ремонт будет стоить несколько сотен долларов. Увы, вернуть данные с жесткого диска вы не сможете.
Не так давно взял у знакомого лишний HDD на 500гб (WD Blue 500гб). При подключении к своему компьютеру столкнулся с такой проблемой: в биосе жёсткий диск виден, но BIOS определяет его как 0мб. При попытке установить ОС на жёсткий диск — установочник его не видит. Если запускать ОС с другого жёсткого, а этот оставить подключённым, — его не видно даже на разметке дисков. Что мне делать, если не видит жесткий диск в биосе с правильным размером?
Ответ. Чтобы разобраться, почему компьютер не видит жесткий диск, нужно вначале проверить, определяется ли он на другой конфигурации. Если у вашего знакомого HDD открывается и bios показывает корректную информацию, дело конкретно в конфигурации вашего компьютера. Изучите технические спецификации материнской платы вашего компьютера, поддерживает ли протокол подключения, используемый жестким диском.
Если вы подключаете жесткий диск в качестве второго устройства хранения, также возможны конфликты. Советуем отключить в BIOS режим AHCI для SATA (см. параметр SATA MODE).
Жесткий диск тормозит, то есть, Windows с него не загружается, а биос видит. При попытке подкинуть к другому ПК, как дополнительный-та же ситуация (комп висит на лого Windows) Пробовал с загрузочной флешки в Партишн Мэджик отформатировать, но он жесткий начинает видеть только через мин. 20, а про то чтобы с ним что-то сделать вообще молчу. По сути, не работает жесткий диск в нормальном режиме. Подскажите, пожалуйста, в чем может быть причина такого глюка, чем можно проверить?
Ответ. Мы бы посоветовали использовать одну из утилит для проверки жесткого диска на возможные “косяки” и ошибки чтения: TestDisk или HDD Health (см. выше). Вероятно, что операционная система не видит жесткий диск из-за наличия битых секторов. Также, как уже сказано выше, можно подключить HDD к другому компьютеру и проверить жесткий диск на ошибки стандартными средствами Windows или приложением TestDisk.
Недоступен внешний жесткий диск
Ещё один частый случай, это когда компьютер или ноутбук не видит второй или внешний жесткий диск, подключаемый через USB. При этом с кабелем и разъёмами всё в порядке, на харде горят индикаторы, но он не отображается в списке разделов. Что делать?
Причина этого явления обычно заключается в том, что система не может правильно инициализировать новый диск из-за того, что он не отформатирован или ему не присвоена буква.
Чтобы это исправить, надо открыть консоль «Управление компьютером» и выбрать раздел «Управление дисками»:
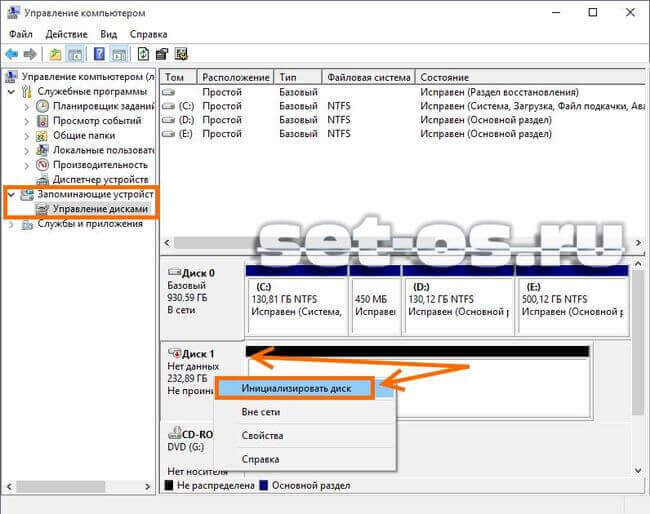
Справа внизу будет отображаться подключаемый вторым внешний жесткий диск. Если у него стоит статуст «Не проинициализирован», то кликните по нему правой кнопкой и выберите пункт «Инициализировать». Затем кликнуть правой кнопкой надо уже по черной полосе и выбрать пункт меню «Создать раздел». Далее будет запущен мастер, выполняя указания которого Вы сможете создать один или несколько локальных разделов.
Если у диска статус «В сети», но не присвоена буква, то кликните по нему правой кнопкой и выберите пункт меню «Изменить букву диска». Появится окно со списком свободных литер, любую из которых можно будет присвоить тому и использовать в дальнейшем.











