
Всем привет! Отсутствие звука – это достаточно частая и очень неприятная проблема, которая возникает у пользователей. Итак, сегодня мы расскажем вам о семи способах устранения данной ошибки когда пропал и не работает звук, как его включить и настроить на Windows7.
Из-за чего пропадает звук и как восстановить
На самом деле, спектр причин, по которым у вас может пропасть звук достаточно огромен.
Но их всех, условно, можно разделить на 4 категории. Это:
1) Аппаратные поломки (поломка устройств вывода).
2) Звуковая карта компьютера.
3) Системные сбои.
4) Плееры, которыми вы пользуетесь.
Скажем сразу, что исправление программ сегодня мы обсуждать не будем, а поговорим о комплексном исправлении возникшей неполадки. То есть, если вам не помог первый способ, то следует перейти ко второму, если второй – к третьему и так далее.
К слову, следует отметить, что выходное аудио может перестать выводится не только из-за поломок или сбоев, но и из-за того, что вы неправильно настроили конфигурацию. Но давайте обо всём по порядку.
Метод 1 – Проверка на работоспособность устройств вывода
Собственно, данная неполадка возникает наиболее часто. Связанно это с тем, что пользователи, зачастую, подключают неработоспособные устройства воспроизведения, не зная об их поломке, и начинают винить во всём сбои в операционной системе. Поэтому первое, что нужно сделать при отсутствии звука на компьютере – это проверить своё выходное звуковое оборудование.
1) Первым делом необходимо проверить следующее:
1.1) В правильный ли порт воткнут штекер от наушников/колонок.
1.2) Подключено ли звуковое устройство к питанию (если, конечно, такая функция требуется).
1.3) Находятся ли колонки/наушники во включенном состоянии.
1.4) Включен ли звук на самом устройстве воспроизведения.
2) В случае, когда с устройством воспроизведения всё в порядке, оно подключено к сети а звук стоит на значении больше нуля, то следует проверить его на другом устройстве. К примеру, если вы используете проводные наушники на компьютере, то переподключите их к телефону или к любому другому устройству. То же самое можно сделать и с колонками.
3) Итак, если на другом устройстве наше устройство вывода звука не работает, то вам следует пойти в сервисный центр либо же приобрести новые колонки/наушники. Ну а если же при попытке воспроизведения звука на другом устройстве всё было исправно, то это значит, что дело кроется в операционной системе. Итак, давайте приступим к удалению данной неполадки.
Метод 2 – Проверка показателя звука в системе
Итак, когда мы убедились, что с устройством вывода звука всё в порядке, то первым делом следует проверить, а включен ли звук в самой ОС?
1) Нажимаем на значок громкоговорителя в правом нижнем углу рабочего стола.
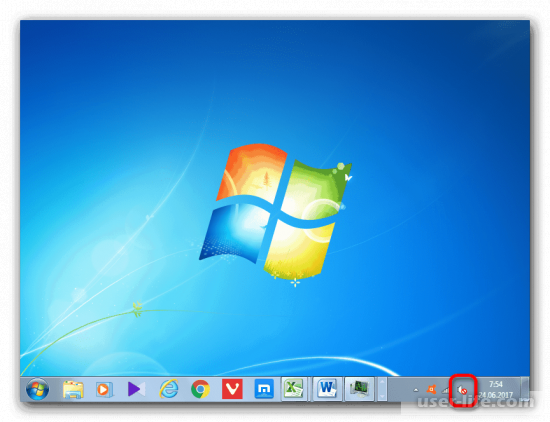
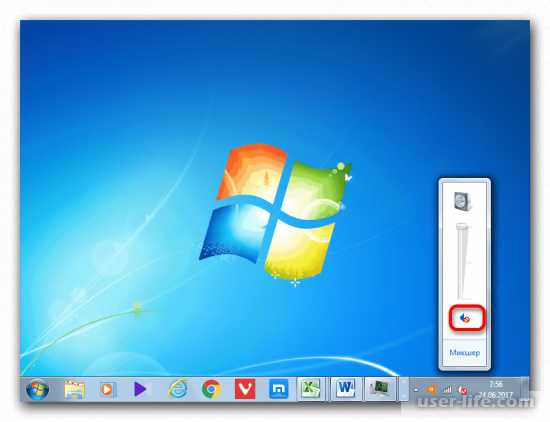
3) Теперь громкость возвращена, а красный кружок пропал.

Но иногда бывают ситуации, при которых показатель громкости всё равно находится на нуле, однако красный перечёркнутый круг отсутствует. Для проверки этого делаем следующее:
1) Опять-таки кликаем на значок громкоговорителя в правом нижнем углу и проверяем, не переведён ли бегунок, регулирующий уровень звука в максимально низкое положение. В случае, когда это так, то достаточно лишь потянуть за этот бегунок в сторону увелечения громкости.
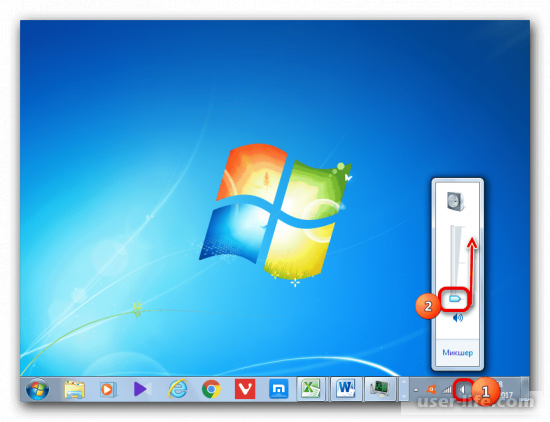


А если же и это не помогло, то двигаемся дальше.
Метод 3 – Обновление программного обеспечения
Итак, с оборудованием всё хорошо, показатель громкости выше нуля, но звука всё равно нет. Вполне возможно, что это связано с драйверами, которые вы некорректно установили либо вовсе не установили для своей звуковой карты. Однозначно, что наиболее лучшим решением будет установка драйвера с DVD-болванки, которую обычно кладут в коробку со звуковой картой. Но, так как большинство пользователей после распаковки комплектующих выкидывают коробки вместе с дисками, то данный способ нам не подходит. А помимо него существует огромное количество других, о которых мы сейчас вам и поведаем.
1) Первым делом зайдите в меню «Пуск», а оттуда переключитесь в «Панель управления».
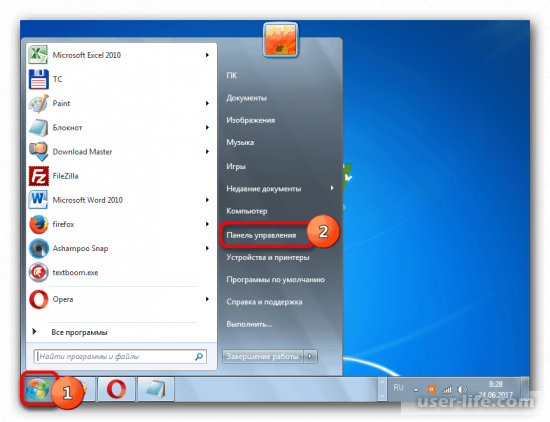
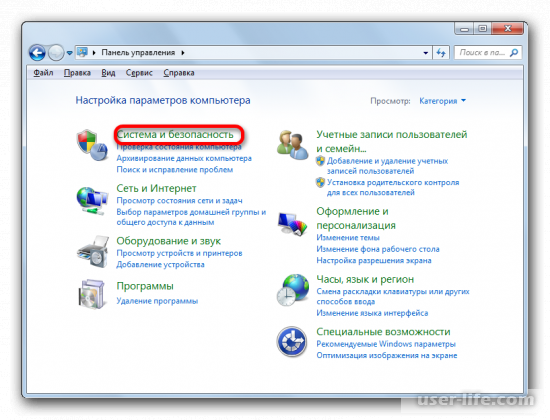
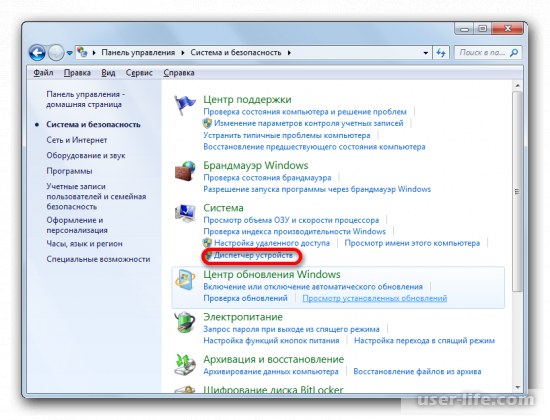
У данного метода так же есть альтернатива, а именно – использование раздела «Выполнить». Для начала вам нужно перейти в это самое меню, для этого можно использовать комбинацию клавиш Win+R. В появившееся поле вставляем данную команду:
Нажимаем на Enter и попадаем в «Диспетчер устройств».
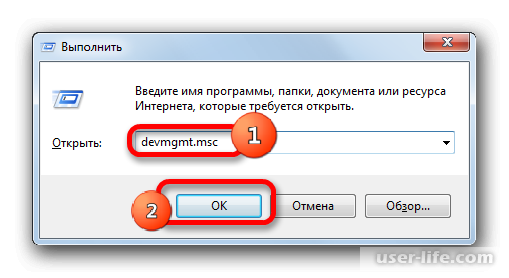
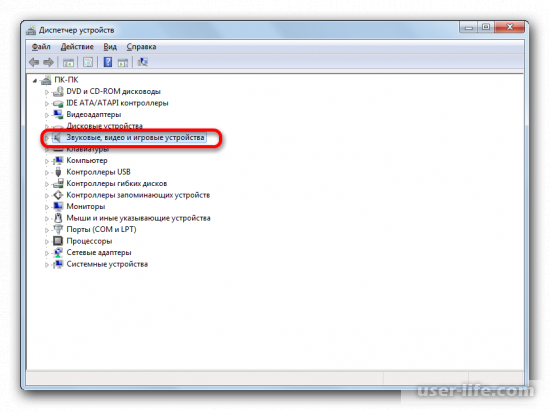
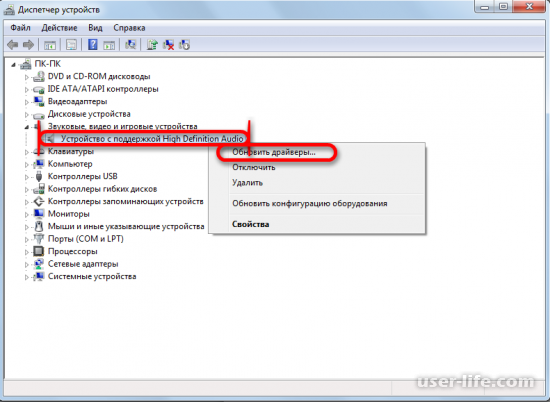
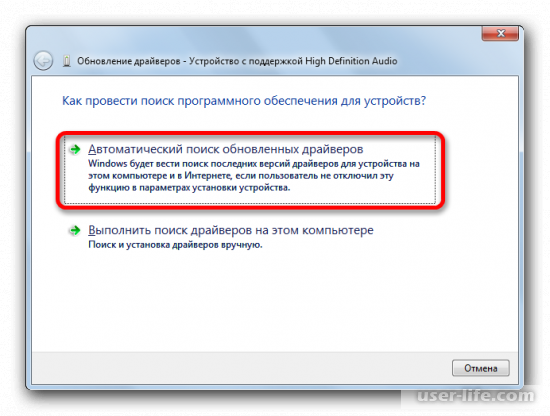
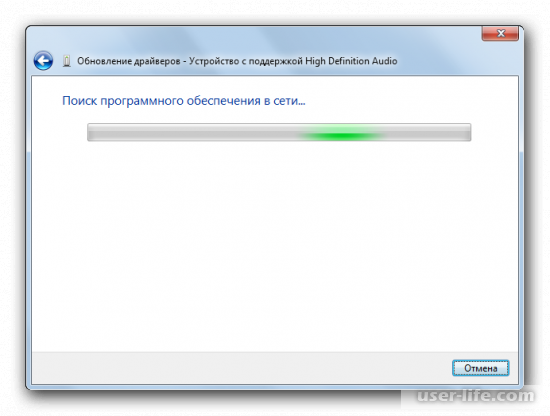
8) В случае, когда данному инструменту удалось отыскать драйвера, то они сразу же будут установлены.
Ну а если системные инструменты не смогли вам помочь, то следует выполнить поиск драйверов и их установку самостоятельно, о чём мы и будем говорить далее.
1) Из диспетчера задач нам необходимо скопировать название нашей интегрированной звуковой карты, после чего переключиться к браузеру и скопировать её название в поисковую строку. В результатах поиска необходимо перейти на официальный ресурс компании-производителя.
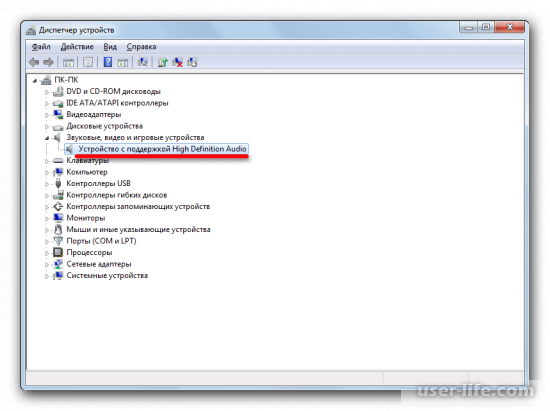
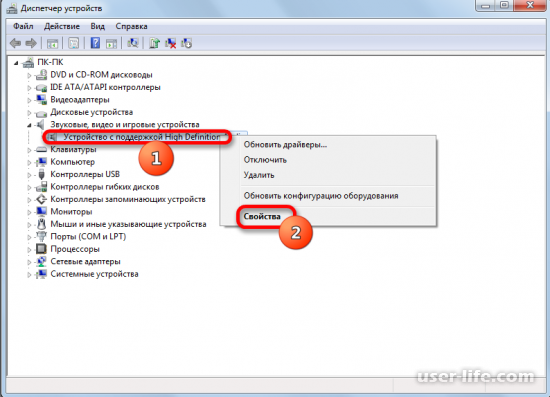
2) В открывшемся меню переключитесь к разделу «Сведения» и в списке «Свойства» укажите параметр «ИД оборудования». В разделе «Значение» вы сможете увидеть несколько идентификаторов, которые присваиваются любому оборудованию ещё на стадии производства. А о том, как отыскать программное обеспечение по ИД мы рассказывали в нижеприведённом материале.
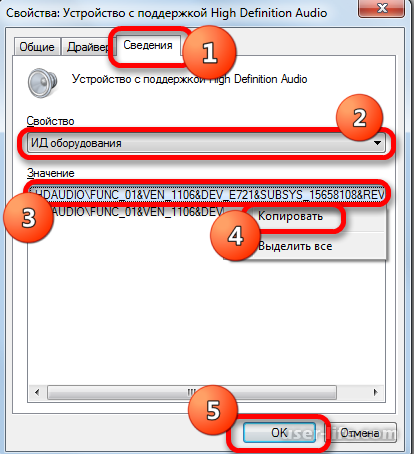
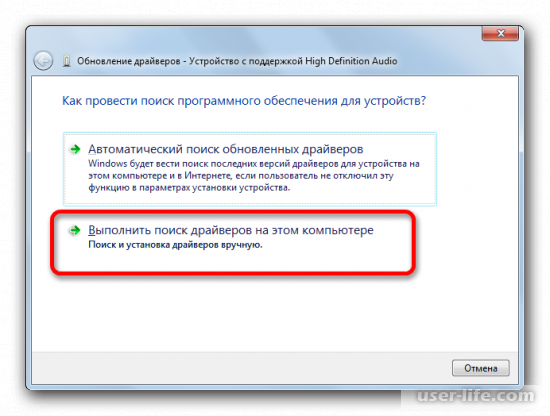
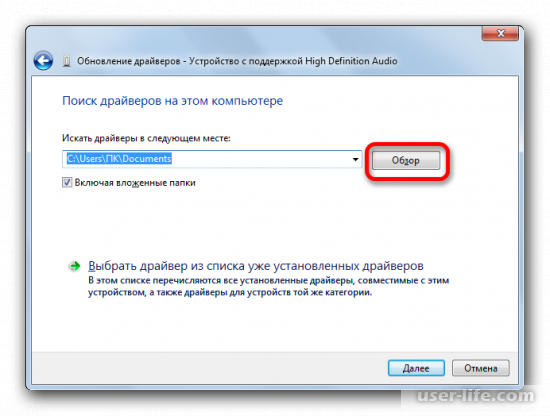
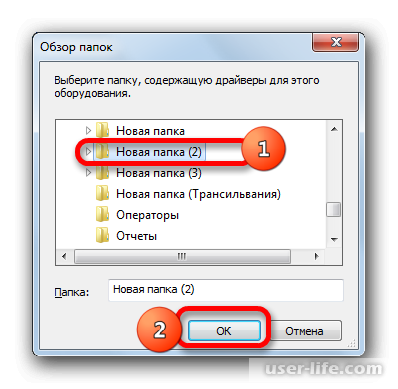
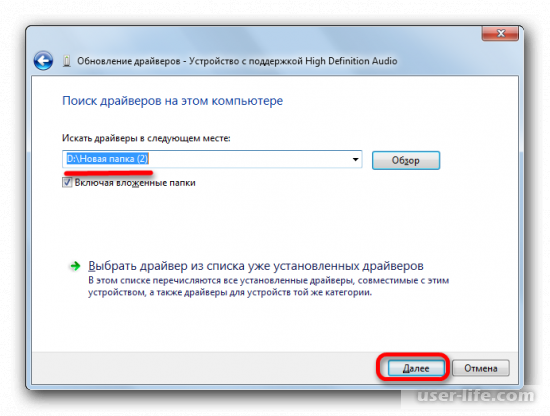
7) Теперь система начнёт поиск и последующую установку драйверов.
К слову, в случае, когда звуковая карта в диспетчере устройств имеет рядом ярлык направленного вниз указателя, то это означает, что она, по какой-то причине, находится в деактивированном состоянии. Для того, чтобы её активировать достаточно лишь нажать по ней правой кнопкой мыши, а после кликнуть по параметру «Задействовать».
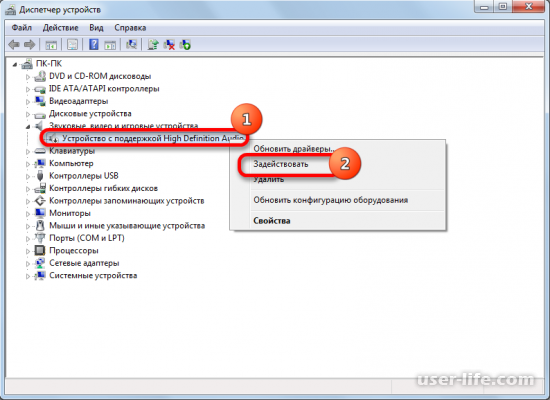
А данный способ можно назвать методом «для ленивых». В случае, когда оба описанных выше метода вам кажутся слишком долгими, нудными и сложными, то вы можете попросту воспользоваться специализированным программным обеспечением, которое за вас установит все необходимые драйверы. Первым делом это приложение просканирует вашу систему на наличие недостающих компонентов, а после этого уже установит их без вашего участия. Правда, следует отметить, что данный метод сможет помочь вам далеко не в каждой ситуации, и порой возникают такие сбои, при которых требуется ручная реинсталляция драйверов. Про одно из таких приложений мы уже рассказывали ранее.
Так же, данный метод не относится к драйверам, но тем не менее он так же выполняется в диспетчере устройств. Если напротив аудиоплаты есть знак восклицательного знака, то вам следует обновить конфигурацию своего оборудования.
1) Нажимаем на название звуковой карты правой кнопкой мыши и выбираем пункт «Обновить конфигурацию».
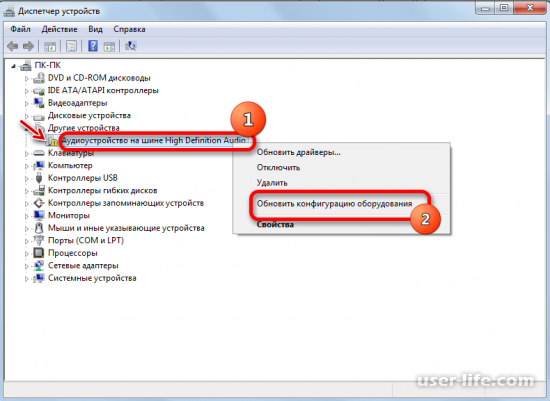
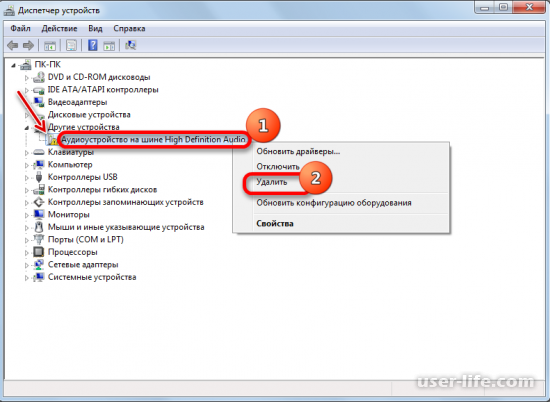
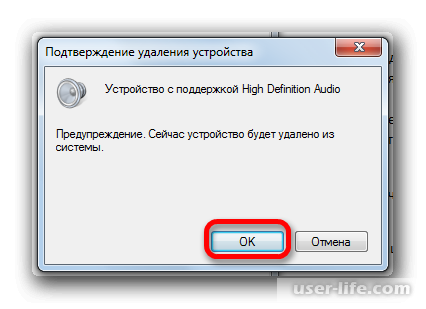
4) Теперь звуковая карта будет стёрта из диспетчера задач. Далее система сама распознает её и вновь переподключит. Вам остаётся лишь перезапустить вашу систему и после этого звук вновь станет воспроизводиться.
Метод 4 — Активация соответствующей службы
Так же, в результате какого-либо системного сбоя может быть деактивирован системный инструмент, который отвечает за стабильный вывод звука. Для того, чтобы это проверить нужно сделать следующее:
1) Нам потребуется раздел «Диспетчер служб», но к нему просто так не попасть. Поэтому для начала переходим в меню «Пуск», а затем в «Панель управления».
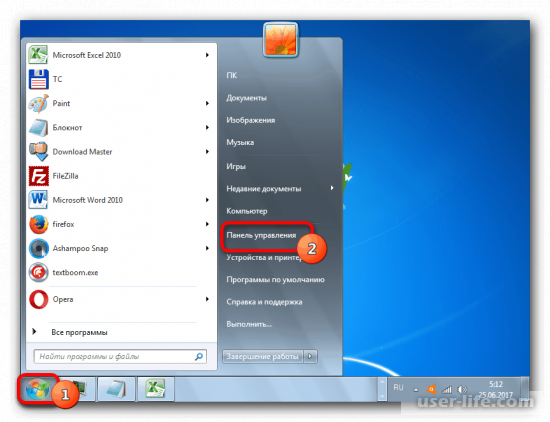
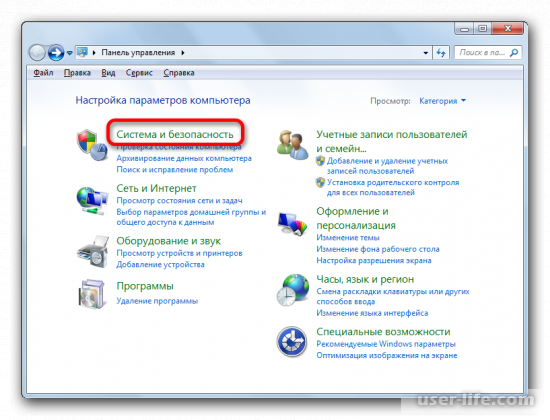
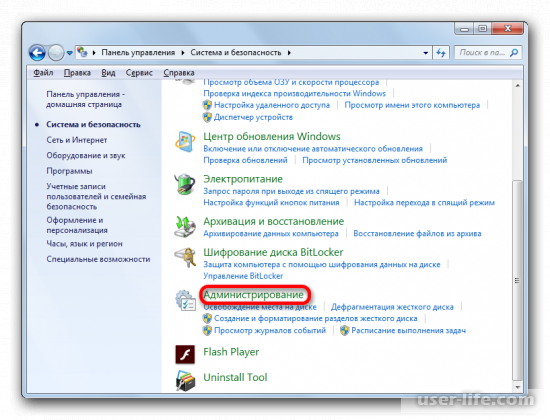
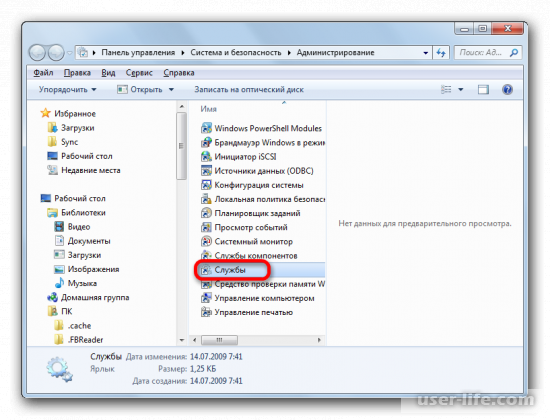
Все эти действия, опять же, можно проделать с помощью меню «Выполнить». Для вызова данного меню на клавиатуре нажмите на комбинацию клавиш Win+R, и в появившейся раздел вставьте следующее.
services.msc
После нажмите на клавишу Enter.
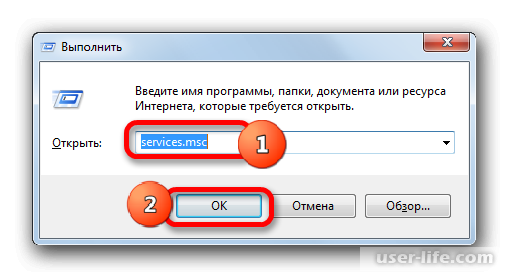
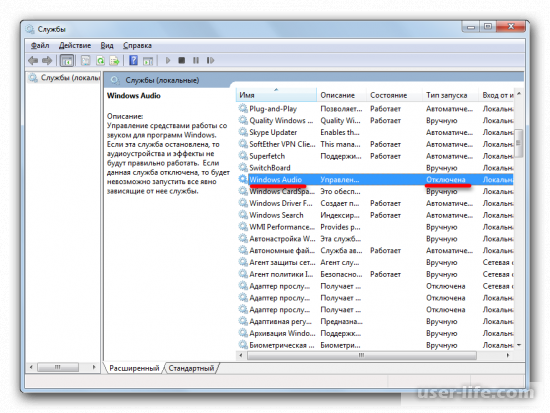
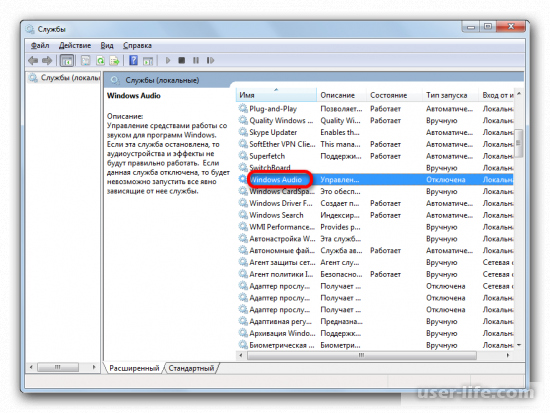
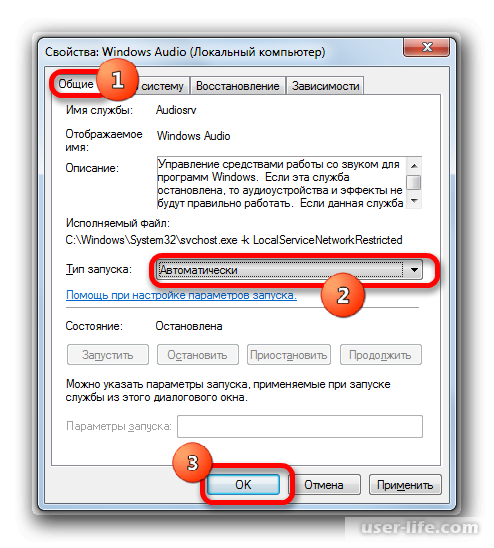
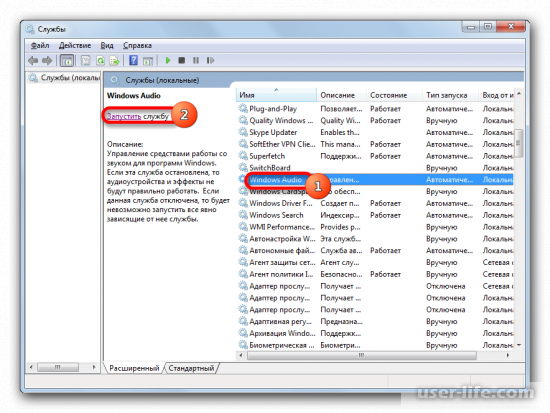
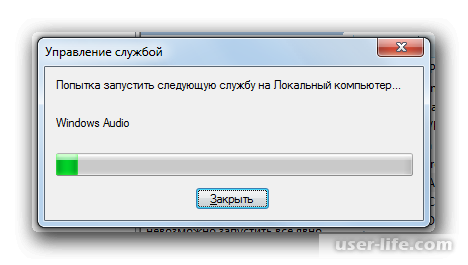
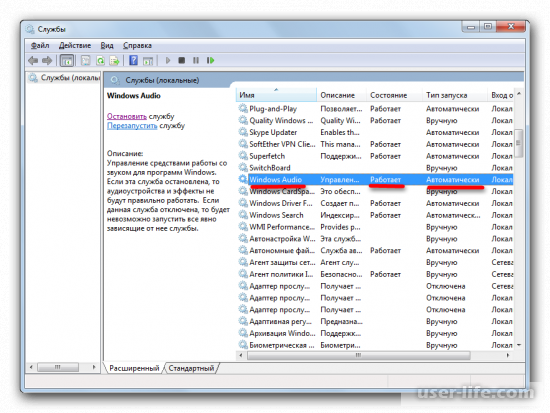
Метод 5 – Вредоносный софт
Как вы знаете, вредоносный софт является причиной огромного количества разного рода проблем.
Для того, чтобы это проверить следует просканировать систему с помощью любой удобной вам антивирусной программы. К слову, иногда такое сканирование неэффективно от слова «совсем», ведь вирус уже засел глубоко в недрах системы. Тогда вам следует воспользоваться каким-либо другим устройством для проведения сканирования системы на нём. А в случае, когда такой возможности нет, то лучше загрузить процедуру сканирования на внешний накопитель, после чего вставить его в повреждённую систему.
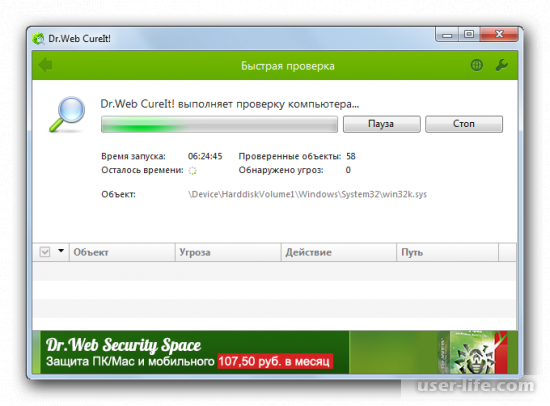
Но первым делом, прежде чем прибегать к таким, достаточно сложным вариантам, мы советуем вам воспользоваться каким-либо сторонним антивирусом. В статье, которая приведена ниже мы рассказывали о девяти самых популярных антивирусных приложениях.
Во время сканирования следуйте инструкциям программы.
Итак, мы смогли устранить вирусную программу. Но это ещё ничего не значит, так как данный код вполне способен удалить или повредить системные файлы или драйверы. Это значит, что драйверы придётся опять переустановить.
Метод 6 — Восстановление и переустановка ОС
В случае, если ни один из описанных способов не дал положительного результата и вы удостоверились, что причина проблемы заключается не в акустике, есть смысл восстановить систему из резервной копии или откатить к созданной ранее точке восстановления. Важно, чтобы резервная копия и точка восстановления были созданы до того, как начались проблемы со звуком, а не после.
Для того, чтобы произвести откат к точке восстановления, щелкните «Пуск», а затем в открывшемся меню «Все программы».
После этого произведите клик последовательно по папкам «Стандартные», «Служебные» и, наконец, щелкните по элементу «Восстановление системы».
Запустится инструмент восстановления системных файлов и параметров. Далее придерживайтесь тех рекомендаций, которые будут отображаться в его окне.
Если же у вас на компьютере нет точки восстановления системы, созданной до того, как произошел сбой со звуком, и отсутствует съемный носитель с резервной копией, то в этом случае придется производить переустановку ОС.
Метод 7 — Неисправность звуковой карты
Если вы точно выполнили все описанные выше рекомендации, но даже после переустановки операционной системы звук не появился, то в этом случае с большой долей вероятности можно сказать, что проблема заключается в неисправности одного из аппаратных компонентов компьютера. Скорее всего, отсутствие звучания вызвано поломкой звуковой карты.
В этом случае необходимо либо обратится за помощью к специалисту, либо самостоятельно произвести замену неисправной звуковой карты. Перед заменой можно предварительно протестировать работоспособность звукового элемента компьютера, подсоединив его к другому ПК.
Итак, как вы видите, решить проблему со звуком в «Виндовс 7» достаточно просто. Надеемся, что данная статья смогла помочь вам.
Всем мир!
Что делать если нет звука на компьютере с Windows 7 8 10
Довольно часто пользователи сталкиваются с тем, что пропал звук на компьютере с операционной системой Windows 7. Причин тому много. Некоторые довольно простые. А иногда на поиски неисправности уходит несколько дней. Этот небольшой обзор посвящен тому, как найти и устранить поломку.
Нерабочие колонки
Рассмотрим возможные варианты поломки:
- Первое, на что стоит обратить внимание, если перестал работать звук, это звуковые колонки. Вполне возможно, что они перегорели, вышли из строя и включены ли вообще. На передней панели, чаще всего, есть небольшой светодиод, который должен светиться в том случае, когда устройство подключено.

- Вполне возможно, что при установке перепутаны места подключения проводов. На звуковых картах есть несколько гнезд: для микрофона свой, розового цвета, а для колонок свой, зеленого цвета.

- Почему пропал звук, если звуковая карта на месте. Обычно так случается, если ОС Windows 10 или Windows 8 ее не обнаружила. Возможно, электронная схема вообще не работает или пропал контакт. Иногда, если прочистить ПК от пыли и прочистить контакты, звук появляется.
- Также со временем контакты могут покрыться слоем грязи. В таком случае соединение отсутствует, и звука нет. Исправить ситуацию можно, если протереть контактную группу, вход + штекер, спиртом.
- Если регулятор громкости вывернуть до конца, то из работающих динамиков можно услышать характерное шипение. Если его нет, то надо проверить и сам кабель подключения. Нередко проблема в том, что шнур перетерся или сломался в месте перегиба.

Эти меры элементарные, но и о них не стоит забывать. Если проверка ничего не дала, то пора двигаться дальше.
Аппаратные настройки звука
После того как очевидные неисправности проверили, стоит обратить внимание на программные настройки звука. Вполне возможно, что в Windows убавлен или вообще отключен звук. Если он убавлен настолько, что еле слышно, то пользователь, с большой долей вероятности, будет считать, что поломался сам компьютер.
Лучше всего посмотреть наглядно, как настраивается звук, на примере Windows 7, на Windows 8 и 10 принцип действий такой же:
- После нажатия меню Пуск активизируем вкладку «Панель управления».
- На ней ищем и открываем пункт «Звук».

- В открывшемся окне на первой вкладке представлен список всех включенных аудиоустройств на данном компьютере. Необходимо узнать, как работает выделенное устройство «Громкоговоритель и наушники». Проверить его состояние поможет кнопка Свойства .

Рассмотрим функции открывшегося окна более подробно:
- На первой вкладке «Общие» компьютер покажет, определилось ли звуковое устройство. Если нет, то необходимо установить новую версию драйвера именно под вашу звуковую плату. Если вы не знаете ее характеристики, то помогут их распознать сторонние утилиты, направленные как раз на определение характеристик, как самого компьютера, так и отдельных его устройств, в нашем случае звуковой карты. Скорее всего, эта же утилита поможет и скачать нужный драйвер. Тут же во вкладке можно проверить, а не забыли ли этот девайс включить. Это можно сделать простым нажатием на кнопку Использовать это устройство (вкл) .

- Переходим к следующей вкладке «Уровни». Ползунок должен стоять на уровне громкости 80–95%. Если это не так, то надо курсором переместить ползунок вправо. Это поможет восстановить звук.

- А перейдя во вкладку «Дополнительно», можно не только проверить, пропадает звук на компьютере или нет, как слышится звук, а также подобрать его формат по умолчанию.

Если не удалось воспроизвести проверочный звук, стоит проверить, а не убавлен ли звук до минимального значения или вообще отключен:
- Щелкнем правой кнопкой мыши по значку «Динамик», который распологается в правом нижнем углу рабочего стола.

- Выбираем раздел «Открыть микшер громкости».

- В открывшемся окне необходимо проверить: не стоит ли ползунок на минимуме из-за чего не воспроизводится звук. Если это так, то надо поднять его вверх до конца.
 Тут же можно узнать, а не отключен ли динамик вообще. Если рядом со значком динамика есть красный перечеркнутый кружок, значит, он аппаратно отключен. Щелкнув по нему еще раз, он снова включится.
Тут же можно узнать, а не отключен ли динамик вообще. Если рядом со значком динамика есть красный перечеркнутый кружок, значит, он аппаратно отключен. Щелкнув по нему еще раз, он снова включится.
Проверить диспетчер устройств
Если нет звука на компьютере под управлением Windows 7, а также операционных систем Windows 10 и других версий следует проверить состояние мини-программ (драйвера) для звуковой карты. Скорее всего, их надо обновить или их совсем нет.

Проверить состояние оборудования и драйверов к ним можно в «Диспетчере устройств», отыскать который легко в Панели управления на вкладке «Система».

Диспетчер устройств системно отображает все устройства, которые присутствуют на компьютере или ноутбуке, а также состояние драйверов к ним. Если рядом горит жёлтый треугольник, на него стоит обратить внимание в первую очередь. Это означает, что звуковая плата не работает совсем или работает неправильно. В нашем случае нас интересует пункт «Звуковые, видео и игровые устройства».
Если выявлена неисправность, из-за которой не работает звук, необходимо скачать и установить драйвер, совместимый с данным ПК. Актуальное состояние компьютера можно поддерживать с помощью специальных утилит для автоматического обновления и поиска актуальной версии драйверов для любого оборудования на ПК или ноутбуке. Например, программа Everest определит модель звуковой карты, проверит все драйвера на актуальность и подскажет, где найти нужные драйвера для звука на Windows 7.

Когда вы следите за актуальным состоянием компьютера и проводите регулярные обновления, то во время очередного автоматического обновления драйверов можете столкнуться с проблемой отсутствия звука. Источником проблемы может стать обновленный драйвер. Восстановить рабочую ситуацию поможет «Диспетчер устройств». На вкладке «Драйвер» своей звуковой платы необходимо нажать кнопку Откатить .
Если проблема исчезла, лучше отключить автоматическое обновление драйверов для этого устройства.
Обновление драйверов в Windows 10
Специалисты рекомендуют для начала попробовать найти драйвер самостоятельно. Рассмотрим, как его загрузить с официального сайта.
Алгоритм действий состоит из следующих шагов:
- Если подключен Интернет, то в поисковике браузера надо набрать поисковый запрос типа: (Модель_вашего_ноутбука) support или (Модель_вашей_материнской_платы) support.

- В разделе поддержки надо выбрать модель компьютера и нажать Select .

- Из строки Driver-Audio выбрать загрузку на свой компьютер всего комплекта драйверов, которые есть в этом списке.

- Если будет предложено скачать драйвера для Windows 7 или 8, а не для Windows 10 ничего страшного, по крайней мере, это лучше, чем ничего. Главное, чтобы разрядность операционной системы не отличалась от установленной (x64 или x86). Тот драйвер, который отсутствует в системе, есть в том комплекте, который предлагает официальный сайт.

- После того как драйвера загружены, требуется установить весь комплект. Если система потребует включить режим совместимости с прежними версиями Windows, это надо сделать.

- После это проверить — появился звук или нет.
Нет кодеков на аудио/видео
Если звук в браузерах есть, а при запуске видео на ПК нет, то искать проблему стоит или в самом медиапроигрывателе, или в аудиокодеках.
Для постоянного просмотра видео рекомендуется использовать КМР-плеер. Он себя уже зарекомендовал и показывает хорошие результаты. Создатели программы предусмотрели для воспроизведения видео массу всевозможных кодеков. И, как правило, большинство фильмов с успехом воспроизводятся в этой программе.
Проблему с кодеками кардинально можно решить с помощью пакета K-Lite Codec Pack. Он может решить проблему с отсутствующим звуком. В нем есть полный набор актуальных кодеков, которые открывают практически все востребованные форматы, как видео, так и аудио файлов.
Вирусы и рекламное ПО
Проблемы со звуком на операционке Windows 7 могут означать, что в системе появился вирус. Видов вирусов очень много и они могут отрицательным образом воздействовать на операционную систему.
Как себя вести, если пропадает звук на компьютере и есть подозрение на вирус:
- Внимательно приглядеться к работе компьютера в целом. Если он стал часто зависать, неожиданно тормозить, то, скорее всего, ПК подвергся вирусной атаке. Если установленная антивирусная программа не справилась и пропустила атаку вируса, то лучше всего проверить систему сторонним антивирусом с актуальными вирусными базами. Например, можно воспользоваться утилитой Dr.Web CureIt. Эта лечащая утилита с успехом лечит инфицированную систему.
- Можно попробовать проверить компьютер с помощью Live CD (аварийного загрузочного диска). С его помощью можно загрузить облегченный вариант операционной системы с готовым антивирусом. Если при загрузке восстановленной системы с Live CD звук появился, то, скорее всего, неисправности в самом Windows 10. Чаще всего его придется переустановить или выполнить восстановление системы с помощью точек восстановления, если этот режим был включен и точки восстановления создавались.
Проверяем настройки БИОС
Если в компьютере или ноутбуке установлена встроенная звуковая карта и нет звука даже в наушниках, то можно посмотреть БИОС.
Эта мера крайняя — в заводских установках АС97 включена по умолчанию. Если настройки сбились, то звуковое устройство в операционной системе Windows работать не будет.
У каждого компьютера вход в БИОС проходит по-разному. К примеру, для компьютеров фирмы ACER перед загрузкой системы надо нажать и удерживать клавишу Del . А вообще перед загрузкой операционной системы обязательно указывается, как войти в БИОС.

После нажатия клавиши Del откроется следующее диалоговое окно, в котором надо выбрать пункт «BIOS Setup».

В открывшемся окне надо найти надпись типа AC 97 Audio, стрелками на клавиатуре выделить эту надпись и щелкнуть по клавише Enter . Появится диалоговое окно выбора, какую функцию активировать HD Audio или AC97. Нас интересует надпись AC97 «Auto». Подтверждаем свой выбор и клавишей ESC выходим из этого раздела. Выходим из БИОС, сохранив настройки.

Если вернуть звук после изменения настроек БИОС не получилось, то последний выход — заменить или отдать в ремонт звуковую карту.
С проблемой, когда нет звука в системе Виндоус, часто сталкиваются владельцы ноутбуков. Из-за частых перегревов звукового чипсета компьютер начинает давать сбои. Да и вся остальная электронная начинка попросту задыхается от пыли, если, конечно, вы не выполняете регулярную чистку, и постепенно выходит из строя, что может также привести к потере звука на ноутбуке.
Заключение
Конечно, это далеко не все причины, почему звук может отсутствовать, но раскрыты основные, самые часто встречающиеся версии.
Итак, мы рассказали, как восстановить звук в Windows 10, 7 и 8. И наш главный совет — не надо отчаиваться, а поэтапно попробовать все варианты.
Видео по теме
Почему нет звука на компьютере виндовс 7
 8 октября, 2016
8 октября, 2016  Lenka
Lenka
Виндовс 7 – одна из самых популярных операционных систем компании Microsoft и самая используемая. И если «восьмерка» или «десятка» еще не совершенны и многие пользователи к ним еще не привыкли, то седьмая виндовс их вполне устраивает.
Но часто юзеры стакиваются с такой проблемой, как исчезновение звука. Быть может, это произошло после переустановки «операционки» или же просто после нового включения компьютера. Чтобы там ни было, в статье мы разберем самые основные причины пропажи звука и, возможно, вы сможете устранить проблему самостоятельно.
Причины, по которым нет звука
Иногда причины, по которым нет звука, достаточно тривиальны. Владелец просто не обращает на них внимания, подумывая о какой-нибудь глобальной проблеме, сроду неправильно установленной ОС. В первую очередь нужно обратить внимание на:
- Исправность колонок или аудио-гарнитуры. Дело в том, что в подобной гарнитуре часто переламываются и отходят провода, особенно, если она уже не новая. Попробуйте проверить аппаратуру на другом устройстве и если там оно будет работать – тогда переходите к следующему пункту. Мы же должны еще раз напомнить о том, что проверить нужно, включены ли колонки в розетку и все выходы подключены в правильные разъемы (иногда пользователи путают выход для микрофона и наушников);
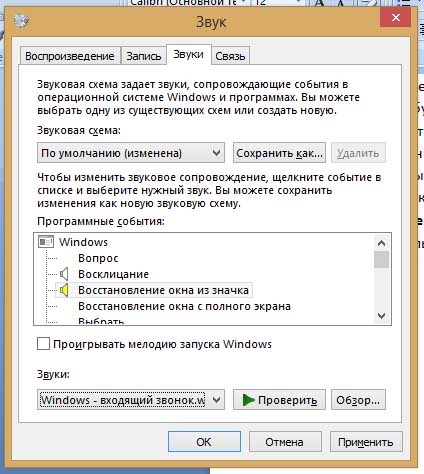
- Включен ли звук на самом ПК. Вам нужно будет зайти в настройки звука через «Панель управления» и посмотреть, не выключен ли звук и нормальная ли стоит громкость. Может быть, звук и идет, но вы просто его не слышите. Еще нужно посмотреть, отображаются ли все устройства, которые подключены к вашему компьютеру (колонки, наушники). Если нет – возможно, проблема состоит в отсутствии необходимых драйверов (может быть они и установлены, но не те, что нужно); когда вы разберетесь с драйверами, возможно поймете, почему нет звука на компьютере виндовс 7.
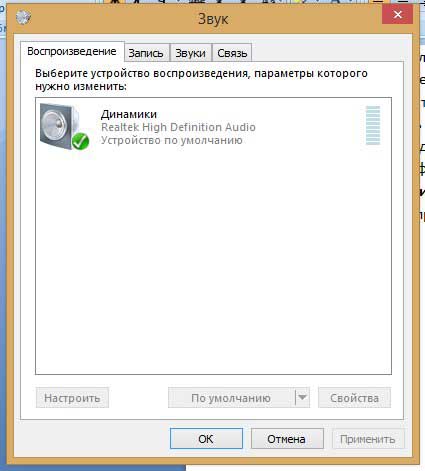
Что еще нужно проверить?
- Есть ли драйвера для звука. Есть очень простой способ – найти в настройках звука «Диспетчер устройств», там должна отображаться ваша звуковая карта. Если необходимые драйвера отсутствуют или установлены неисправно, вы увидите пометку в виде желтого или красного восклицательного знака. Значит, вам эти драйвера нужно скачать. Есть специальные программы, которые показывают подобную информацию (какие драйвера нужны). Такие утилиты хороши, особенно, если вы не сильно разбираетесь в компьютерах.
- Вирусы. Иногда вредоносное ПО может вносить изменения в настройки компьютера, вплоть до того, что звук перестает воспроизводиться. Установите мощный антивирусник и сделайте полную проверку системы.
 Опубликовано в Windows 7
Опубликовано в Windows 7  Метки: вирус, драйвера, звук
Метки: вирус, драйвера, звук
Как восстановить звук на компьютере с Windows 7

Использовать компьютер без звукового сопровождения очень не комфортно. Одно дело, если не слышно какие-то вспомогательные системные сигналы, и совсем другое – «немые» игры, фильмы и молчащая музыка. Сегодня разберемся с проблемой, когда нет звука на компьютере Windows 7: что делать и в чем же собственно искать причину. А она может крыться в самых разных местах:
- Настройки звука;
- Параметры устройств воспроизведения;
- Состояние звуковой карты;
- Неполадки с драйверами также могут быть причиной, почему пропал звук.
Что делать, если нет звука на компьютере в Windows 7
Сначала проверьте, а включен ли вообще звук. Если в трее на значке динамика есть запрещающий символ, значит, звук заглушен для всего.

Как сделать его снова активным? Кликните на значок, затем на символ отключения.

Заодно повысьте громкость, слишком слабую можно не заметить.

Если во время работы на компе с Windows 7 включенный звук снова пропал – проверьте, не попадаете ли вы случайно на клавишу Mute (заглушить). На некоторых клавиатурах есть такая кнопка, а на ноутбуках используется сочетание Fn и другой кнопки.
Отключен в микшере: как включить
Микшер применяют для более тонкой корректировки параметров. Коварство заключается в том, что его можно использовать как способ убрать звук для отдельных приложений (идеальная цель для розыгрыша) – но вы в нем же можете все вернуть обратно.
Правым кликом по иконке динамика откройте меню и выберите микшер.

Появится окно с настройками звука для устройств на компьютере и программ в Виндовс 7.

Громкость может быть полностью отключена или выведена в 0 именно для того плеера, в котором вы «потеряли» звучание.
Физически отключены или неисправны колонки/наушники
Легко проверяемая в любой ОС, включая Windows 7, причина, по которой часто нету звука на компьютере – неисправность колонок или наушников, вроде обрыва провода. Попробуйте подключить другие, заведомо рабочие.
Проверьте, куда подключен шнур: у звуковой карты может быть несколько выходов, основной из них зеленого оттенка. И проверьте переключатели на самом устройстве – у колонок сзади может быть кнопка глушения или выкрученный в ноль регулятор громкости.
Включена беззвучная тема
Если на компьютере отсутствуют только системные сигналы, такие как звук выключения, то можно восстановить их в настройках Windows 7. Кликните правой кнопкой мышки по значку динамика в области уведомлений и выберите «Звуки».

Откроется окно с настройками. Если выбран беззвучный вариант, нажмите на выпадающее меню.

Выберите подходящую схему для Windows 7 – кому-то по душе тихий звук, кто-то любит более энергичные сигналы на компьютере.

Или же настройте отдельные сигналы.

Затем сохраните изменения.
Отключены устройства воспроизведения
Есть и еще один вариант, как настроить звук на компьютере штатными средствами Windows 7, приводящий к «онемению». Для его проверки откройте звуковые устройства через соответствующий пункт в контекстном меню индикатора.

Возможно, что звук не воспроизводится по той причине, что все имеющиеся на компьютере устройства отключены и Windows 7 не показывает их в списке.

В таком случае, вызовите правым кликом дополнительное меню и включите их отображение.

Далее по правому клику откройте меню и включите устройство.

После этого оно станет активным и сможет проигрывать музыку. Но мало включить, Windows 7 позволяет еще и настроить звук, как на ноутбуке, так и на ПК.

Тут же можно просмотреть подсказку по конфигурации разъемов.

Если параметры звучания не устраивают, можно поиграть с настройками на вкладке дополнительных возможностей. Она позволяет как усилить звук на компьютере, так и средствами Windows 7 скорректировать тон и т.д.

Если звук на компьютере прерывается, заикается или иным образом искажается, загляните и на последнюю вкладку, где попробуйте указать для Windows 7 иной формат.

Не работает служба Windows Audio
Если звук был, но исчез – возможно, отключилась отвечающая за него служба. Для проверки запустите Диспетчер задач.

Далее на соответствующей вкладке найдите Windows Audio. В норме статус должен быть «Работает». Если это не так, перейдите по кнопке в правом нижнем углу диспетчера для ее активации.

В открывшемся окне снова найдите службу и дважды кликните по ней.

Нажмите «Запустить», укажите автоматический режим для включения (если был иной) и примените новые параметры.

Отсутствуют или неисправны драйвера
Для проигрывания необходимо, чтобы были установлены драйвера для аудиоустройств. Откройте системный диспетчер устройств для проверки – его легко найти по названию через поиск по меню Пуск.

Откройте подраздел со звуковыми устройствами. В первую очередь попробуйте обновить драйвера – возможно, при установке произошла ошибка либо система неверно определила, какие именно требуются компоненты для корректной работы. Желательно еще проверить наличие патчей для ОС в Центре обновления (ярлык есть в Пуске).

Драйвера можно скачать и напрямую с сайта производителя ПК или ноутбука, в таком случае необходимо их выбирать в соответствии с моделью устройства. Также на компьютере можно использовать сторонние программы (драйвер-паки) для подбора нужного ПО для системного звука, которые иногда находят более новые версии драйверов под Windows 7.
Кстати, на некоторых ноутбуках (тот же ASUS K50C) в «семерке» возникают торможения и иные искажения даже при правильных драйверах. В таком случае, выручить может программа SRS Audio Sandbox. Проверьте, возможно, и в вашем случае она устранит сбои.
Нет кодеков
Если Windows 7 только-только установлена на компьютер, то проблемы вроде тихого звука или полного его отсутствия могут возникать из-за нехватки кодеков. В таком случае можно поставить сторонний плеер, который содержит все необходимые компоненты – VLC будет отличным вариантом. Или можно установить сторонний набор, вроде K-lite codec pack, который даже в версии Basic включает множество популярных кодеков.

Влияние вирусов
Некоторые зловредные программы нарушают нормальную работу аудиоустройств. Поэтому проверьте компьютер при помощи CureIt или иной надежной антивирусной программы.
Неверные настройки BIOS
Если не работают наушники при подключении к передней панели или не функционирует встроенная звуковая карта, то причина может быть в BOIS. Войти в него можно, если при старте ПК до загрузки ОС нажать Del или иную клавишу (поищите в Google для своей модели компьютера или материнской платы). Просмотрите настройки, найдите что-нибудь вроде onboard audio и установите для него значение Enabled. Там же могут быть и настройки для Front panel (разъемы спереди).
Неисправна звуковая карта
Иногда все методы не помогают. В таком случае есть вероятность, что перестала работать сама звуковая карта. Для проверки нужно временно подключить другую.

Можно использовать компактные и недорогие USB модели.
Почему нет звука на компьютере виндовс 7
 8 октября, 2016
8 октября, 2016  Lenka
Lenka
Виндовс 7 – одна из самых популярных операционных систем компании Microsoft и самая используемая. И если «восьмерка» или «десятка» еще не совершенны и многие пользователи к ним еще не привыкли, то седьмая виндовс их вполне устраивает.
Но часто юзеры стакиваются с такой проблемой, как исчезновение звука. Быть может, это произошло после переустановки «операционки» или же просто после нового включения компьютера. Чтобы там ни было, в статье мы разберем самые основные причины пропажи звука и, возможно, вы сможете устранить проблему самостоятельно.
Причины, по которым нет звука
Иногда причины, по которым нет звука, достаточно тривиальны. Владелец просто не обращает на них внимания, подумывая о какой-нибудь глобальной проблеме, сроду неправильно установленной ОС. В первую очередь нужно обратить внимание на:
- Исправность колонок или аудио-гарнитуры. Дело в том, что в подобной гарнитуре часто переламываются и отходят провода, особенно, если она уже не новая. Попробуйте проверить аппаратуру на другом устройстве и если там оно будет работать – тогда переходите к следующему пункту. Мы же должны еще раз напомнить о том, что проверить нужно, включены ли колонки в розетку и все выходы подключены в правильные разъемы (иногда пользователи путают выход для микрофона и наушников);
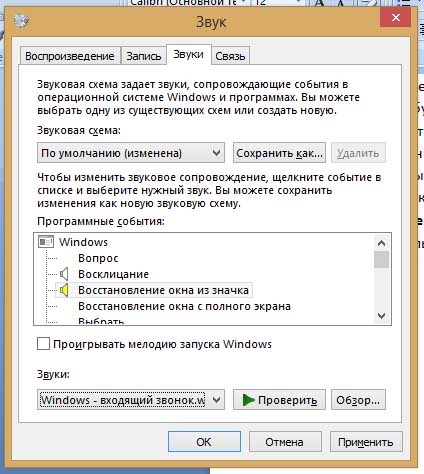
- Включен ли звук на самом ПК. Вам нужно будет зайти в настройки звука через «Панель управления» и посмотреть, не выключен ли звук и нормальная ли стоит громкость. Может быть, звук и идет, но вы просто его не слышите. Еще нужно посмотреть, отображаются ли все устройства, которые подключены к вашему компьютеру (колонки, наушники). Если нет – возможно, проблема состоит в отсутствии необходимых драйверов (может быть они и установлены, но не те, что нужно); когда вы разберетесь с драйверами, возможно поймете, почему нет звука на компьютере виндовс 7.
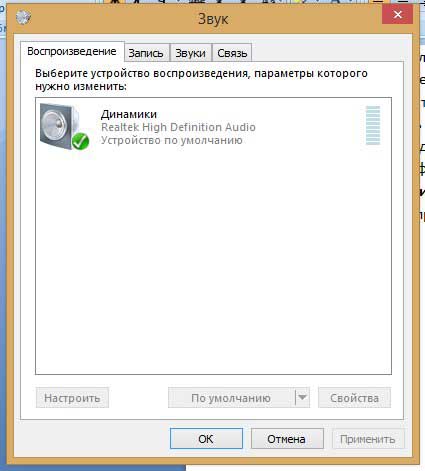
Что еще нужно проверить?
- Есть ли драйвера для звука. Есть очень простой способ – найти в настройках звука «Диспетчер устройств», там должна отображаться ваша звуковая карта. Если необходимые драйвера отсутствуют или установлены неисправно, вы увидите пометку в виде желтого или красного восклицательного знака. Значит, вам эти драйвера нужно скачать. Есть специальные программы, которые показывают подобную информацию (какие драйвера нужны). Такие утилиты хороши, особенно, если вы не сильно разбираетесь в компьютерах.
- Вирусы. Иногда вредоносное ПО может вносить изменения в настройки компьютера, вплоть до того, что звук перестает воспроизводиться. Установите мощный антивирусник и сделайте полную проверку системы.
 Опубликовано в Windows 7
Опубликовано в Windows 7  Метки: вирус, драйвера, звук
Метки: вирус, драйвера, звук












