Пропал звук на Ноутбуке или на Компьютере — Что делать?
Звук имеет важное значение в системе windows точно такое, как и для пользователя. Все, что связано с ноутбуком или компьютером, звук в Windows 10 — будь он интегрированный или на отдельной звуковой карте, склонен не работать. На протяжении многих лет мне приносили знакомые ноутбуки для починки и обширной проблемой являлось, когда звук на ноутбуке перестает работать. Почему? Что делать? Как исправить? Есть ряд возможных причин, которые мы рассмотрим, когда звук пропал на ноутбуке или не работает на компьютере.
Давайте сначала выберем очевидные вещи. Если вы регулярно переключаетесь между наушниками, цифровыми аудио выходами и стандартными громкоговорителями, есть вероятность, что вы выбрали звук по умолчанию для вашего ноутбука и не вернули его в обратное состояние или Windows выбрал его автоматически.
- Щелкните право кнопкой мыши на значок звука в трее, около часов, и выберите Устройства воспроизведения.
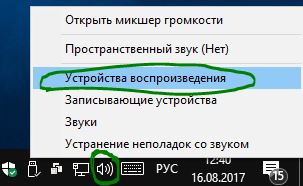
Нажмите правой кнопкой мыши на устройстве котором хотите выводить звук. Если вы хотите выход звука с колонок, то включите его, чтобы он был зеленым, если он отключен. Многие мониторы имеют встроенные динамики. Нажмите на монитор правой кнопкой мыши и включите, если хотите звук с монитора. Если по непонятным причинам у вас нет устройств, которые вам нужны, выберите пункты Показать отключенные устройства и Показать отсоединенные. Если звук не заработал на ноутбуке, то двигаемся дальше.
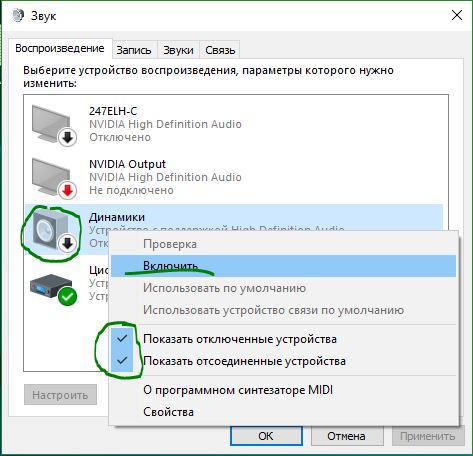
Причина #1. Настройки и провода
Сталкиваясь с вопросами, почему нет звука на компьютере (ПК) с Windows 7 и что делать с этой проблемой, стоит сначала проверить самые очевидные вещи:

- Проверить настройки громкости на ноутбуке. Нередко оказывается, что проблема заключалась в беззвучном режиме (значок рупора на нижней панели перечёркнут) либо в недостаточной громкости. Чтобы изменить громкость, потребуется кликнуть по пиктограмме рупора и сдвинуть ползунок до нужного значения.
- Если подключены колонки — то нужно проверить провода и громкость.
Если с громкостью всё в порядке, то при вопросе, почему нет звука на компьютере, когда колонки работают, а звука все равно нет, стоит проверить настройки звуковых устройств.
Отключенная служба Windows Audio
Служба Windows Audio предназначена обеспечения взаимодействия программного обеспечения со звуковой картой. Если она отключена, то при наведении курсора мыши на значок управления громкостью звука в системном трее отобразится соответствующее всплывающее сообщение (под самим же значком будет виднеться красный крестик):

Чтобы запустить службу Windows Audio, выполните следующие шаги:
- Нажмите комбинацию клавиш «Win + R», впишите без кавычек в окно «Выполнить» команду services.msc и нажмите «ОК».

- Откроется окно «Службы». Найдите в списке службу Windows Audio и кликните по ней два раза мышкой для открытия окна свойств этой службы. Если в графе «Состояние» указано «Остановлена», нажмите на кнопку «Запустить» немного ниже.

- Чтобы данная служба запускалась в автоматическом режиме, в графе «Тип запуска» установите опцию «Автоматически», как это изображено на скриншоте выше.
После запуска службы звук должен будет появиться автоматически, но иногда требуется перезагрузить компьютер или, как минимум, перезапустить приложение (плеер, игра, браузер и т.д.), являющееся источником звука.
Нет звука в наушниках
Скорее всего поврежден разъем для наушников, но среди других популярных причин также может быть сбой BIOS и отсутствие драйверов разъема. Вы можете попробовать выполнить следующее:
- Проверьте, обновлен ли аудиодрайвер в разделе “Звуковые, видео и игровые контроллеры” на компьютере.
- Щелкните правой кнопкой мыши на значок звука на нижней панели рабочего стола, выберите “Устройства воспроизведения”, дважды щелкните на текущее устройство воспроизведения (наушники), перейдите на вкладку «Улучшения» и нажмите «Отключить все звуковые эффекты», перезагрузите компьютер.
- Введите в поиске “Восстановление системы” и следуйте инструкциям мастера установки, чтобы устранить неполадки в системе.
Если после всех попыток включить звук на компьютере так и не удалось, то скорее всего дело в поврежденной звуковой карте, сломанном разъеме для наушников, сбое драйверов или BIOS.
Не рекомендуем самостоятельно разбирать разъем для наушников и пытаться найти и исправить поломку. Так вы можете сломать устройство без возможности восстановления.
Рекомендуем обратиться в специализированный сервисный центр, специалист проведет диагностику, выявив реальные причины неисправности, и предложит профессиональный ремонт компьютера либо в сервисном центре, либо на дому. В любом случае сложный ремонт требует использования специального оборудования и инструментов, которые есть у хорошего мастера.

Мы понимаем, как ценно Ваше время, поэтому предоставляем компьютерную помощь в день обращения на дому и в офисе. Не важно, что случилось с Вашим компьютером: он зависает, не включается или заражен вирусом – мы занимаемся ремонтом компьютеров уже более 8 лет, а потому нам не составит труда устранить неисправность в кратчайшие сроки. На весь ремонт компьютеров на дому гарантия до 1 года.
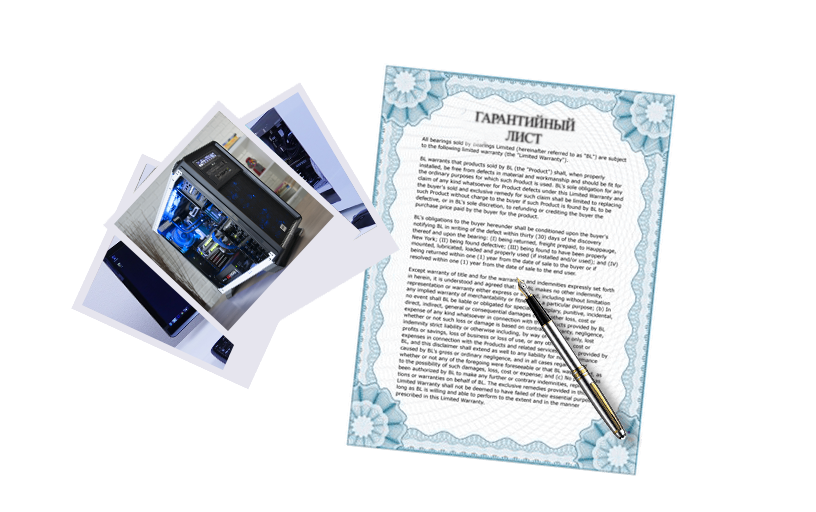
Вы можете быть уверены в качестве наших работ по компьютерной помощи так, как уверены в них мы. Именно поэтому мы предоставляем надежную гарантию на работу и комплектующие до 1 года в зависимости от типа проведенных работ.

Мы работаем для наших клиентов и их комфорта, и нам очень приятно получать отзывы на наши услуги, чтобы мы могли совершенствовать наш компьютерный сервис сервис для Вас!

Мы принимаем различные способы оплаты. В нашем сервисе Вы можете оплатить ремонт компьютерной техники как наличными, так и безналичным расчетом.
Не работает компьютерная техника? Нужна консультация или вы хотите заказать ремонт? Позвоните нам по телефону +7 (495) 134-38-86 или обратитесь через сайт.
Причины отсутствия звука
Часто причиной отсутствия звука на ноутбуке являются именно действия пользователя. К примеру, вы скачали новые драйвера или пытались обновить уже имеющиеся, но по неопытности или какой-либо другой причине, сделали что-либо неверно, после чего пропал звук. Собственно, отчаиваться не следует, так как поправимо практически все.
Довольно часто встречается, что нет звука на компьютере, так как вышла из строя звуковая карта. В таком случае, скорее всего, понадобится ее замена. Кроме того, проблема может быть в звуковых колонках. Проверьте, правильно ли и надежно они подключены. Также к звуковому выходу присоедините наушники. Если в них звук есть, то неисправны звуковые колонки. Теперь рассмотрим, как восстановить звук на ноутбуке Windows 7, в зависимости от проблемы, которая возникла.
Поломка динамиков
Не только из-за системных ошибок и неисправностей нет звука, но и из-за повреждения источника воспроизведения. Если решить проблему со звуком не получается при помощи программного обеспечения, то есть вероятность, что динамики сломаны или внутри ноутбука оторван или отсоединен шлейф. В этом случае отнесите лэптоп в сервисный центр для диагностики и ремонта.
Рекомендуется всегда обновлять Windows, поскольку с устаревшими версиями бывают проблемы со звуком и не только. Прежде чем искать причину неисправности, проверьте систему на наличие обновлений. Если это не помогло, то найдите решение в статье.











