Код ошибки Microsoft Office 30068-39: Если ваша попытка установить Microsoft Office не удалась, код ошибки 30068-39 обычно пытается объяснить причину. Есть много возможных причин для кода ошибки 30068-39. Обычно ошибка возникает из-за повреждения системных файлов или из-за того, что предыдущие установочные файлы не были удалены должным образом. Ниже приведен список действий по устранению неполадок для исправления ошибки.
Выполните действия, описанные в этой статье, в точном порядке, чтобы устранить код ошибки 30068-39. После выполнения каждого из шагов по устранению неполадок, проверьте, была ли исправлена ошибка. Если вы выполните действия по устранению неполадок в этом разделе, код ошибки 30068-39 будет устранен.

Некоторые распространенные факторы, вызывающие ошибку платы 30068-39 (1053)
- Существующие установочные файлы Office.
- Temp и лог файлы.
- Папка Office была повреждена.
- Офис не обновил его полностью, только частично.
- Центр обновления Windows установлен неправильно.
- Антивирус Windows или брандмауэр могут блокировать установку Office.
Временно отключите брандмауэр и антивирусную программу.

Код ошибки 30068-39 при установке или обновлении Microsoft Office может возникнуть, если у вас есть ограничения сети или брандмауэра. Правила сети или брандмауэра в сети / на компьютере могут блокировать установку или обновление программы Office в рамках их мер безопасности. Эти правила брандмауэра и защиты от вирусов применяются на компьютере провайдером сети или пользователем компьютера в его центральной системе или реестре.
Вы можете разрешить код ошибки 30068-39, временно отключив брандмауэр или антивирусную программу, или разрешить код ошибки 30068-39, создав правило исключения для установки или обновления Microsoft Office.
Июньское обновление 2020:
Теперь мы рекомендуем использовать этот инструмент для вашей ошибки. Кроме того, этот инструмент исправляет распространенные компьютерные ошибки, защищает вас от потери файлов, вредоносных программ, сбоев оборудования и оптимизирует ваш компьютер для максимальной производительности. Вы можете быстро исправить проблемы с вашим ПК и предотвратить появление других программ с этим программным обеспечением:
- Шаг 1: Скачать PC Repair & Optimizer Tool (Windows 10, 8, 7, XP, Vista — Microsoft Gold Certified).
- Шаг 2: Нажмите «Начать сканирование”, Чтобы найти проблемы реестра Windows, которые могут вызывать проблемы с ПК.
- Шаг 3: Нажмите «Починить все», Чтобы исправить все проблемы.

Убедитесь, что служба отключена.
- В Windows 8 и Windows 10 + R нажмите кнопку «Пуск», чтобы открыть «Выполнить».
- В окне «Выполнить» введите services.msc и нажмите «ОК».
- В окне «Службы» прокрутите вниз, чтобы найти службу Microsoft Office «Нажми и работай».
- Смотрите столбец Статус. Если статус отключен, щелкните его правой кнопкой мыши и выберите «Свойства».
- Примечание. Если состояние не «отключено», перейдите к следующему разделу «Удаление и повторная установка рабочего стола».
- На вкладке «Общие» в раскрывающемся списке «Тип запуска» выберите «Вручную» или «Автоматически». Нажмите Применить, затем нажмите ОК.
- Переустановите Office, следуя инструкциям по загрузке и установке или переустановке Office на ПК.
Удаление офисных файлов
Включить сервис «нажми и работай»
Оказывается, что если ваша программа установки Office завершается неудачно сразу после ее открытия, это может быть связано с неспособностью вашей системы запускать программы установки «нажми и работай». Эту проблему, скорее всего, облегчает служба Microsoft Office Click-to-Run, которая в конечном итоге отключается.
Обратите внимание, что служба «нажми и работай» Microsoft Office включена по умолчанию. Однако ручное вмешательство пользователя или некоторых сторонних систем управления приложениями могло в конечном итоге отключить его, что помешало дальнейшей установке Office.
Удаление и переустановка Office
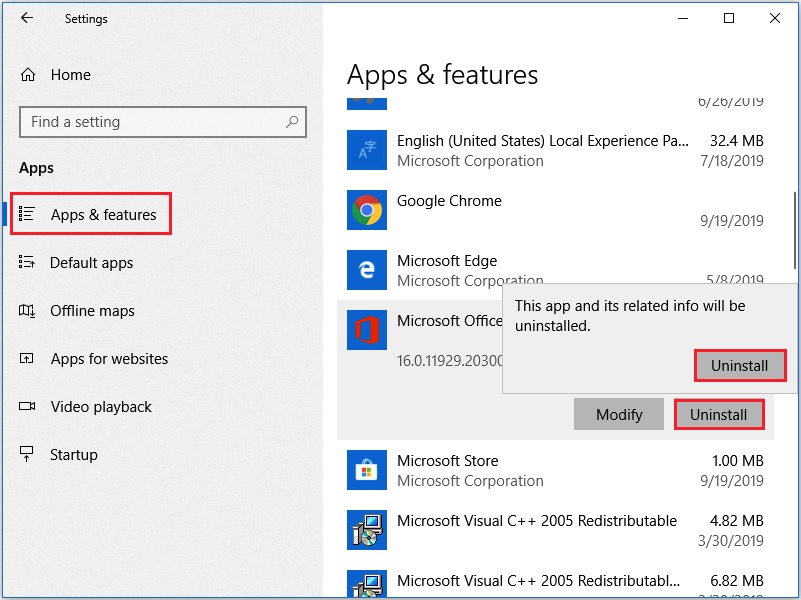
Если ничего не работает, вы всегда можете удалить и переустановить Office. Загрузите программу удаления Microsoft Office с веб-сайта Microsoft. Запустите его, и он удалит все неполные установки Office и ненужные файлы. Он полностью удалит все приложения и настройки Office с вашего компьютера. То же решение может быть применено, если вы получаете код ошибки 30068-4 (3) при установке Office.
Если программа удаления возвращает ошибку, указывающую на отсутствие установки Office, проверьте, выполняется ли установка Office. Вы должны либо завершить его, либо удалить вручную. Эта ошибка в основном относится к Microsoft Project и Viso. Поэтому удалите их и попробуйте удалить программу.

CCNA, веб-разработчик, ПК для устранения неполадок
Я компьютерный энтузиаст и практикующий ИТ-специалист. У меня за плечами многолетний опыт работы в области компьютерного программирования, устранения неисправностей и ремонта оборудования. Я специализируюсь на веб-разработке и дизайне баз данных. У меня также есть сертификат CCNA для проектирования сетей и устранения неполадок.
30068 39 Ошибка office
Код ошибки 30068 возникает при установке Office . Основной причиной этого является проблема со службой Office Click-to-Run. Однако это также может произойти из-за проблем с установкой. В этом руководстве мы расскажем, как можно устранить код ошибки 30068 при установке Office. Коды ошибок могут выглядеть следующим образом — 30068-29 (2), 30068-4 (3), 30068-4 (1715), 30068-39 (3) и в ближайшее время.

Код ошибки 30068 при установке Office
Большинство установок Office происходят непосредственно с серверов Microsoft. Работает через сервис Click-to-Run. Это альтернатива MSI или автономная установка. Click-to-Run — это технология потоковой передачи и виртуализации от Microsoft. Это помогает сократить время, необходимое для установки Office. Хотя это и предназначено для экономии времени, хорошее интернет-соединение является основным условием правильной работы.
1] Проверьте, не отключена ли услуга «нажми и работай»
Нажмите клавишу Windows + q и введите Services. Вы получите возможность запустить Services.msc от имени администратора. Когда откроется раздел «Службы», найдите в списке службу Microsoft Click to Run. На вкладке «Общие» в раскрывающемся списке «Тип запуска» выберите «Автоматически». Нажмите Применить, затем ОК. В случае возникновения проблем обязательно следуйте нашему руководству по ремонту, обновлению, удалению Microsoft Office «нажми и работай».
2] Перезагрузите компьютер и переустановите Office
Попробуйте просто перезагрузить компьютер и попробуйте переустановить Office. Если онлайн-установка не работает, вы всегда можете загрузить автономную установку Office и установить ее.
3] Удалите и переустановите Office
Если ничего не работает, вы всегда можете удалить и переустановить Office. Загрузите средство удаления Microsoft Office от Microsoft. Запустите его, и он удалит все неполные установки Office и ненужные файлы. Он полностью удалит все приложения и настройки Office с вашего компьютера. То же решение можно применить, если при установке Office вы получили код ошибки 30068-4 (3).
Если программа удаления выдает ошибку, в которой говорится, что установка Office отсутствует, проверьте, выполняется ли текущая установка Office. Вам придется либо завершить его, либо удалить вручную. Эта ошибка в основном связана с Microsoft Project и Viso. Поэтому удалите их и попробуйте удалить программу.
Сообщите нам, помогли ли эти советы устранить ошибку 30068 при установке Office на компьютер.
Error code 30068-39 (3) : Microsoft office application is now an important element of our day to day life as it deals about our studies, work, business etc. And as it is a development era Microsoft has launched the well developed and secured products such as Office 365 and Office 2016 and also Office 2013 which was precede of Office 365 and Office 2016. You could buy the Office product from Microsoft product list or store .And in some cases the installation or update of Office may end up with Error code 30068-39 (3)
Step 1. Temporarily disable Firewall and Antivirus
Error code 30068-39 (3) while installing or updating the Microsoft Office may occur in case of Network or firewall restriction. The network rules or firewall rules in the network/computer may block the installation of Office program or its updating as a part of their security measurements. These firewall rules and Antivirus are implemented on the computer by the network provider or the computer user on its core system or registry.
You could fix the Error code 30068-39 (3) by disabling the firewall or antivirus temporarily or you could fix the Error code 30068-39 (3) by making creating an exceptional rule for Microsoft Office installation or update.
Follow the steps to disable Firewall:

Step 1. Open “control panel”
Step 2. Navigate to “system and security” and then to “Windows Firewall”
Step 3. Click on “turn windows firewall On or Off”
Step 4. Select Turn Off firewall for both private and public network.
Step 5. Try installing or updating Microsoft Office and check whether the Error code 30068-39 (3) is fixed.
For more information: click here to view Microsoft Reference article to disable windows firewall.
Follow the steps to disable Antivirus:

Step 1. Open Antivirus application installed on the computer.
Step 2. Click on settings and navigate to real time protection.
Step 3. Turn Off real time protection.
Step 4. Navigate to Antivirus firewall.
Step 5. Turn off Antivirus firewall.
Step 6. Click on YES or OK confirmation prompt if prompted.
Step 7. Try installing or updating Microsoft Office and check whether the Error code 30068-39 (3) is fixed.
Step 2. SFC Scan to fix Error code 30068-39 (3)
Error code 30068-39 (3) also occurs in case of system file errors or corruption. If the Error code 30068-39 (3) is occurred due to the system file corruption, it could be fixed easily by the SFC scan. The SFC scan or system file checking scan is the process of replacing or repairing the corrupted copy of system files using the cached copy of the file from the directory.

Follow the steps to initiate SFC scan:
Step 1. Open command prompt in administrative privileges.
Step 2. Type “ sfc /scannow “ and click enter.
Step 3. The scan will begin automatically .
Step 4. Do not close the command prompt until the scan get completed.
Step 5. Try installing or updating Microsoft Office and check whether the Error code 30068-39 (3) is fixed.
For more information: Click here to view Microsoft reference kb article 929833 for sfc scan
Step 3. Registry repair to fix Error code 30068-39 (3)
Error code 30068-39 (3) also occurs due to registry corruption or key value errors. A single key value corruption or change may lead to malfunctioning of the entire Microsoft Office program.

In order to fix Error code 30068-39 (3) it is required to repair the registry keys and rebuilt the string values. And we request you to back up the registry before initiating the registry repair as registry is a highly sensitive element of a computer system and it is recommended to be done in the presence of Online or offline technician.
For more information on back up of registry follow the Microsoft kb article 322756
Follow the steps to repair registry:
Step 1. Open registry editor
Step 2. Delete the preinstalled or older registry key which block the installation of latest version or update.
Step 3. Navigate the below keys and delete it.
Step 5. Also change the DWORD values in below keys from 0 to 1 in Office common registry folder.
Solution 4. Remove and reinstallation.
If Error code 30068-39 (3) is not fixed in registry repair, SFC scan and firewall/antivirus exception, it is required to remove the Office suite completely from the programs and features, and then to reinstall the product for a proper use.

Follow the steps given below to fix Error code 30068-39 (3) completely.
Step 1. Open control panel
Step 2. Click on uninstall programs and features
Step 3. Search for Microsoft Office in the list.
Step 4. Select Microsoft Office and click on uninstall.
Step 5. Once uninstall is finished, try running Office setup to install Microsoft Office.
For more information: Click here to view Microsoft reference kb article to uninstall a program.
How to install Microsoft Office

Step 2. Login to Office account using your registered email ID and password.
Step 3. Click on install Option under the Office product in your account.

Step 4. Save the installer setup if prompted and run it once download is completed.

Step 5. Do not go offline or reboot the computer once installation is initiated.

Step 6. Click on finish button once the program is installed completely.
Please note: If you are trying to install School or college or company version of Office suite click here to login to your office account and then follow from step 2.
Если при попытке установить Office вы получаете сообщение об ошибке с кодом 30068, воспользуйтесь указанными ниже рекомендациями для устранения ошибки. Первыми указаны наиболее распространенные решения. Попробуйте применить их по порядку.
Совет: Если одно из этих решений вам помогло, сообщите нам об этом в разделе Оставьте комментарий.
1. Перезагрузка компьютера и повторная установка Office
Выберите версию Office, которую вы хотите переустановить, и выполните указанные ниже действия.
2. Проверка активности службы
Нажмите Пуск  + R, чтобы открыть окно Выполнить.
+ R, чтобы открыть окно Выполнить.
В открывшемся окне введите services.msc и нажмите кнопку ОК.
В окне «Службы» прокрутите экран до элемента Служба Microsoft Office «Нажми и работай».
Проверьте столбец «Состояние». Если в нем указано состояние Отключена, щелкните службу правой кнопкой мыши и выберите Свойства.
Примечание: Если в столбце не указано состояние Отключено, перейдите к следующему разделу Удаление и повторная установка Office.
На вкладке «Общие» в раскрывающемся списке «Тип запуска» выберите Вручную или Автоматически. Нажмите кнопку Применить, а затем кнопку ОК.
3. Удаление и повторная установка Office
Нажмите расположенную ниже кнопку для скачивания и установки средства поддержки удаления.

Следуйте указанным ниже инструкциям, чтобы скачать средство поддержки удаления для соответствующего браузера.
Совет: Скачивание и установка средства может занять несколько минут. После завершения установки откроется окно удаления продуктов Office.
Microsoft Edge или Internet Explorer
В нижней части окна браузера нажмите кнопку Выполнить, чтобы запустить файл SetupProd_OffScrub.exe.

В левом нижнем углу щелкните правой кнопкой мыши SetupProd_OffScrub.exe и выберите пункт Открыть.

Во всплывающем окне нажмите кнопку Сохранить файл.
Затем в правом верхнем углу окна браузера FireFox нажмите стрелку загрузок и выберите SetupProd_OffScrub.exe.

Выберите версию, которую нужно удалить, и нажмите кнопку «Далее».
Следуйте остальным указаниям и при появлении запроса перезагрузите компьютер.
После перезагрузки компьютера средство удаления автоматически откроется для завершения последнего этапа процесса удаления. Следуйте остальным указаниям.
Выберите действия для версии Office, которую нужно установить или переустановить. Закройте средство удаления.
Оставьте комментарий
Мы ценим ваши отзывы. Оставьте комментарий внизу страницы, в котором сообщите нам, какие из этих решений вам помогли. Если ни одно из решений не помогло, сообщите нам об этом, чтобы мы продолжили изучение проблемы.
Ошибки при установке microsoft office

Сегодня будем решать ошибки при установке Microsoft Office различных версий. А именно разберем такие ошибки как 2203, 1935, 30015-6 (-1) также разберем сбои в конце установки Microsoft Office и ошибку « Службе установщика Windows не удаётся обновить файлы». Надеюсь, что ниже изложенный материал вам поможет.
Существует несколько причин, по которым может возникнуть ошибка при установке Microsoft Office. Среди них:ошибка 2203; ошибка 1935; ошибка 1406 и др. Несмотря на богатый функционал пакета редакторов, сама программа в плане структуры файлов довольно сложная и громоздкая. Это приводит к множеству проблем на этапах деинсталляции или установки. В частности, ошибка может произойти по следующим причинам:
- На компьютере уже был установлен Офис, а после удален, но не до конца;
- Устанавливаемая версия Офиса не поддерживается текущей операционной системой;
- Не установлены необходимые дополнительные библиотеки.
Ошибка в конце установки Microsoft Office 2010
В конце установки программа зависает или же отображается сообщение «Обнаружена проблема при установке Microsoft Office». В окне инсталлятора появится кнопка «Исправить», которую нужно нажать. После этого будут внесены необходимые изменения в реестр компьютера. Далее повторите установку. Если же программа по-прежнему выдает ошибку, или же кнопка «Исправить» не работает, то необходимо удалить программу и попробовать установить другую весию.
Службе установщика Windows не удаётся обновить один или несколько защищённых файлов
Чтобы понять в чем причина ошибки,заходим в журнал событий Windows. Для этого надо зайти в “Пуск” – “Панель управления” – “Администрирование” – “Просмотр событий”. В открывшемся окошке, выбираем слева раздел “Приложение” видем в правом поле ошибку. Если открыть ее двойным щелчком и прочитать описание, то становится понятно, что служба установщика Windows не может обновить защищенный файл, находящийся по следующему пути: Program FilesCommon FilesMicrosoft Sharedweb server extensions40binfp4autl.dll.
Для решения проблемы делаем следующее:
- Заходим в папку C:Program FilesCommon FilesMicrosoft Sharedweb server extensions40bin
- Скачиваем файл fp4autl
- Загруженный файл копируем в указанную выше папку bin. Появится окошко с предложением вставить установочный компакт-диск – нажимаем “Отмена”
- Следом появится еще одно сообщение – нажимаем здесь “Да”.
- Запускаем установку Microsoft Office заново. Ошибка больше не должна появится.
Если же ошибка возникает снова – перезагрузите компьютер и после этого проверьте, чтобы файл fp4autl.dll находился в указанной выше папке.
Ошибка 2203 при установке Microsoft Office
Во время установки Microsoft Office появляется сообщение «Ошибка 2203. Внутренняя ошибка» и операция прерывается. Код данной ошибки свидетельствует о том, что при установке MS Office система не может получить полный доступ к папке временных файлов (temp). В Windows есть несколько таких папок. Расположены они по следующим адресам:
- C:Temp
- C:WindowsTemp
- C:UsersВаш_профиль_пользователяAppDataLocalTemp
Чтобы узнать, какая именно папка вам нужна, щелкните правой кнопкой мыши по ярлыку Мой компьютер и откройте Свойства. В меню раскройте Дополнительные параметры системы — Переменные среды. В раскрывшемся окне вы увидите, какая именно папка Temp используется вашей операционной системой по умолчанию. Для устранения проблемы с ошибкой 2203 необходимо выставить все разрешения для данной папки для всех пользователей и групп. Для этого отыскиваем нужную папку Temp, правой кнопкой открываем ее Свойства и переходим на вкладку Безопасность. Для всех пользователей и системы должны стоять все галочки в разрешениях для полного доступа.
Так же рекомендуем добавить пользователя (группу) с именем Все (именно так, обязательно с большой буквы) и аналогично разрешить полный доступ. Точно так же можно настроить полный доступ и для других папок Temp, расположение которых указано в начале страницы.После всех манипуляций и перезагрузки компьютера ошибка 2203 при установке Microsoft Office должна исчезнуть.
Однако не стоит забывать, что Windows любит преподносить не только одиночные проблемы, но и сразу букетом. Например, ошибку 2203 часто сопровождает проблема удаления старой версии MS Office, в частности невозможно удалить файлы GROOVEEX.DLL и GrooveIntlResource.dll Кроме того, установке офиса может препятствовать даже антивирус, особенно часто слышны нарекания на самого известного российского разработчика. Поэтому если даже после настройки папки Temp проблема с ошибкой 2203 не исчезла, попробуйте отключить антивирус Касперского на время установки MS Office.
Ошибка Error 1935 при установке Microsoft Office 2010
Ошибка 1935 возникает при установке Office 2010 с пакетом обновления 2 . В состав Офис 2010 входит поддержка программирования .NET, поэтому эту ошибку вызывает конфликт между установщиком Windows (msiexec.exe) и службой Windows Search (SearchIndexer.exe) или же другим модулем. Этот конфликт возникает при копировании файла сборки. Кроме того, ошибку могут вызывать другие обновления, например исправление для компонентов Microsoft .NET Framework.
Основная причина заключается в сбое хода установки или распаковки компоненто что происходит из-за повреждения NET Framework. Если вы устанавливали пакет программ MS Office 2007, 2010, 2013, 2016 или отдельную его программу и у вас возникла 1935-я ошибка, то попробуйте сначала перезагрузить компьютер, возможно больше ошибки не будет. Но если ошибка все равно появляется, то проделайте следующие действия.
- Очистите реестр компьютера, через программу CCleaner
- Откройте «Мой компьютер» и перейдите на вкладку «Изменение/Удаление программ»
- Найдите программу Microsoft .NET Framework и нажмите на нее, чтобы изменить
- В открывшемся окне выберите пункт «Восстановить программу Microsoft .NET Framework до исходного состояния»
- После того, как программа восстановит свои настройки, перезагрузите компьютер
- Пробуйте установить MS Office.
Другой способ
- Остановите службу Виндовс Search и запустите Office 2010
- Вот как остановить службу Windows Search: Щелкните «Пуск».
- Введите запрос services.msc в поле Найти программы и файлы.
- В списке служб нажмите пр. кнопкой мыши Windows Search и нажмите Остановить.
- Запустите установку Office 2010
Одной из таких ошибок является 30015-6 (-1).
Эта ошибка появляется во время установки Ms Office 2016.
Способ 1. Отключение антивируса и Брандмауэра Windows Первая вещь, которую вы должны сделать, так это отключить ваш антивирус и фаерволл. Что бы отключить фаерволл сделайте следующее: Зайдите в «Панель управления» и выберите «Брандмауэр Windows». В левой панели нажмите на «Отключить Бранмауэр Windows». В открывшемся окне отключите фаерволл для публичных и приватных опций. Эти две утилиты порой могут конфликтовать с установщиками различных программ. Попробуйте установить MS Office 2016 снова. Если вы получайте ошибку 30015-6 (-1) , то переходите к следующему методу статьи.
Способ 2. Установка в «чисто» загруженной системе Для того что бы запустить систему без каких либо лишних утилит нужно выполнить «чистую» загрузку. Для того что бы это выполнить сделайте следующее: Нажмите комбинацию клавиш Win+R и впишите в появившемся окне команду msconfig. В первой вкладке выберите «Выборочная загрузка» и уберите галочку с «Загружать элементы автозагрузки». Далее пройдите в «Службы» и пометьте галочкой «Не отображать службы Microsoft». Перед вами появится список из сторонних программ. Нажмите на кнопку «Отключить все». Нажмите применить и перезагрузите свой компьютер для принятия изменений. На старте системы вы сможете установить MS Office 2016 без каких либо проблем. Однако, после установки, не забудьте выставить параметры автозагрузки которые стояли ранее.
Другие способы решения оишбки Office 2016
Проверьте включён ли у вас сбор телеметрии для этого нажмите сочетание клавиш Win+R и в открывшемся окне «Выполнить» введите regedit.exe,далее перейдите в ветку HKEY_LOCAL_MACHINESOFTWAREPoliciesMicrosoftWindowsDataCollection и проверьте нет ли там ключа AllowTelemetry.Если есть,удалите его и повторите установку Office. Возможно потребуется перезагрузка после удаления ключа.
Можно попробовать удалите раздел реестра HKLMSOFTWAREMicrosoftWindows NTCurrentVersionScheduleTaskCacheTreeMicrosoftOffice и папку (при наличии) C:WindowsSystem32TasksMicrosoftOffice.
error code 30068-39 office 365
Microsoft Office error code 30068-39: When your attempt to install Office fails, an error code 30068-39) typically tries to explain the cause. There are many reasons that could cause the error code 30068-39. Usually, error occurs due to the system files corruption or previous installation files not removed properly. Here is the list of troubleshooting steps to resolve the error. Follow the steps mentioned in this article in the exact order to fix the error code 30068-39. Check to see if the error fixed after finishing each troubleshooting step. Performing the troubleshooting steps mentioned in this article will resolve the error code 30068-39.
Troubleshooting steps to fix Microsoft Office error code 30068-39
When you install Office, you may see error code 30068-39 if a previous installation of Office is failed. Here are some things you can try to resolve error code 30068-39. We’ve listed the most common solutions first, so try them in order.

Common causes for error code 30068-39
- Antivirus software or firewall might be blocking the Office installation.
- Internet connection or proxy settings are preventing from installing Office.
- Pre-existing version of an Office suite is blocking the installation.
- Incompletepartialfailed repairinstallationchangeremoval of a previous Office suite can prevent from installing a newer version.
Follow the below steps to troubleshoot the error code 30068-39
1 – Repair your Office app
error code 30068-39 will be fixed when Office repair tool replaces all the corrupted system files. Follow the steps below to run repair tool to fix the error.
- Open Control Panel using Start.
- Click on Programs and select Programs and Features.
- Click on the Office product that you want to repair.
- Click Change.
- Select Quick Repair and click on Repair. If Quick Repair didn’t fix the error code 30068-39, select Online Repair and click on Repair.
Note: If Office Repair did not fix the error, remove and reinstall the Office Suite to fix the error code 30068-39.
2 – Steps to remove Office
In case if the error persists even after running Office repair tool, uninstall Office from your computer.
- Open Control Panel using Start
- Click on Programs and select Programs and Features.
- Select Office Suite and click on Remove.
Note: If Office uninstallation failed or it didn’t fix the error, a manual uninstallation is required to completely remove the Office Suite.
3 – Steps to remove Office manually to fix the error code 30068-39
If the error code 30068-39 is re-occurring, proceed with the following steps to manually remove Office program from your computer.
Step 1: Remove the Windows Installer packages
- Find the Office 16 installation folder, typically located in C:Program Files.
- Right-click the Microsoft Office 16folder and select Delete.
Step 2: Remove the Office scheduled tasks
- Open a Command Prompt window as an administrator.
- At the command prompt, type the following commands and press Enter after each one:
schtasks.exe /delete /tn “MicrosoftOfficeOffice Automatic Updates”
schtasks.exe /delete /tn “MicrosoftOfficeOffice Subscription Maintenance”
schtasks.exe /delete /tn “MicrosoftOfficeOffice ClickToRun Service Monitor”
Step 3: Use Task Manager to end the Click-to-Run tasks
- Open Task Manager.
- Click the Processtab
- If the following processes are running, right-click each one, and then click End taskafter you select each process.
- .exe
- setup*.exe
Step 4: Delete the Office files
- Press Windows logo key + R to open the Rundialog box.
- In the Openbox, type %ProgramFiles%, and then click OK.
- Delete the “Microsoft Office 16” folder.
- Delete the “Microsoft Office” folder.
- Open the Rundialog box, type %ProgramFiles(x86)%, and then click OK.
- Delete the “Microsoft Office” folder.
Step 5: Delete the Office registry sub keys
- Open Registry Editor.
- Delete the following registry subkeys:
- HKEY_LOCAL_MACHINESOFTWAREMicrosoftOfficeClickToRun
- HKEY_LOCAL_MACHINESOFTWAREMicrosoftAppVISV
- HKEY_CURRENT_USERSoftwareMicrosoftOffice
- Then Deletethe Office key.
Step 6: Delete the Start menu shortcuts
- Open a Command Prompt window as an administrator.
- Type %ALLUSERSPROFILE%MicrosoftWindowsStart MenuPrograms, and then press Enter.
- Delete the “Microsoft Office 2016 Tools” folder.
4 – Download and install Office
1. Sign in to your My Account page using the link https://go.microsoft.com/fwlink/p/?LinkId=613327
2. Choose Install.
3. Click Run or the equivalent depending on the browser you’re using.
4. When you see “You’re good to go”, click All done.
Error code 30068-39: This article contains the troubleshooting steps to fix the error code 30068-39. If you have reached here after following all the above mentioned troubleshooting steps. If error still unresolved, you may contact Help desk for further assistance in troubleshooting error code 30068-39.
How to Fix Error Code 30068-39 (1058) Microsoft Office 365, 2016
Error Code 30068-39 (1058) while installing Microsoft Office
Error code 30068-39 (1058) while installing Microsoft office is due to registry corruption or network collaboration. It can also occur due to the registry errors and string value changes. It can also block the office program installation being carried out successfully in the computer.
Performing the below steps given in the article in exact order will help you in resolving the error code in Microsoft office.
Disable anti-virus software
Antivirus software installed on the computer may also affect the network connection and it throws Error code 30068-39 (1058). It also make the network connection to lag, make stream error and socket connection issues. Disable the antivirus temporarily for installation of Office program. It is also a recommended step, if not fixed in offline installation.

Steps to disable antivirus:
- Open antivirus console
- Tap on settings
- Select real time protection
- Turn off the real time protection and select until next reboot
- Try installing Microsoft office again.
Disable Proxy
The Proxy setting enabled on your Internet connection may also affect the installation of Microsoft office. It pops the Error code 30068-39 (1058) while installing Microsoft office from the online setup.


It is recommended to disable the proxy settings temporarily. The same will helps to install Microsoft office without the error message such as couldn’t stream, execution and registry error.
Follow the steps to disable Proxy settings:
- Press windows key and R key
- Type “appwiz.cpl”
- In internet properties tap on connection
- Select LAN settings
- Uncheck the proxy settings
- Click Apply and OK
- Try installing Microsoft Office again
Checking and re-enabling the Windows Installer file settings
Office installation may also get stopped, if the Windows installer service is not running or enabled.
- Type Windows key+ R to open the run command.
- In the run command box, type “services.msc”.
- Right click on the “windows installer” file from the list and click on “properties”.
- Enable Windows installer action by clicking on “start” option available.

Disk Clean Up
The temporary files in your computer may also blocks the extraction and installation of new Office program files. It may throw Error code 30068-39 (1058) while installing Office 365, office 2016 and office 2013 due to the temporary left over files.

Perform a disk clean up to remove the temporary files in the computer and then try installing the office program.
Follow the steps to perform disk clean up:
- Windows key + R
- Type “cleanmgr” in the run command box.
- Select Drive C
- Select the temporary file folders listed in the disk clean up box.
- Click Ok to proceed and clean up the temporary files.
Disable security Firewall temporarily.
Firewall of computer may also block the office installation. It makes a non-responsive replay from the installer. It is recommended to disable the windows firewall, if the installation does not give any response while installing Microsoft office.

- Click the Windows Firewall to Start button Picture of the Start button, and then clicking Control Panel.
- In the search box, type firewall, and then click on Windows Firewall.
- Click Turn Windows Firewall on or off.
- Administrator permission required for password or confirmation. Type the password or provide confirmation.
- Click Turn off Windows Firewall (not recommended) under each network location that you want to stop trying to protect. Then click OK.
Complete removal and reinstallation of Microsoft Office
Another problem is erroneous residual files during the installation or un-installation of previous versions of Microsoft office. It also causes the error code.

So, if the issue persists after performing the above steps, un-installation and reinstallation of the Microsoft Office program may help to resolve the issues.
- Windows key + R to open the rum command.
- Type “appwiz.cpl” in the available window.
- Select Microsoft office under installed program list.
- Click on “uninstall/change” to remove the Microsoft office completely.
- Reinstall Microsoft office after complete removal of the program.
How to download and install Microsoft Office
Refer below given are some simple steps to download and install Microsoft Office from a Microsoft Office account.
Step-1.
Sign in to Microsoft Account.
- Open the web browser in the computer.
- Enter the url as” www.office.com” in the address bar and press enter.
- Enter the log in credentials of Microsoft Office account in the columns provided.
- Click on “sign in” option where you will be redirected to your personal Microsoft Account page.

Step-2.
Download Office
- You will be able to see the purchased Microsoft Office version in your Microsoft Office account page.
- Click on “Install” button under the Microsoft office suit that you have already purchased.
- The Microsoft office suit will now start downloading.

Step-3
Installing Microsoft office
- Once the download is completed and set up file of Microsoft Office in “Downloads” folder in your computer.
- Double click the set up file which initiates the installation of Microsoft office in your computer.
- Select the “recommended settings” options to continue the installation when prompted.
- Wait till the installation gets completed successfully.
- Click on “done” or “finish” button to start using your newly installed Microsoft office.



Please click this link to get expert advice if you find any difficulty in installing Microsoft office in your computer.












