Ошибка «Не удается подключиться к этой сети» в Windows 10
Здравствуйте админ! Есть у меня дома роутер и к нему по беспроводной сети Wi-Fi подключен ноутбук с Windows 10, всё работало прекрасно до вчерашнего дня, пока ко мне не пришёл приятель со своим ноутбуком и также установленной Windows 10. Решили мы его ноутбук подключить к беспроводной сети Wi-Fi моего роутера, ввели ключ безопасности, но ничего не вышло, установленная на ноутбуке моего друга Win 10 стала выводить ошибку: «Не удается подключиться к этой сети». Я решил, что всё это из-за спецификации шифрования данных моей беспроводной сети — WPA2-PSK и изменил её в настройках роутера на WPA-PSK, а тип шифрования оставил AES, затем сохранил изменённые настройки роутера, после этого беспроводную сеть Wi-Fi перестал видеть и мой ноутбук, теперь на нём тоже выходит ошибка «Не удается подключиться к этой сети».
Что делать? В интернете советуют войти в Сетевые параметры —> Управление параметрами сети Wi-Fi —> Управление известными сетями , и забыть созданную Wi-Fi-сеть, после этого перезагрузиться и заново подключиться к своей сети Wi-Fi. К сожалению это не помогает.
Почему нет связи с сервером
Архитектура сетей является сложной системой, работа которой может сопровождаться ошибками и неполадками. Почти каждый активный пользователь компьютера встречался с надписью «Ошибка доступа к серверу», будь то ненайденный сайт или ошибка соединения приложения.

- Почему нет связи с сервером
- Как установить связь с сервером
- Как устранить ошибку сервера
Сначала убедитесь, что связь нарушена только с конкретным сервером. Попробуйте подключиться к другим и просмотреть веб-страницы в браузере. Возможно, проблема в подключении к интернету, настройках вашего соединения или ошибках в работе провайдера. Перезагрузите компьютер и сетевые приборы. При необходимости свяжитесь с технической поддержкой компании, предоставляющей вам услуги интернета.
Одной из самой частой причин является использование неправильного адреса. Убедитесь, что вы вводите правильное название веб-страницы или IP-адрес. Они могли смениться или прекратить свое существование.
Причиной отсутствия возможности подключения к серверу может являться невозможность доступа к нему по физическим причинам. Компьютер может быть отключен аппаратно, быть сломан, или в системе могут присутствовать неполадки канала связи, соединяющего машину с интернетом.
Другой причиной отсутствия связи может являться политика безопасности. IP-адрес вашего компьютера может быть занесен по тем или иным причинам в черный список сервера, запрещающий все или некоторые виды соединения. С другой стороны, нередки случаи причин запрета соединения, исходящих со стороны клиента. Убедитесь, что антивирусные программы или сетевые мониторы вашего компьютера или сервера корпоративной сети не блокируют адрес, к которому вы хотите подключиться.
Если связь построена на основе использования программ-клиентов, подключаемых к серверу, обратитесь на сайт разработчика и убедитесь, что вы используете последнюю версию. В противном случае обновите программу. Если вы используете неоригинальную, но совместимую с сервером программу-клиент, то попробуйте установить другие варианты программного обеспечения или оригинальную версию продукта.
Ошибка соединения может быть связана с трассировкой маршрута к серверу. Используйте соответствующие команды проверки. Возможно, запрос на подключение к серверу просто не доходит до адресата из-за неполадок в промежуточных узлах.
Другие способы, которые помогут исправить ошибку
За активность большинство процессов в компьютере отвечают службы Windows. Если определенные службы, которые необходимы для стабильной работы браузера будут отключены, вы столкнетесь с ошибками и, скорее всего, он не запустится вообще.
- Нам нужно открыть строку ввода ( WIN+R ) для отображения служб, для этого в строке запишите « services.msc »;
- Найдите в списке службу «DNS-клиент» и убедитесь, что она работает. Если остановлена, вверху слева будет кнопка «Запустить», нажмите её. В свойствах, в блоке «Тип запуска» должно стоять значение «Автоматически». В этом случае служба будет работать вместе с ОС;
- Найдите рядом службу « DHCP-клиент ». Это также необходимая служба, которая обеспечивает работу браузера. Убедитесь, что она запущена;
Часто сбой в виде сообщения «Удаленное устройство или ресурс не принимает подключение» происходит в локальной сети, где есть главный компьютер с выходом в интернет. При такой организации этот компьютер и становится причиной сбоя на других подключенных устройствах. Скорее всего в нем неправильно настроены разрешения для других участников сети. Обязательно просмотрите настройки или попросите администратора помочь вам с этой проблемой.
Довольно часто подключение компьютера блокируют межсетевые экраны. Это может быть встроенный в ОС Брандмауэр или межсетевой экран дополнительно установленного антивируса. Попробуйте отключить их на время, чтобы определить причину.
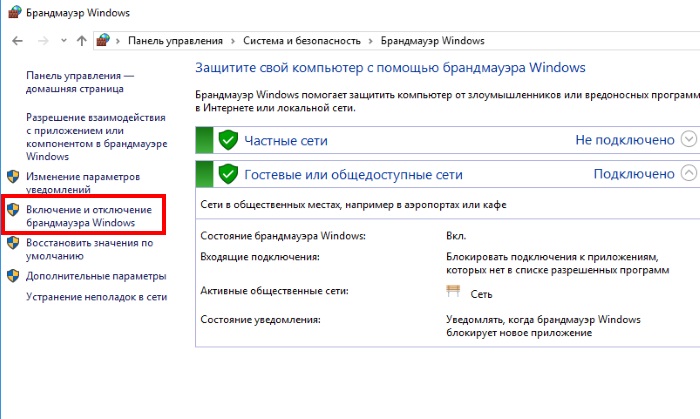
- Деактивировать на время дополнительное антивирусное ПО можно при помощи настроек в главном интерфейсе программы. Это можно также сделать в окне отображения программ, которые запущены в фоновом режиме. Оно находится в трее, внизу возле часов Windows;
- Выберите значок дополнительного антивируса ПКМ и выберите пункт « Управление экранами ». Выберите нужное значение времени, на которое он отключится;
- Откройте панель управления. Можно воспользоваться строкой ввода. Нажмите WIN+ R, затем введите « control ». Или через кнопку «Пуск»;
- Если в следующем окне много пунктов, найдите выше справа («Просмотр») значение « Категории ». После этого отобразятся стандартные пункты, выберите «Система и безопасность»;
- Нажмите Брандмауэр Windows. Слева находится блок меню, нажмите здесь « Включение Брандмауэра »;
- Далее отключите все экраны в домашней и в общественной сети, поставьте галочку на пунктах « Отключить » и сохраните эти изменения.
Снова попробуйте запустить браузер и попытаться выйти в интернет. Попробуйте открыть разные сайты.
Общие решения
В первую очередь, независимо от проблемного устройства, необходимо выполнить нижеуказанные пункты.
Способ 1: Проверка интернет-соединения
Самой распространенной причиной является отсутствие соединения между устройством и серверами Apple. В первую очередь удостоверьтесь, что устройство подключено к сети интернет.
Откройте любой веб-сайт в браузере. Если соединение отсутствует, в случае подключения к интернету через Wi-Fi, перезагрузите ваше маршрутизирующее устройство (роутер, коммутатор и т.д.). Проверьте его настройки: ПО роутера не должно блокировать доступ к серверам и портам Apple. Если вы используете публичную сеть (в общественных местах, учебных заведениях, офисах и т.п.) и не имеете доступа к настройке роутера, обратитесь к сетевому администратору. Если же настройки в порядке, а интернет-соединение все так же отсутствует, свяжитесь со своим провайдером.
Способ 2: Проверка состояния сервисов Apple
Иногда ошибка соединения вызвана проблемой не на вашей стороне, а на стороне Apple. Для исключения данного варианта проверьте состояние работы служб компании в вашей стране по ссылке.

Способ 3: Проверка установленных даты и времени
Некорректные дата и время на устройстве могут являться причиной большого количества ошибок, особенно связанных с подключением к удаленным серверам. Необходимо убедиться в верности данных параметров для вашей временной зоны.
-
На iPhone, iPad или iPod в меню настроек найдите раздел «Основные», а потом выберите пункт «Дата и время».



Вручную введите требуемые значения.


Способ 4: Повторный вход в аккаунт
Иногда для решения проблемы с доступом к сервисам Apple достаточно просто выйти и снова войти в свой аккаунт.
- Зайдите в меню настроек и нажмите на пункт «App Store. iTunes Store».




Если после выхода из аккаунта оказалось, что вы не можете вспомнить свой пароль, воспользуйтесь сервисом восстановления, нажав на соответствующий текст.
Дополнительные способы решения проблемы
Некоторые пользователи отмечают, что даже все приведенные выше советы не помогли устранить проблему до того момента, пока не отключили антивирус. Иногда такое случается вследствие фильтрации интернет соединения, но это нежелательная процедура сейчас.
Предварительно следует проверить так ли это, нажав на антивирус и выбрав «Приостановить защиту», снова попытаться произвести подключение. Иногда приходится перезагружать ПК. В случае, если это ваша проблема, нужно либо отключить фильтрацию подключений, либо прекратить его работу вовсе, также можно добавить сеть в исключение.
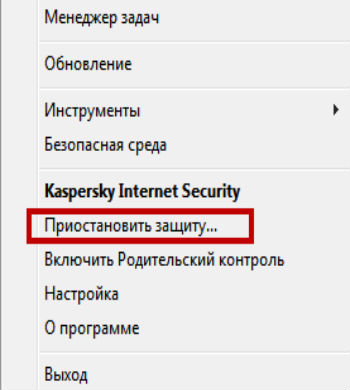
В дополнение следует оговориться, некоторым пользователям помогает обновление конфигурации. Данная кнопка находится в «Диспетчер устройств» и имеет вид монитора.
Используя один или несколько из описанных подходов, удается полностью устранить ошибку, которую спровоцировала Windows или маршрутизатор. Также при изменении канала можно заметить существенный прирост к скорости и дистанции покрытия сети.
Если у Вас остались вопросы по теме «Что делать, если возникла ошибка «Не удается подключиться к этой сети»?», то можете задать их в комментариях











