Многие пользователи задаются вопросом, почему не выключается компьютер после завершения работы Windows 7, 8. Причин масса, в статье попробуем помочь Вам, рассмотрев наиболее частые проблемы и пути их решения. К распространенным проблемам относятся:
- Не выключается компьютер через пуск при нажатии кнопки «завершение работы» (продолжает функционировать)
- Происходит долгое отключение
- ПК не может отключиться вообще (все время стоит заставка «завершение работы»)
Реакция пользователей в таких ситуациях может быть разной. Кто-то обесточивает ПК, а кто-то отключает каждый раз с кнопки питания, зажав ее на 5-10 секунд. Данные способы выключения пагубно влияют на работоспособность Вашей машины, не зря же придумали для этих действий специальные кнопки.
Условно разделим изложенный материал на две части. В первой рассмотрим возможные программные проблемы, во второй аппаратные. Прежде чем проделывать шаги ниже, попробуйте сделать восстановление системы на дату, когда проблемы не замечались.
Важно! Обязательно прочтите материал, не отключается ноутбук через пуск – что делать. Здесь рассмотрены дополнительные методы, не менее эффективные, так же для стационарного ПК.
Программные проблемы выключения компьютера
Самые распространенные ошибки, которые мешают выключению компьютера – некорректная работа программ, сбои служб, действия вирусного ПО. Чтобы попробовать идентифицировать ошибку, Вы можете посмотреть журнал стабильности работы. Для его просмотра откройте центр поддержки Windows 7, 8, в главном окне раскройте «обслуживание», далее кликните ссылку журнала стабильности.
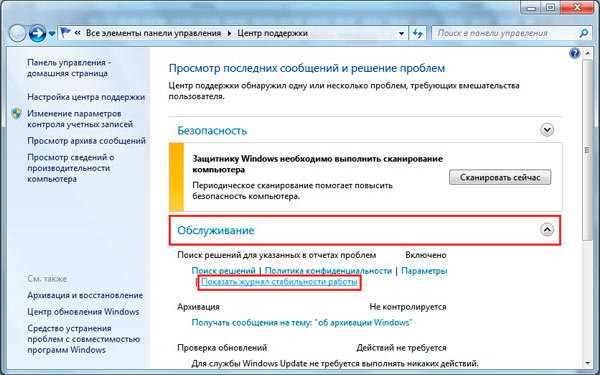
В окне монитора стабильности, Вы можете выбрать дату и снизу просмотреть отчет. Если кликните на ошибку, тогда получите детальное ее описание.
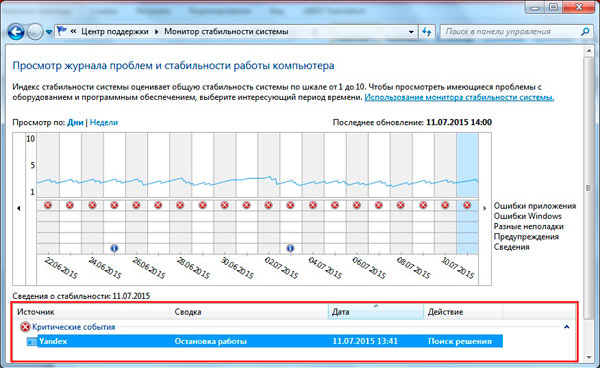
Таким образом, можно выявить, почему компьютер не выключается после завершения работы или отключается долго. Выполните шаги ниже (не обязательно в такой последовательности), Вам помогут такие действия.
1. На основании просмотра журнала, удалите программу, уберите ее из автозагрузки Windows или отключите службу, с которыми возникли ошибки. Потом перезагрузите систему, попытайтесь выключить компьютер.
Если ничего не изменилось, используйте «чистую загрузку», то есть запуск элементов необходимых только для работы Виндовс. В команде Выполнить введите msconfig и кликните энтер. На вкладке «общие» выберите «выборочный запуск», отметьте параметры, как на скриншоте.
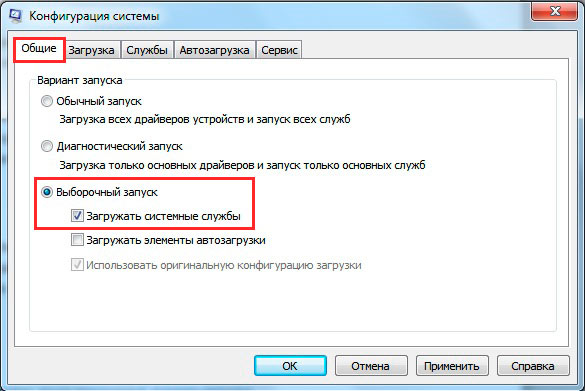
Посетите вкладку «службы», внизу отметьте пункт, который не отображает службы Windows. Далее нажмите «отключить все», OK, «перезагрузка».
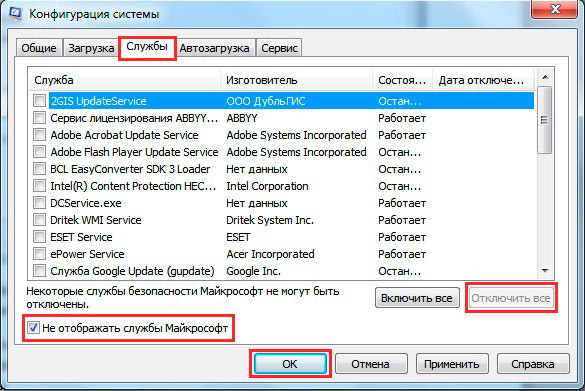
Данный инструмент диагностики, однозначно, поможет Вам выявить, почему не выключается компьютер в Windows 7, 8, и какие программы и службы этому способствуют. Запустите необходимые элементы, а от подозрительных избавьтесь.
2. Просканируйте полностью ПК на наличие вредоносного ПО, именно вирусы могут негативно повлиять на стабильную работу системы. Перед проверкой убедитесь в наличии последнего обновления вирусных баз.
3. Установите обновления Windows. Майкрософт выпускает обновления для решения проблем с программами и драйверами. Чтобы загрузить пакеты обновления перейдите в центр обновления Виндовс. При попытки выключения компьютера Вы увидите статус процесса установки скачанных пакетов, что может занять довольно много времени. Попробуйте скачать пакет здесь.
Аппаратные проблемы выключения компьютера
Если Вы перепробовали все способы, а компьютер не выключается после завершения работы Windows 7, 8, тогда вероятно, что проблема кроется в аппаратных средствах. К ним отнесем ошибки оборудования, драйверов и Bios.
1. Вспомните, может ПК перестал выключаться через пуск, когда Вы установили новое оборудование, но могут быть проблемы с уже давно установленным оборудованием (устройством). В таком случае отсоедините устройство (если это возможно), проверьте наличие корректно установленных драйверов или отключите оборудование в диспетчере устройств.
В поиске наберите «диспетчер устройств» и нажмите энтер. В окошке Вы увидите иерархический список всего оборудования, которое установлено в компьютере. Пробегитесь по списку в поиске желтого треугольника с восклицательным знаком (часто встречается) или иного значка, говорящем о проблеме работы устройства.
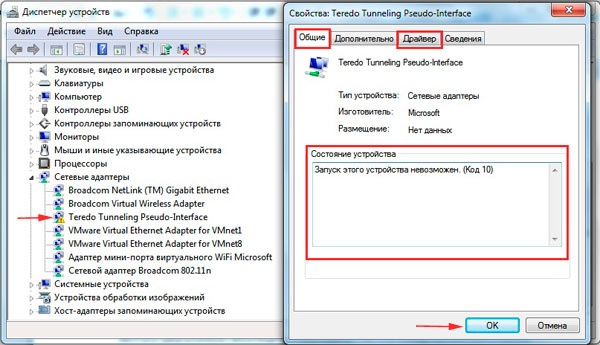
Дважды кликните по элементу со значком, чтобы перейти в его свойства. На вкладке «общие» в области «состояние устройства» описывается ошибка. В зависимости от статуса ошибки, обновите, откатите, установите драйвер в Windows 7, 8 (посетите вкладку «драйвер») или отключите устройство.
Кликните по устройству правой кнопкой, в меню выберите «отключить». Далее нажмите «да», потом у устройства смениться значок и оно больше не будет работать, пока Вы не включите его.
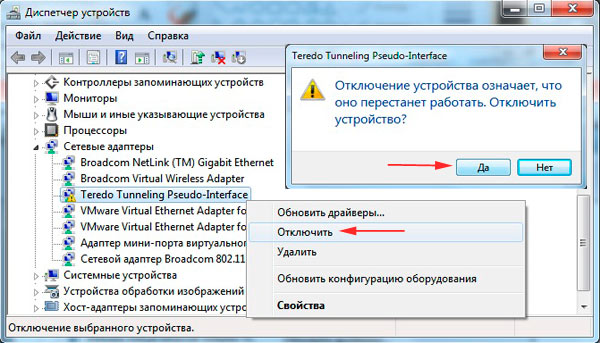
Чтобы эффективно выявить, почему не выключается компьютер после завершения работы Windows 7, 8, можно использовать журнал загрузки, в котором перечислены драйверы и их статус. Вызовите меню дополнительных вариантов загрузки (безопасный режим), нажимая клавишу F8 перед запуском Windows. Далее выберите «ведение журнала загрузки», кликните enter.

После загрузки Виндовс, перейдите в каталог Windows, воспользуйтесь сортировкой файлов в папке или поиском и найдите файл ntbtlog.txt, откройте его. Теперь ищите любые проблемы с драйверами. Статус did not load driver, говорит, что не сработал драйвер. Далее переходите в диспетчер устройств и выполняйте действия описанные выше.
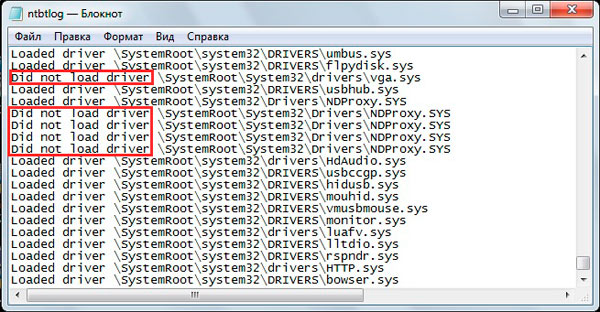
2. Если Вы все способы использовали и компьютер продолжает не выключатся, тогда попробуйте обнулить Биос, отвечающий за включение и выключения ПК. Если после сброса настроек Биоса изменений не произошло, тогда перейдите на сайт фирмы материнской платы, скачайте последние обновления и обновите Bios до последней версии.
На этом все, раскрыты все способы, помогающие корректному завершению работы компьютера и в срок. Настоятельно рекомендую пройти по ссылки про отключение ноутбука, дабы повысить шансы на искоренение проблемы.
Настройка оборудования
Блог о модемах, роутерах и gpon ont терминалах.

Не выключается Windows 10 при завершении работы
Сама по себе проблема при которой компьютер отказывается выключаться — не нова. Она была ещё в старой-доброй XP, она же осталась и в более новых версиях. Да,в новых версия ОС от Майкрософта многие проблемы были решены полностью, но добавились и новые, а значит и ряд причин тоже менялись с каждой версией менялись.
Вот и после перехода или обновления на Windows 10 многие пользователи столкнулись с тем, что компьютер или ноутбук не выключается при обычном завершении работы, хотя раньше на «Семёрке» или «Восьмёрке» такого не было. При этом дальнейшее поведение устройства может быть различным.

Чаще всего просто долго-долго-долго висит надпись «Завершение работы», иногда может «свалиться» в синий экран BSOD, а иногда может снова включиться и загрузить операционную систему заново. Можно, конечно, отключать его через кнопку питания или выдёргивая штепсель из розетки, но такой способ неправильный и со временем может даже привести к серьёзным аппаратным проблемам. А значит ситуацию надо срочно решать!
Давайте вместе разберём наиболее часто возникающие причины почему Windows 10 отказывается отключаться и варианты их решения.
Быстрый запуск Windows 10
Ошибка операционной системы из-за которой при завершении работы не выключается компьютер на Windows 10 может быть вызвана сбоем работы функции … быстрого запуска. Да-да, Вы не ослышались! Уж не знаю что такого «навертели» программисты из Майкрософта, но функция может оказывать значительное влияние не только на включение, но и на выключение. Так что, если Ваш ПК не отключается — попробуйте её деактивировать. Для этого нажимаем кнопку Пуск и выбираем пункт меню «Параметры» чтобы открылось вот такое окно:

В списке доступных настроек выбираем раздел «Система» и переходим к его настройкам:

Теперь надо в меню слева выбрать подраздел «Питание и спящий режим», а слева — кликнуть по ссылке «Дополнительные параметры питания». Откроется окно «Электропитание»:
Здесь в меню слева надо кликнуть на пункт «Действие кнопок питания» чтобы перейти к системным параметрам питания ПК.

Прокручиваем до конца содержимое окна до подраздела «Параметры завершения работы». Здесь нужно найти галочку «Включить быстрый запуск (рекомендуется)». Именно она во многом может влиять на то, что Windows 10 не выключается. Снимаем её, перезагружаемся и проверяем результат.
Примечание: Хочу заметить, что вообще данная опция полезна только тем, что полностью выключает свой компьютер или ноутбук. Если же привыкли просто отправлять его в спящий режим, то в этом случае она для Вас будет фактически бесполезна.
Драйвер Intel Management Engine Interface
Ещё один фактор, который может служить причиной того, что компьютер с Windows 10 не отключается — это драйвер MEI — «Management Engine Interface», который устанавливается на ПК с процессорами Intel. а именно его 11-я версия. Чтобы проверить какая установлена у Вас — откройте диспетчер устройств и перейдите в раздел «Системные устройства»:

Найдите там строчку Intel Management Engine Interface , кликните на нём правой кнопкой мыши и выберите пункт меню «Свойства». В открывшемся окне зайдите на вкладку «Драйвер»:

Смотрим что написано в строчке «Версия драйвера». Если как в моём примере — 11.X.X.Х — имеет смысл попробовать заменить его на более старый релиз из ветки 9.Х.Х.Х. Для этого надо зайти на официальный сайт производителя Вашей материнской платы и скачать там данную версию. Как вариант, можно скачать драйвер с сайта Intel — ссылка.
Дальше нужно будет удалить установленный драйвер и принудительно указать на скаченный файл.
После этого нужно будет в обязательном порядке отключить службу обновления Windows, чтобы она самостоятельно по новой всё не обновила.
Так же рекомендую воспользоваться специальным пакетом, который будет скрывать уведомления в системном лотке о необходимости скачать новую версию — ссылка.
Обновление BIOS материнской платы
На ноутбуках (особенно почему-то чаще у ASUS) я столкнулся с тем, что даже на весьма современных моделях после установки Windows 10 начинаются «чудеса» — то WiFi не работает, то в синий экран сваливается, то вовсе не выключается ПК. В большинстве случаев проблему удалось решить через обновление драйверов.

Делается это относительно не сложно. Надо зайти на официальный сайт производителя девайса, открыть раздел «Поддержка», найти свою модель и проверить наличие обновлений БИОСа. Если есть — скачиваете и далее следуете приложенным к файлу инструкциям.
Ноутбук не переходит в спящий режим
Многие пользователи в последнее время вообще не отключают ПК в том смысле, как это делалось раньше, то есть до полного завершения работы. Чаще просто отправляют ноутбук в сон закрыв крышку. И именно поэтому я отдельно хочу рассмотреть некоторую разновидность приведённой выше проблемы, а именно когда отключение аппарата проходит нормально а вот в спящий режим компьютер не переходит, а снова возвращается в штатный режим работы.
— Чаще всего в этом случае виновником является отдельное приложение или утилита , которая работает в активном или фоновом режиме и не даёт устройству уснуть. И поэтому начать стоит с того, что запустить диспетчер задач и посмотреть какие процессы наиболее активно используют процессор и оперативную память. Если это какая-то конкретная программа — попробуйте остановить её выполнение. А если активный сервис системный (например, System, SVCHOST, Explorer.exe и т.п.) то в этом случае надо уже проверять Windows 10 с помощью хорошего антивируса, так как в Вашей ОС скорее всего поселилась какое-то вредоносное приложение.
— Другая распространённая причина — активность периферийных устройств . Причём обычно это или клавиатура, или мышь или что-то ещё, подключенное через универсальную последовательную шину USB. Например, WIFI-адаптер. В Windows 10 есть инструмент, который позволяет уточнить какое из устройств последний раз пробуждало компьютер — это консольная команда:
Если она не сработает — попробуйте иной вариант:
Введите её в командной строке и в результатах Вы увидите «виновника». К примеру, это будет какое-нибудь USB-устройство. Чтобы запретить ему пробуждать ПК, откройте Диспетчер устройств Виндовс.

Найдите в списке строчку «Корневой USB-концентратор», кликните по нему правой кнопкой мыши и выберите пункт «Свойства». В открывшемся окне надо зайти на вкладку «Управление электропитанием»:

Снимаем галочку «Разрешить этому устройству выводить компьютер из ждущего режима» и нажимаем на кнопку ОК. То же самое желательно сделать для мыши и сетевых карт — проводных и беспроводных. После этого перезагружаемся и проверяем — переходит компьютер в спящий режим или по прежнему не переходит.
Не стоит забывать и про возможные таймеры пробуждения , установленные в системе. Например, обновления какой-нибудь программы или игры, либо какое-то вредоносное приложение. Для исключения такого варианта развития событий надо снова открывать настройки электропитания Windows 10, зайти в дополнительные параметры используемой схемы управления питанием и открыть подраздел «Сон»:

Там будет пункт «разрешить таймеры пробуждения». Надо проверить чтобы у него было установлено значение «Отключить».
Не выключается компьютер после завершения работы Windows 7/10 – ищем причину
Процедура выключения компьютера проходит в несколько этапов, каждый из которых очень важен, так как снижает риск повредить файловую систему и даже сам диск. Когда пользователь жмет кнопку завершения работы, сначала закрываются программы и фоновые системные процессы, затем последовательно отключаются сначала менее, а затем и более ответственные компоненты, вплоть до ОЗУ и процессора. Но иногда случается так, что на одном из этапов процедуры, программном или аппаратном, возникает ошибка.

Следствием ошибки может стать падение в BSOD или состояние, которое юзеры называют вечным завершением. Компьютер не выключается, вентиляторы не прекращают вращаться, а индикация свидетельствует о подаче питания на материнку. Дисплей при этом может отключиться, но может оставаться и включенным с демонстрируемой на нём характерной анимацией. В чём же дело? Конфликты ПО, некорректная работа драйверов и периферии, повреждение системных файлов, проблемы с винчестером и оперативной памятью, сбившиеся настройки электропитания, в конце концов, действие вирусов – любая из этих неполадок способна помешать машине нормально отключиться.
Запущенные фоновые процессы
Оставшиеся в запущенном состоянии фоновые процессы – самая банальная причина того, что не выключается ПК при завершении работы Windows 7/10. Иногда на экране указывается удерживающий процесс, и пользователь может вернуться в работающую систему и завершить его вручную. В противном случае рекомендуется исследовать журналы «Система» и «Приложение», в которые обычно записываются ошибки служб или программ, мешающих завершению работы Windows.


Не мешает также выполнить в командной строке команду powercfg /requests для получения списка запросов питания приложениями и драйверами, препятствующими отключению рабочей станции.

Дополнительно можно запустить утилиту msconfig, отключить сторонние службы и посмотреть, как это повлияет на выключение компьютера. Не будет лишним заглянуть и в журнал стабильности, в нём тоже могут содержаться указания на проблемные процессы приложений и служб.


Активные периферийные устройства
В том, что не выключается компьютер после завершения работы, зачастую бывает виновна периферия, подсоединенная к хосту по USB. Чаще всего с этой проблемой приходится сталкиваться владельцам лэптопов, и решается она следующим образом. Зайдите в Диспетчер устройств, раскройте пункт «Контроллеры USB», найдите в списке элементы с наименованием «Корневой USB-концентратор» и снимите в их свойствах отметку «Разрешить отключение этого устройства для экономии энергии». Затем отправьте компьютер в ребут и посмотрите, удалось ли справиться с неполадкой.

Прочие устройства и компоненты
Иногда компьютер не завершает работу из-за активных, но не определяемых Windows устройств. Такие устройства обычно отмечаются в Диспетчере желтым или красным значком. Отключите их или, что еще лучше, найдите и установите для них драйвера. На ноутбуках Asus и Dell подобная неисправность иногда вызывается приложением Intel Rapid Storage Technology. Удалите приложение и переустановите устройство Intel Management Engine Interface в Диспетчере устройств, предварительно скачав для него официальный драйвер.

Сбившиеся настройки реестра
Менее вероятная причина отказа компьютера с Windows выключаться – сбой настроек реестра, отвечающих за время ожидания при закрытии приложений. В Windows 10 по умолчанию оно равно 5000 миллисекунд, но вы можете сократить его до 3000 миллисекунд, применив простой твик реестра. Скачайте по ссылке REG-файл и выполните его слияние для восстановления времени ожидания по умолчанию. Если хотите его сократить, предварительно отредактируйте файл реестра в Блокноте, изменив значения параметров WaitToKillServiceTimeout, HungAppTimeout и WaitToKillAppTimeout.

Отдельного рассмотрения требует случай, когда компьютер не выключается через меню Пуск Windows 7/10. Часто причиной такого рода неполадки служит повреждение или удаление параметра BootExecute, расположенного в ключе реестра HKEY_LOCAL_MACHINE/SYSTEM/CurrentControlSet/Control/Session Manager. В качестве этого параметра должна использоваться строка autocheck autochk * и ничего более. Тип параметра должен быть REG_MULTI_SZ, то есть мультистроковый.

Гибернация и быстрый старт
Некорректные настройки электропитания, а также повреждение связанных системных файлов, в частности, файла гибернации hiberfil.sys – еще одна причина, по которой иногда не выключается ПК. Проверьте этот момент. Зайдите в настройки электропитания и сделайте всё так, как показано на скриншотах ниже. Сначала следует попробовать деактивировать быстрый старт, а если этого окажется недостаточно, то стоит отключить и гибернацию.



Неполадки с оперативной памятью или диском
Ситуация, когда не выключается компьютер после завершения работы Windows 7/10, может также указывать на выход из строя ячеек памяти и повреждение секторов жесткого диска. Это, пожалуй, самое неприятное, что может случиться. В случае с проблемным диском система, к примеру, пытается считать или записать при выключении необходимые данные, но у нее не получается это сделать по причине наличия «бэдов», в результате чего происходит зависание. Поэтому не лишним будет выполнить проверку жесткого диска и памяти, особенно если зависания и сбои наблюдались в работающей системе.
Настройки BIOS
Если ничего, даже переустановка и откат к точке восстановления, не помогает, пробуем сбросить BIOS к заводским настройкам. Сделать это можно с помощью опции Load Defaults BIOS, обычно расположенной в разделе BIOS Setup, или путем извлечения на 10-15 минут питающей CMOS-память батарейки.

Итог
Это были основные причины, препятствующие выключению компьютера через меню Пуск или иным программным способом. Затягивать с решением проблемы не стоит, так как в скором времени появление сбоев в работе системы Windows 7/10 возможно не только в фазе завершения работы, но и при выполнении стандартных задач.
Компьютер или ноутбук не выключается
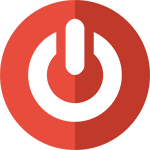
Если при выборе в меню «Пуск» — «Завершение работы» в Windows 7 (или выключение — завершение работы в Windows 10, 8 и 8.1), компьютер не выключается, а либо зависает, либо экран становится черным, но продолжает шуметь, то, надеюсь, здесь вы найдете решение этой проблемы. См. также: Не выключается компьютер Windows 10 (в инструкции изложены новые распространенные причины, хотя и те, что представлены ниже, остаются актуальными).
Типичные причины того, что это происходит — аппаратные (может проявиться после установки или обновления драйверов, подключения нового оборудования) или программные (определенные службы или программы не удается закрыть при выключении компьютера), по порядку рассмотрим наиболее вероятные решения проблемы.
Примечание: в экстренных случаях вы всегда можете полностью выключить компьютер или ноутбук, нажав и удерживая кнопку включения в течение 5-10 секунд. Однако, этот способ потенциально опасен и использовать его следует только когда других вариантов нет.
Примечание 2: по умолчанию компьютер завершает все процессы через 20 секунд, даже если они не отвечают. Таким образом, если компьютер у вас все-таки выключается, но долго, то нужно искать программы, которые ему мешают (смотрите второй раздел статьи).
Управление электропитанием ноутбука
Данный вариант чаще подходит в тех случаях, когда не выключается ноутбук, хотя, в принципе, может помочь и на стационарном ПК (Применимо в Windows XP, 7, 8 и 8.1).

Зайдите в диспетчер устройств: самый быстрый способ сделать это — нажать клавиши Win + R на клавиатуре и ввести devmgmt.msc после чего нажать Enter.

В диспетчере устройств откройте раздел «Контроллеры USB», после чего обратите внимание на такие устройства, как «Generic USB Hub» и «Корневой USB-концентратор» — их, скорее всего, будет несколько (а Generic USB Hub может и не быть).

Для каждого из них выполните следующие действия:
- Кликните правой кнопкой мыши и выберите «Свойства»
- Откройте вкладку «Управление электропитанием»
- Уберите отметку «Разрешить отключение этого устройства для экономии энергии»
- Нажмите Ок.
После этого ноутбук (ПК), возможно, будет выключаться нормально. Тут следует отметить, что указанные действия могут привести к незначительному уменьшению времени автономной работы ноутбука.
Программы и службы, мешающие выключению компьютера
В некоторых случаях, причиной того, что компьютер не выключается могут послужить различные программы, а также службы Windows: при завершении работы, операционная система завершает все эти процессы, а если какой-то из них не отвечает, то это может вылиться в зависание при отключении.
Один из удобных способов выявить проблемные программы и службы — монитор стабильности системы. Чтобы открыть его, зайдите в Панель управления, переключитесь к виду «Значки», если у вас стоят «Категории», откройте «Центр поддержки».

В Центре поддержки откройте раздел «Обслуживание» и запустите монитор стабильности системы, нажав соответствующую ссылку.

В мониторе стабильности вы можете увидеть наглядное отображение различных сбоев, произошедших при работе Windows и узнать, какие процессы их вызвали. Если после просмотра журнала у вас возникло подозрение, что компьютер не выключается из-за одного из этих процессов — уберите соответствующую ему программу из автозагрузки или отключите службу. Также можно просмотреть приложения, вызывающие ошибки в «Панель управления» — «Администрирование» — «Просмотр событий». В частности, в журналах «Приложение» (для программ) и «Система» (для служб).
А вдруг и это будет интересно:
- Windows 10
- Android
- Загрузочная флешка
- Лечение вирусов
- Восстановление данных
- Установка с флешки
- Настройка роутера
- Всё про Windows
- В контакте
- Одноклассники
Почему бы не подписаться?
Рассылка новых, иногда интересных и полезных, материалов сайта remontka.pro. Никакой рекламы и бесплатная компьютерная помощь подписчикам от автора. Другие способы подписки (ВК, Одноклассники, Телеграм, Facebook, Twitter, Youtube, Яндекс.Дзен)
17.01.2017 в 00:02
Здравствуйте! Прошу помощи или подсказки, где искать. Ноутбук Asus f8sn. Была установлена лиц. Windows 10 64бит. Работала прекрасно. Вдруг внезапно, без видимых причин, ноутбук стал уходить в перезагрузку после нормального выключения кликом мыши по кнопке «Завершение работы». То есть, ноутбук вроде выключается, но через 30 с снова включается. Загрузка системы проходит нормально. Все работает штатно. Танцы с бубном по советам из интернета не помогали. Однако заметил, что ноутбук выключается нормально если работает от батареи, при выключенной из сети вилке блока питания, Если подключён к сети — при завершении работы уходит в перезагрузку. Переустановил Windows 7 64бит. Проблема осталась. Установил Win 7 32бит, проблема та же. Удалял батарею, при работе только от сети — перезагружается.
17.01.2017 в 10:16
Здравствуйте. Изучите вот этот материал: https://remontka.pro/doesnt-turn-off-windows-10/
Но если вдруг и это не решит проблему.. я бы подумал, что в теории может быть какая-то аппаратная проблема.
06.03.2018 в 00:18
Здравствуйте! Необходимо перепрошить биос.
11.02.2017 в 20:35
Доброго времени всем!
У меня была проблема с выключением ноутбука, после того как я установил 10-ку.
Я порылся в инете, и нашёл прекрасную программу, котроая выключает мой ноутбук.
Называется Switch Off. Нашёл такую, которую можно переставить на русский язык.
Версия 341, но Виндовс 10 отключает без проблем
12.02.2017 в 09:25
Здравствуйте. Тут вообще лучше вам посмотреть вот это, про не выключается Windows 10 — https://remontka.pro/doesnt-turn-off-windows-10/
25.03.2017 в 22:04
А если нет клавиши Win?
26.03.2017 в 06:05
Т.е. нет клавиши с эмблемой Windows?
26.03.2017 в 17:17
Доброго времени суток! Прошу помогите! Практически все волосы на голове выдрала. Ноутбук samsung NP350V5C, в один прекрасный момент перестал выключаться, висит завершение работы и все… Журнал — чистый, ошибок нет.
27.03.2017 в 08:42
Здравствуйте. Если у вас Windows 10 или 8, то посмотрите вот это: https://remontka.pro/doesnt-turn-off-windows-10/ и в первую очередь попробуйте выключить быстрый запуск.
28.03.2017 в 13:28
Win 7, систему пришлось переустановить, после обновления KB2999226, которое само собой устанавливается ноутбук перестаёт выключаться, до подключения к вай-фай все работает отлично, выключается как положено — без проблем. После обновления этого, не выключается. Хотела систему откатить до обновления — не может вступить в силу откат т.к. ноутбук сам нормально перезагрузится не может.
13.11.2017 в 20:30
17.04.2017 в 18:00
Здравствуйте! Не выключается компьютер (Windows 10). При выключении через Пуск пишет «завершение работы», выключается монитор, но затем сразу выбрасывает вновь на рабочий стол. В Центре поддержки написано: «Критические ошибки. Агент инвентаризации. Остановка работы.»
Когда нажимаю «показать технические подробности» написано: «Неправильный путь приложения C:WindowsSystem32rundll32.exe»
Сигнатура проблемы
Имя проблемного события: APPCRASH
Имя приложения: rundll32.exe_invagent.dll
Что с этим делать? Слышала, что под этот файл может маскироваться вирус, но вроде как антивирус не находит ничего. Хотя подозреваю,что это произошло после обновления антивирусника.
18.04.2017 в 10:49
У вас, похоже, это все-таки штатная задача, выполняемая Windows с ошибкой. Точного рецепта решить проблему не имею, но пишут (гугл подсказывает), что это какая-то задача в планировщике заданий Windows в разделе Windows — Customer Experience Improvement. И ее можно отключить (но у себя посмотрел — ничего подобного там нет).
24.04.2017 в 22:34
Компьютер просто не выключается (вин 10). Выключается монитор, но системник продолжает работать. Тоже самое, когда уходит в сон.
25.04.2017 в 09:23
02.07.2017 в 12:32
Помогите! 10 не выключается,зависло на завершение работы и все, не могу ничего сделать
03.07.2017 в 10:11
Подождать. Ну и в крайнем случае выключить удержанием кнопки питания. Также есть статья на тему проблем с выключением 10-ки (если всегда так повторяется) — https://remontka.pro/doesnt-turn-off-windows-10/
18.07.2017 в 02:19
У меня не выключается win 7, что делать на сочетание клавиш вин+R не реагирует, что делать. Все началось после того как я по глупости удалила какое то обновление framework.
18.07.2017 в 07:49
А что именно происходит при попытке выключения? Ну и можно обратно установить необходимые версии net framework, хотя не похоже что дело в них…
18.02.2018 в 08:44
Здравствуйте. Компьютер не новый времён ддр2. Раньше все нормально стало, но сейчас не выключается компьютер. После того как жмешь на выключение, монитор погас, вентиляторы работают.. проблема появилась на вин ХР, переустановил на вин 7.. проблема не исчезла
Грешу на процессор или блок питания.. конденсаторы на материнской вроде все целые
18.02.2018 в 11:15
Здравствуйте. Тут вероятнее всего БП или кондёры (хотя могут и другие электронные компоненты на МП), т.е. в первую очередь на них обратить внимание. Процессор — сильно вряд ли.
21.02.2018 в 17:32
У меня виндоус 7 не включался вообще. И соответственно я не мог установить обновления. Заметил что обновления в центре обновлений скачиваются но зависает на этапе создания точки восстановления. Мучился неделю. В общем. Я скачал panda cloud антивирусный сканер. Загрузился в безопасном режиме с сетевыми драйверами и запустил проверку. В обычном режиме сканер зависает. Нашло 2 трояна и один tool bar какой то. Удалил сканер все. И теперь все работает и обновления все установились.
П.с. меня висел в диспетчера задач подозрительный процесс dlchosts и не выгружался оттуда никак. Теперь его нет и все работает и ноут выключается.
03.04.2018 в 23:34
Здравствуйте. У меня ноутбук не перезагружается, не выключается и не входит в спящий режим. Все началось с переустановки windows. Хотел установить 7-ку, но при выборе диска, выбило «На диске находится таблица MBR-разделов». Нашел решение у Вас и провел конвертацию диска в GPT через командную строку. После установки, на финише при перезагрузке завис (ждал долго, 1-1,5 часа). После чего выключил через кнопку. И все… понеслось. Включается нормально, но выключить не получается обычным способом. Пытался переустанавливать windows 7, 10 несколько раз. Диск SSD. В биос также перестал заходить при нажатии нужных клавиш (ранее все было норм). Подскажите советом
04.04.2018 в 08:18
Пытались переустановить Windows — не получилось? что именно происходит?
А проблемы с перезагрузкой, спящим режимом и т.д. могут быть или из-за поврежденных системных файлов или из-за отсутствия оригинальных драйверов чипсета и управления электропитанием (с сайта производителя ноутбука).
И: а как вы выключаете его? Просто нажимая кнопку? Или удерживая её долгое (секунд 10) время? Чтобы зайти в биос нужно второе, иначе он может у вас просто не выключается по факту.
05.06.2018 в 13:16
Добрый день, после соблюдения первого пункта компьютер не выключился, выключили на кнопку принудительно, но теперь он включается и остаётся чёрный экран
16.06.2018 в 14:29
Добрый день! При прямом доступе ноутбука к току, ноутбук включается автоматически с белым экраном, далее при нажатии на кнопку включения ноутбука, ноутбук переходит в нормальным рабочий режим, экран и все другие функции проявляют себя нормальным образом. При выключении ноутбука нажатием на кнопку питания, экран становится белым, а выключение не происходит. При этом появляется сильное жужжание кулера. Как будто процессор загрузили на максимум. Повторный нажатием на клавишу питания ноутбук переходит в свой рабочий режим, но не выключается.
12.09.2018 в 16:25
Здравствуйте, подскажите пожалуйста. Мой ноутбук не выключается, но при этом экран черный.
13.09.2018 в 11:57
После чего такое стало происходить, есть соображения? Способы из статьи опробованы?
26.12.2018 в 12:55
В моём случае помогло отключение 360 Total Security
30.01.2019 в 19:55
Всем доброго времени суток! У меня такая проблема: на ноуте с 10 виндой повисла папка (пишет не отвечает и даже через диспетчер файлов пробовал перезагрузить и снять задачу). Ну подумал, что если поставлю в режим сна, то потом приведу его в чувства , а потом вырублю. Но нет! Просто чёрный экран (выключенный), ноут работает, индикаторы горят. Вообще не знаю что делать!
31.01.2019 в 11:02
В такой ситуации можно нажать и удерживать кнопку питания секунд 10-15, он выключится полностью. Только злоупотреблять таким методом не стоит — это потенциально нежелательное действие только для критических ситуаций.
06.04.2019 в 23:08
Здравствуйте! Мне эти варианты не подошли. У меня ноутбук когда я нажимала «завершение работы» оставалось только заставка на рабочем столе и значок от мышки, а комп сам не выключался. Я все волосы на голове вырвала, но нашла способ решить эту проблему. СКОРЕЕ ВСЕГО ЭТОТ ВАРИАНТ ПОДОЙДЁТ ТОЛЬКО ДЛЯ Windows7!
1) заходим в панель управления и переходим в категорию «мелкие значки».
2) выбираем там будет папочка с надписью «настройки кнопки пуск»
3) выбираем там вкладочку, где надо будет выбрать «завершение работы» ,»завершение сеанса», «сон» и т.д., нам надо выбрать «завершение сеанса»
4) когда сеанс завершится то на экране в правом нижнем углу будет бордовая кнопка выключить ,нажимаем на её и все. Идёт завершение работы
26.01.2020 в 11:37
Большое спасибо! Для меня ваш сайт самый лучший. Огромное количество проблем смог решить с помощью ваших инструкций. Плюс лучше стал разбираться в компьютере.
26.01.2020 в 11:45
Спасибо за отзыв!
17.02.2020 в 11:07
Спасибо большое. Всё получилось, компьютер завершил работу и выключился. Надо было всего лишь в диспетчере устройств снять галочки с «корневых usb концентратов» .
16.07.2020 в 13:28
Здравствуйте. Такая проблема. Почему не выключается компьютер, нажимаю завершение работы, монитор гаснет, винт отключается, а БП и кулера на проце, видеокарте работают. Зажатие кнопки питание на сист. блоке тоже не откл. компьютер. Что это может быть? Благодарю.
16.07.2020 в 13:55
Здравствуйте. Если у вас Windows 10 или 8.1, попробуйте отключить быстрый запуск (вот так: https://remontka.pro/fast-startup-windows-10/ ), а потом посмотреть, исчезла ли проблема.
Если нет, то я бы начал подозревать блок питания.
16.07.2020 в 14:52
Стоит виндовс 7. Думаете в БП проблема? Блок довольно таки новый 1 год все го лишь, да и не самый плохой я бы сказал DEEPCOOL DA-500. Напряжения в норме все по всем линиям. Что это такое ума не могу приложить.
Что делать, если ноутбук не выключается: 4 способа решить проблему
Всем привет! Сегодня мы поговорим о проблеме, когда ноутбук не выключается через меню «Пуск». Причем сопутствующих симптомов может быть несколько:
- При нажатии на кнопку «Завершения работы» ничего не происходит.
- Ноутбук не выключается и не перезагружается, а сам процесс висит бесконечно долго.
- Экран гаснет, но вот вентиляторы, а также некоторые лампочки продолжают гореть.
А теперь коротко о причинах:
- Вирусы, а также неисправная работа некоторых программ.
- Поломка в системе.
- Неполадка со стороны драйверов.
- Зависание BIOS.
- Железо.
ПРИМЕЧАНИЕ! Если вам нужно срочно выключить ноутбук, а времени разбираться нет, то нужно просто зажать кнопку питания, пока аппарат не выключится. Подобный способ аварийно выключит ваш компьютер, но пользоваться им часто – не рекомендуется.
Что делать дальше и как выключить ноутбук – я подробно расскажу ниже в статье. Если у вас возникли какие-то трудности, вы заметили ошибку или я что-то не дописал – пишите об этом в комментариях.
- Первые действия
- Электропитание
- Вирусы и стороннее ПО
- Последние действия
- Не выключается полностью
Первые действия
Если вы ещё находитесь в системе и не знаете, что делать, а при завершении работы ничего не происходит, то давайте попробуем выполнить несколько простых действий. В первую очередь откройте правое нижнее меню, которое находится в трее, и отключите все, что только возможно – обычно это делается с помощью нажатия правой клавиши по программе. Далее нужно выбрать пункт «Выйти». Также попробуйте нажать на антивирусную программу и выбрать «Отключить защиту до перезагрузки».

Если это не поможет, то закройте все работающие программы и окна. Можно зайти в «Диспетчер задач» – нажимаем правой кнопкой по меню «Пуск» и далее выбираем нужный раздел.

На десятке зайдите в «Процессы», а на семерке в «Приложения» – нужно выключить и деактивировать все программы – ПКМ и «Снять задачу».

Если это не помогает, то пробуем другие способы.
Электропитание
Нажмите по батарее правой кнопкой и далее зайдите в раздел «Электропитания».

Слева выбираем пункт «Действия кнопок питания».

Смотрите, чтобы при нажатии на кнопку питания не стоял режим гибернации, сна или отключения дисплея. Можно поставить параметр «Завершения работы».

Если это не поможет, то можно попробовать отключить все галочки, которые стоят ниже. Не забудьте сохранить изменения. Вернитесь обратно в раздел «Электропитания», зайдите в действующую схему.

Нажимаем по ссылке для изменения параметров, находим «Параметры USB», раскрываем надстройку временного отключения и смотрим, чтобы от сети и батареи стоял один и тот же параметр: «Разрешено».

Откройте диспетчер устройств – для этого кликните правой кнопкой по «Компьютеру», зайдите в «Свойства».

Раскройте раздел с USB и найдите «Корневой USB-концентратор» – зайдите в свойства и на вкладке электропитания включите верхнюю галочку, чтобы система отключала. Если данных портов несколько, проделайте эту надстройку для каждого.

Вирусы и стороннее ПО
Ноутбук не перезагружается и не деактивируется из-за висящей программы. Также бывает, что проблема может крыться со стороны вирусов. В первую очередь проверьте весь ваш ПК антивирусной программой со свежими базами. Можно попробовать сторонние утилиты типа AdwCleaner и Malwarebytes – частенько они бывают полезнее стандартного антивируса.
Попробуйте вспомнить – не устанавливали ли вы ранее какие-то программы, которые в теории могут мешать работе ОС. Если так, то зайдите в «Программы и компоненты». Чтобы туда попасть, нужно в Windows 7 просто нажать на меню «Пуск» и перейти в «Панель управления». В Windows 10 в поисковой строке введите «Control» или название раздела.

Далее выбираем нужный пункт. Если вы его не можете найти, то установите режим «Просмотра» как крупные или мелкие значки.

Установите сортировку по дате установки и удалите все лишнее и ненужное. Напомню, что многие программы устанавливаются в фоновом режиме без участия пользователя. Таким образом вы немного почистите свой комп от ненужного хлама.

Далее давайте посмотрим, что у нас висит в автозагрузке, для этого:
Нажмите на клавиши «Win» и «R» и пропишите команду:












