Не воспроизводится видео на компьютере, что делать?
Периодически многие пользователи сталкиваются с неприятной ситуацией. Скачивают из интернета видео или скидывают его с камеры и сталкиваются с проблемой — не воспроизводится видео на компьютере. Ну вот хоть ты тресни не открывается и все, вылетает ошибка.
Начинаете искать информацию в интернете и почти везде встречаете ответы, мол установите новый плеер и хорошие кодеки, а что это такое, где искать, и тем более хорошие кодеки это какие? Я в этом вообще ничего не понимаю.
Не установлены или не обновлены драйверы видеокарты
Чтобы узнать, установлены ли на вашем персональном компьютере драйверы видеокарты, перейдите в Пуск и откройте Панель Управления. Далее выберите «Диспетчер устройств», в списке найдите «Видеоадаптеры» и убедитесь, что в данном разделе отображается корректное название видеокарты.
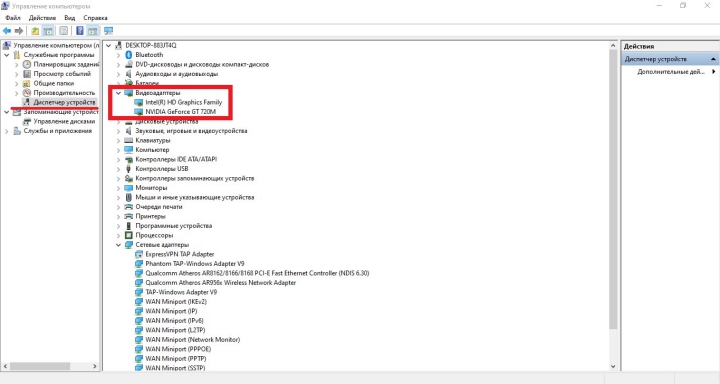
Определение модели видеокарты
Если рядом с названием вы увидите желтый значок с изображением восклицательного знака, то это означает, что видеокарта не работает корректно и нуждается в обновлении драйверов. Следовательно, необходимо их установить. Воспользуйтесь диском с драйверами, который прилагается при покупке самой видеокарты. Также можно самостоятельно найти драйверы на сайте производителя ПК или попросить кого-то перекинуть их на флешку и принести вам.
Если указана какая-то определенная модель видеокарты, то необходимо обновить драйверы. Все новые версии и подробную инструкцию по установке можно найти, например, на официальном сайте производителя видеокарты.
После установки самых свежих драйверов всё ещё чёрный экран вместо ролика?
Как заставить плеер проиграть видеофайл
В предыдущей главе мы узнали, что для того чтобы видеофайл был воспроизведен на компьютере, плеер должен знать алгоритм распаковки или если говорить правильнее – алгоритм кодирования видеопотока. И тут возникает вопрос: откуда плеер берет эти самые алгоритмы копирования? Все просто, в операционной системе windows существует специальное хранилище для этих кодировщиков. Плеер, открывая видеофайл, узнает тип кодировщика, которым упакован файл, затем ищет его в хранилище, и если находит, начинает воспроизведение файла. А если не находит, то показывает примерно такие окна:
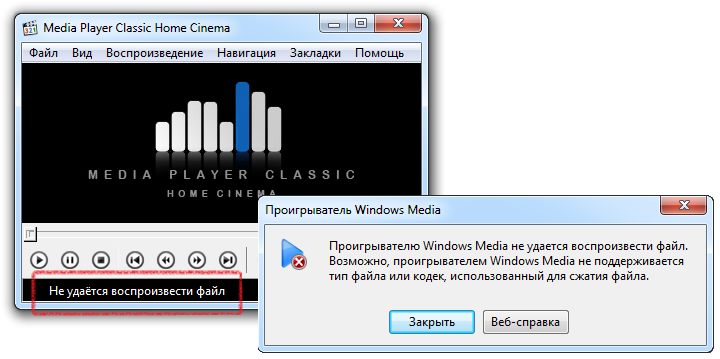
Кстати, список поддерживаемых видео кодеков можно посмотреть так:
Для Windows XP
Пуск > Панель управления > Система и безопасность > Диспетчер устройств. Затем найдите пункт «Звуковые, игровые, видеоустройства», откройте его и вы увидите вкладки «Аудио кодеки», «Видео кодеки».
Для Windows 7 и Vista.
Выбираем Пуск > Все программы > Стандартные > Служебные > Сведения о системе. Появится вот такое окно:
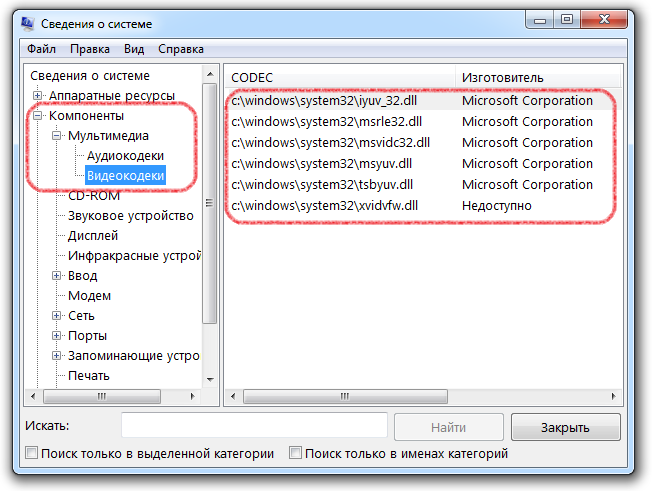
Выбираем Компоненты > Мультимедиа. Раскрываем список и смотрим установленные на нашем компьютере видео кодеки.
Ну и теперь главное — Для того чтобы на компьютере проигрывались видеоролики необходимо установить специальные кодеки.
Что можно порекомендовать тем, у кого не воспроизводятся какие-то видео
Переустановить кодеки
Это первое, с чего бы я посоветовал начать разбираться с проблемой (особенно в тех случаях, когда одни видео воспроизводятся в нормальном режиме, а другие нет). Вероятнее всего в системе просто нет определенного кодека.
Примечание!
Кстати, перед переустановкой пакета кодеков — удалите из системы старые. Для полного удаления (чтобы в системе не осталось никаких хвостов) — воспользуйтесь утилитой IObit Uninstaller .
*
Что касается выбора пакета кодеков — то на мой взгляд, один из лучших вариантов на сегодняшний день — это набор K-Lite Codec Pack.
Правда, есть пару нюансов:
- выбирать нужно версию Mega (на сайте во время загрузки обратите внимание, что доступны несколько вариантов: Basic, Standart, Mega);
- при установке задавайте все параметры вручную (самостоятельно): при шаге «Select Components» (выбор компонентов) — укажите вариант «Lots of stuff» (см. скриншот ниже).

Вариант установки набора кодеков MEGA Pack — Lots of stuff
После установки комплекта K-Lite Codec Pack — перезагрузите компьютер. Таким образом, у вас в системе должны оказаться все самые необходимые кодеки ✔.
Попробовать использовать отличный видео-проигрыватель
Некоторые видео-проигрыватели (к примеру, стандартный Windows Media) могут не поддерживать определенные видео-файлы (форматы). В этом случае, даже если у вас в системе есть нужный кодек — видео не будет воспроизведено.
Поэтому, еще одна из основных рекомендаций (помимо кодеков) — заменить видео-проигрыватель. У меня на блоге, кстати, есть статья с 10-кой лучших, ссылка чуть ниже.

? В помощь!
10 лучших бесплатных видеопроигрывателей для Windows 7/8/10 — см. мою подборку .
Отмечу, что весьма неплохим вариантом будет выбрать проигрыватель, которому не нужны кодеки в системе (т.е. он используется свои собственные). Такими проигрывателями являются: GOM Player, PotPlayer, Splash HD Player Lite, KMPlayer.
Файл видео просто «битый» (например, не загружен до конца)
Если у вас проблема воспроизведения только с одним конкретным файлом — возможно, что он просто битый (на тех же торрент-трекерах чего только не выкладывают). Также обратите внимание на то, загружен ли файл до конца (100%) *.
* Примечание! Многие пользователи пытаются воспроизвести файлы, которые еще не до конца загружены (в результате — проигрыватель начинает «заикаться», зависать и пр.).

Загрузка торрент-файла (qBittorrent)
Не обновлен/не установлен драйвер на видеокарту
Современные ОС Windows 8/10 существенно облегчают работу с драйверами: после установки системы — большая часть устройств уже работает, т.к. система автоматически подбирает для них драйвера. И многие пользователи даже не обновляют их.
В общем, при наличии проблем с воспроизведением видео, играми, графикой и пр. — рекомендую проверить, установлен ли драйвер на видеокарту (нет ли конфликта) , и обновить его.
Чтобы проверить наличие драйвера — в подавляющем большинстве случаев достаточно открыть диспетчер устройств (нажмите Win+Pause, в меню слева будет ссылка на запуск диспетчере устройств).
В диспетчере устройств проверьте вкладки «Видеоадаптеры» и «Другие устройства» (если такая вкладка будет) .
Обратите внимание на скриншот ниже ? — на нем показан как благоприятный вариант (так и нет). В идеале — у вас не должно быть устройств с восклицательными желтыми знаками.

Диспетчер устройств — видеоадаптеры (слева — драйвер есть, справа — нет)
Кстати, если у вас ноутбук — драйвер на видеокарту лучше всего загрузить с официального сайта производителя вашего устройства. Нередко производители дорабатывают видеодрайвера для корректной работы именно для определенной модели ноутбука.
Вообще, о том, как обновить видеодрайвер — можно узнать из инструкции, ссылку на которую привожу ниже.
? В помощь!
Как обновить драйвер на видеокарту AMD, nVidia и Intel HD: от А до Я — см. инструкцию .
Файл был зашифрован.
Некоторые видео-файлы могут быть зашифрованными.
Например, если вы возьмете видео, записанное на видеорегистраторе или камере наблюдения — то может так стать, что оно будет обработано и сжато спец. кодеком (видимо в целях безопасности, чтобы никто не мог так просто изменить или отредактировать его).
Чтобы воспроизвести такое видео — вам необходимо сначала определить каким кодеком зашифрован файл (например, это можно сделать, посмотрев модель регистратора, либо с помощью hex-редакторов).
После загрузить необходимое ПО с сайта производителя вашего регистратора и открыть видео. Более подробно этот вопрос разобран в одной из прошлых статей, ссылка ниже.

? В помощь!
Как открыть файл с видео-регистратора или камеры наблюдения: видео не воспроизводится.
Для воспроизведения видео нужен Adobe Flash Player
Для воспроизведения некоторых флеш-роликов и онлайн-видео с ряда сайтов — требуется наличие актуальной версии Adobe Flash Player (правда, скоро его поддержка прекратится. ).
Тем не менее, нельзя не отметить, что во многих браузерах по умолчанию Flash Player отключен (а иногда и вовсе не установлен). Поэтому, на всякий случай здесь также порекомендую пару заметок (?).
? В помощь!
1) О том, как правильно обновить Adobe Flash Player.
2) Как разблокировать Adobe Flash Player в браузерах: Chrome, Firefox, Opera, Edge, Yandex
Устранение неполадок при воспроизведении видео
Разная частота обновления на нескольких мониторах может привести к неправильному отображению видео. Воспроизведение видео может остановиться или циклически запускаться и останавливаться, то есть работать неправильно. Это может происходить независимо от того, как подключен внешний монитор — через физическое соединение или по беспроводной сети через Miracast.
Дополнительные сведения о подключениях монитора см. в разделе Устранение неполадок с подключением внешнего монитора в Windows 10.
Синхронизируйте мониторы друг с другом и системой, изменив частоту обновления для одного или обоих мониторов. Вот как можно изменить частоту обновления.
1. Нажмите кнопку Пуск , а затем выберите Параметры > Система > Дисплей > Дополнительные параметры дисплея.
2. В списке выберите монитор, параметры которого необходимо изменить, а затем нажмите кнопку Свойства графического адаптера для выбранного дисплея.
3. Перейдите на вкладку Монитор, затем в раздел Параметры монитора и измените Частоту обновления экрана так, чтобы она была одинаковой на всех мониторах.
Если параметр изменения частоты обновления не отображается, ознакомьтесь с руководством пользователя по используемому монитору.
Причина
Как правило, данная проблема возникает, когда на компьютере не обновлены кодеки или Flash Player. Реже, из-за не обновленного браузера или некорректно работающего плагина.
Общие рекомендации
1. Удалите все установленные кодеки и программы воспроизведения видео. Перезагрузите компьютер. Установите новый набор кодеков, например, K-Lite Codec Pack или VLC Player. Данные комплексы содержат в себе все необходимое для просмотра видео.
2. Просканируйте систему на наличие вирусов. Также попробуйте отключить или временно удалить антивирусную программу.
3. Обновите систему.
В Интернете
1. В некоторых обозревателях, например, Google Chrome, может помочь отключение аппаратного ускорения. Для этого заходим в настройки — в поиске вводим «ускорение» и среди найденных результатов отключаем настройку Использовать аппаратное ускорение (при наличие) — после перезапускаем браузер, нажав Перезапустить:
2. Запустите просмотр видео в другом браузере — если в нем все заработает, причина в обозревателе. Необходимо продолжить разбираться с его настройками или попробовать переустановить браузер.
3. Проблема может быть на самом сайте. Попробуйте открыть видео на разных популярный порталах, например, вконтакте, youtube, одноклассниках. Если в них видео есть, можно попробовать связаться с администрацией сайта и сообщить им о неполадках.
4. Отключите все дополнения, установленные в браузер. Если это поможет, включайте их обратно по одному, чтобы найти виновника.
5. Попробуйте обновить Flash Player или установить Google Chrome, так как в него последний встроен. В некоторых случаях, Flash Player может быть заблокирован браузер и нужно его разрешить.
6. Обновите браузер до последней версии: возможно на сайте используются современные веб-технологии, которые больше не поддерживаются вашим обозревателем.
7. Проверьте скорость Интернет соединения. Если она маленькая, то видео может не загружаться или не корректно работать по этой причине. Для комфортного просмотра видео, желательно, чтобы скорость была от 10 Мбит/сек. Если скорость не соответствуем той, что заявлена провайдером, свяжитесь с ним для прояснения ситуации.
8. Если мы используем роутер, то можно попробовать подключиться к интернету без него — напрямую к кабелю провайдера. Если видео начнем нормально работать, пробуем обновить прошивку роутера, а если это не поможет — сброс настроек.
На компьютере (видео файл)
1. Изменение режима вывода видео в программе воспроизведения. Для примера, рассмотрим настройку в программе Media Player Classic.
Открываем настройки программы — переходим в раздел Воспроизведение — Вывод. Для настройки «Видео DirectShow» выбираем MadVR:
2. Переустановите программу для воспроизведения видео. Также можно попробовать воспользоваться другим программным обеспечением.
Если ничего не помогает
Если предыдущие варианты не помогли решить проблему, остается не самый лучший, но радикальный метод — переустановка системы. Скопируйте важные файлы на сменный носитель и поставьте Windows или Linux снова, предварительно отформатировав системный диск.









