Не работает кнопка меню Пуск в Windows 10: почему и что делать
Наверняка, каждый пользователь Windows 10 знает, как часто любит обновляться эта система, и с решением одних проблем появляются другие. Одной из подобных неполадок после обновления ОС может стать неработающая кнопка Пуск.
При возникновении данной проблемы после нажатия на кнопку не происходит ровным счетом ничего: Пуск не открывается, клавиша Win также не работает. Иногда в комплекте с этим перестают работать “Параметры системы” или и вовсе вся графическая оболочка. Однако все эти вопросы решаются, и ниже мы рассмотрим, как это сделать.
Примечательно то, что проблема настолько распространена, что Microsoft выпустил официальное приложение, занимающееся именно данным вопросом, а именно, поиском и устранением неполадок, связанных с кнопкой Пуск.
Какие инструменты потребуются
Эта статья не рассчитана на профессионалов. Мы не будет использовать POST карту, мультиметр, осциллограф или даже спикер. Нам важно быстро понять, можем ли сделать самостоятельный ремонт компьютера своими руками в домашних условиях или нет.

Из самого базового что нужно — это крестовая отвертка, пинцет и щетка (можно зубную).
Отверткой можно открутить в системном блоке практически все. Пинцетом можно проверить работоспособность платы и блока питания. А зубной щеткой быстро почистим плату от пыли, которая также может препятствовать старту компьютера.
Конспектируйте и фотографируйте
Для ремонта и диагностики потребуется отключать некоторые части компьютера в системном блоке. Поэтому перед тем, как что-то изменить, записывайте это на листочке.
А еще лучше, если перед полной разборкой вы все сфотографируете. Особенно это касается новичков, ибо в первый раз самостоятельно разобрать и заново собрать компьютер получается не у всех.
Не рискуйте напрасно, записывайте все изменения, которые вы сделали и собираетесь сделать. Что дало результат, а что нет. Это важно для диагностики и самостоятельного ремонта.
Неисправности могут быть самыми разнообразными, и не для всех подойдет один и тот же алгоритм действий во время диагностики.
Техника безопасности и правила работы
Во время ремонта и диагностики компьютера обязательно соблюдайте следующие правила:
- Всегда выключайте из сети блок питания, если вы собираетесь что-то подключить к материнской плате или другим комплектующим;
- Не допускайте попадания влаги на материнскую плату;
- Обращайтесь с комплектующими компьютера аккуратно и не кидайте их на пол.
Как правильно подключать и отключать шлейфы и кабели
Еще одно важное правило — старайтесь подключать шлейфы, провода и детали двумя руками.
Например, одной рукой вы держите материнскую плату на месте контакта, а второй подключаете пины блока питания. Дело в том, что если вы будете делать это одной рукой, то будет риск погнуть материнскую плату. Это чревато отвалу микросхем и появлению микротрещин на дорожках.

Внимательно и без резких движений подключайте шлейфы к комплектующим. На шлейфах могут присутствовать клипсы и защелки. Их нужно предварительно открывать, прежде чем подключать.
Способ №2 решение проблемы неработающей кнопки Пуск средствами системного реестра
Данный способ требует определенного понимания принципов работы компьютера и повышенной осторожности. Ошибок допускать нельзя.
Если после обновления Виндовс кнопка Пуск перестала работать, либо работает плохо, откройте командную строку комбинацией клавиш Win+R.
- Введите команду regedit.
- Откроется интерфейс редактора реестра.
- В дереве каталогов найдите EnableXAMLStartMenu. Если подробней, то путь таков: HKEY_CURRENT_USER — SOFTWARE — Microsoft — Windows — CurrentVersion — Explorer — Advanced. Если у вас что-то не получилось из выше описанного, не расстраивайтесь, из видео в конце записи вы, скорей всего, поймете лучше.
- Если этого параметра не нашлось, его необходимо заново добавить.
- Кликните по свободному месту в правой области редактора реестра по пункту «Создать». Создайте параметр DWORD 32 бит.

Далее новый параметр переименовывается в EnableXAMLStartMenu (доступность стартового меню). Запустите интерфейс управления параметром двойным кликом левой кнопки мыши и задайте значение «0».
После этого перезагрузите графическую оболочку Windows по описанному в 1 способе решения проблемы.
Как очистить реестр, читайте здесь.
Запуск окна «Выполнить» в Виндовс 10
В предыдущих версиях Windows проще, да и быстрее всего вызвать окно быстрого запуска «Выполнить» можно было через меню «Пуск», но этот способ никогда не был единственным. Рассмотрим те из них, которые актуальны для десятой версии операционной системы, после чего вы сможете выбрать наиболее подходящий для себя или же пойти альтернативным путем.

Способ 1: Поиск по системе
Одним из новшеств Windows 10 стала функция поиска, вызвать которую можно как с панели задач, так и с помощью горячих клавиш. Использовать ее можно не только для быстрого нахождения файлов и папок, но и для запуска приложений и компонентов системы. К числу таковых относится и интересующая нас оснастка «Выполнить».
Воспользуйтесь иконкой поиска на панели задач или клавишами «WINDOWS+S» и начните вводить наименование искомого компонента – Выполнить . Как только увидите его в результатах выдачи, щелкните по этой строке левой кнопкой мышки (ЛКМ) для запуска.

Проверка блока питания
Оперативная проверка блока питания (БП) ПК осуществляется так:
- Отключаем от персонального компьютера все имеющиеся на блоке питания разъемы (от видеокарты, кулеров, жестких дисков, «материнки» и т. д. ).
- Затем необходимо замкнуть пару проводов на самом широком разъеме, выходящем из Б. П. Замыкать следует зеленый на черный провод. Эту манипуляцию можно проделать, воспользовавшись обыкновенным пинцетом или же скрепкой.

В том случае, если вы верно замкнули проводки, активировали кнопку запуска самого блока питания, а вентиляторы так и не активировались, то тут налицо неисправность этого прибора. И наоборот, если после замыкания проводов вам удалось заметить, что кулеры БП стали вращаться, то прибор находится в исправном состоянии.
Некоторые специалисты утверждают, что такого рода проверка дает неточные результаты. И они отчасти правы. Но в этом случае имеется в виду экспресс-проверка, которой будет достаточно. Да и мультиметр или специальный нагрузочный стенд имеется далеко не у всех компьютерных пользователей, чтобы дальше углубляться в этот вопрос.
Для проверки работоспособности блока питания также можно поставить в компьютер заведомо рабочее устройство, взяв его у знакомых или друзей.
Итак, после того как блок питания прошел диагностику, все разъемы следует подсоединить обратно. Приступаем к решению другой задачи.
Компьютер не включается (не запускается)
Здравствуйте, дорогие посетители нашего сайта. Чтобы не возникло путаницы, давайте сразу обговорим несколько моментов. Под фразой «компьютер вообще не включается» мы подразумеваем тот случай, когда вы нажимаете на кнопку включения, но ничего не происходит: гудеть ничего не начинает, лампочки и диоды не загораются, кулеры не крутятся. Т.е. нет никакой реакции. Либо системный блок привычно зашумел, но буквально через несколько секунд вырубился. Именно о таких ситуациях пойдет речь в данной статье. Мы постарались рассмотреть все возможные причины и варианты, по которым может не запускаться компьютер.
Если какая-то реакция всё-таки есть, то будем считать, что ваш комп запускается, а вот что с ним дальше случилось, мы рассмотрели в других статьях. Возможно вам понадобится одна из них. Первая рассказывает про возможные аппаратные неисправности, т.е. проблемы с железом – комплектующими системного блока, при условии, что на мониторе всё нормально с изображением. Вторая — о проблемах с программной частью, т.е. когда Windows не загружается по какой-либо причине. Третья – когда системник привычно шумит, а на экране ничего нет или появляется надпись «Нет сигнала» («No signal»).
Содержание:
- Кина не будет — электричество кончилось =)
- Не работает блок питания
- Короткое замыкание в блоке питания
- Сломана кнопка включения
- Неисправна материнская плата
- Включается и сразу выключается
Обращаем ваше внимание, если ваш компьютер перестал включаться, но купили вы его относительно недавно, и он всё ещё находится «на гарантии», то правильнее всего будет ничего самостоятельно не делать. Даже если вы полностью уверены в своих знаниях и квалификации. Самым верным вариантом будет отнести его обратно к продавцу или обратиться в гарантийную мастерскую, указанную в сервисной книжке или документах. Вам ведь их выдали при покупке?
Если вы всё-таки решите самостоятельно заглянуть «под капот», а в итоге ничего не сделаете или, что еще хуже, что-нибудь повредите, то в гарантийном ремонте вам точно откажут. Как правило, все новые ПК обклеиваются гарантийными стикерами. Достаточно повредить один из них, и продавец наверняка лишит вас гарантийного обслуживания.
А теперь давайте наконец перейдем к решению проблемы, которая у вас возникла. Мы собрали все (ну или почти все) причины, по которым очень часто не включается компьютер, и сейчас расскажем, что нужно делать. Расположены они порядке от самых простых до сложных. А в качестве добавки дадим вам несколько полезных советов, которые должны помочь в устранении данной неисправности. Если всё сделаете правильно, то помощь специалистов вам не понадобится. Если ничего не получится, то компьютерная помощь на дому в Москве может быть предоставлена нашим сервисным центром.
Компьютер не включается, т.к. на входе блока питания отсутствует напряжение
Какой бы банальной она не была, данная причина является одной из самых распространенных. Нам часто звонят клиенты, чтобы проконсультироваться, почему может не включаться их компьютер, и что им делать в этом случае. А потом очень удивляются, когда мы предлагаем им для начала проверить этот вариант. Рассмотрим несколько типичных ситуаций, каждая из которых могла вызвать проблему:
- Общие проблемы с электричеством — не поленитесь и посмотрите, работают ли в квартире другие электроприборы. А лучше именно в этой комнате, где находится комп. Может быть вы и не заметили, что у вас в квартире отсутствует электричество. Например, соседи делали ремонт и в результате выбило пробки. А вы теперь ломаете голову, почему не запускается компьютер. Или еще какое-нибудь плановое отключение. Такое ведь тоже бывает.
- Неисправна розетка — идеальным вариантом будет проверить, работает ли именно та розетка (удлинитель, сетевой фильтр и т.д.), в которую включен ПК. Подключите к ней чайник, утюг, лампу или хоть зарядку для телефона. В общем какой-нибудь другой электроприбор.
- Наша многолетняя практика показывает, что очень часто пользователи забывают проверить включен ли сетевой фильтр (удлинитель). На нём обычно есть специальная кнопочка и иногда кто-нибудь может её случайно нажать.
- Может быть выключена кнопка выключателя блока питания. Найти её можно на самом БП, если заглянуть на свой системник сзади. Нажать её может и ребенок, и вы сами, когда вытирали пыль, например. Если есть желание, то можно подробнее узнать о блоках питания.
- Неисправен электрический шнур, которым системный блок подключается к розетке. В этой ситуации вам нужно найти еще один заведомо рабочий кабель. Можно взять от другого ПК, т.к. они все идентичны.
После того, как вы все проверили и убедились, что питание на БП все-таки поступает, а компьютер так и не включился, переходим ко второму пункту.
Что делать, если не включается компьютер, т.к. не работает сам блок питания
Самый идеальный вариант – это раздобыть где-нибудь заведомо рабочий блок питания. Можно выкрутить из рабочего компа в офисе, но главное не попасться начальству. =) Можно одолжить у соседа по подъезду или друга. Если ни один вариант не подходит, то можно попробовать еще кое-что.
Проверка кнопки включения на работоспособность
Если первые действия по выявлению возможных причин результатов не дали, то приступаем к проверке исправности самой кнопки включения компьютера. Но как ее проверить? Для этого также отключаем питание компьютера и вскрываем системный блок, открутив и сняв его левую боковую крышку. Далее внизу материнской платы находим блок разъемов от передней панели корпуса. Нас интересует разъем POWER SW. Отсоединяем его и с помощью мультиметра проверяем работоспособность кнопки.
Делается это просто, вставляем щупы мультиметра в отверстия отсоединенного разъема, и предварительно выставив на приборе режим прозвонки, нажимаем на кнопку включения компьютера. Если в момент нажатия прибор издает писк, значит кнопка работает и провода, приходящие от нее на материнскую плату, целые.
Обратите внимание: в режиме прозвонки соблюдать полюсацию щупов не имеет значения. То есть, проводя данную процедуру не важно, какой щуп и в какое отверстие разъема вставлять.
Если же в наличии нет подобного прибора, то можно попытаться включить компьютер без кнопки включения, воспользовавшись самым распространенным в быту инструментом — отверткой. В этом случае также отсоединяем разъем POWER SW и даем питание на системный блок. Далее плоской стороной отвертки замыкаем два штырька разъема POWER SW на самой материнской плате, имитируя тем самым замыкание контактов кнопки включения. Если при этом запустить материнскую плату и компьютер в целом удалось, то значит причина именно в кнопке, если включить материнскую плату не удалось, то продолжаем поиски причин неисправности.
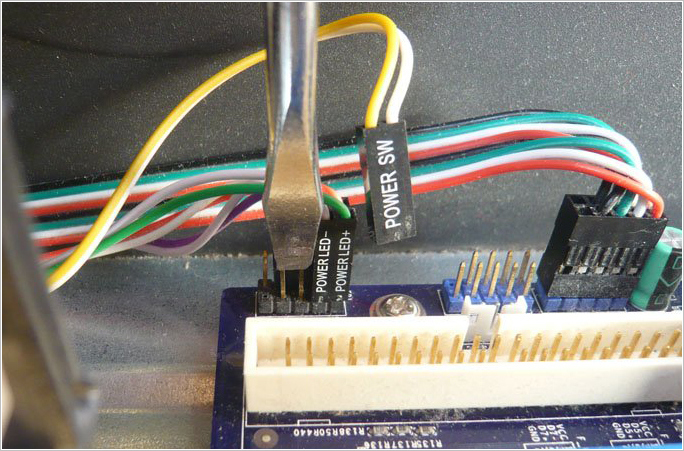
Проверка блока питания
Следующим этапом выявления возможной причины, почему не включается компьютер от нажатия кнопки включения, будет проверка исправности его блока питания. Описанный ниже метод не является 100% гарантом проверки его годности, а лишь позволяет его поверхностно диагностировать.
Как и прежде вскрываем системный блок, предварительно его отключив, и отсоединяем от всех устройств и от материнской платы разъемы блока питания. Далее берем разъем ATX, он может быть 20-т или 24-х пиновый, все зависит от модели блока питания, и замыкаем на нем зеленый и любой черный контакт перемычкой.

После включаем БП в сеть. Если его вентилятор работает, то с большей степенью вероятности можно утверждать что БП рабочий. Для более детальной проверки его исправности потребуется еще проверка выходных напряжений — 5V и 12V.
Для начала проверим наличие выходных напряжений 5V. При этом на мультиметре выставляем режим замера постоянного напряжения и вставляем щупы в отверстия разъема ATX – COM и 5V. При замере не забываем соблюдать их полярность. К COM устанавливаем черный щуп прибора, к 5V красный щуп.
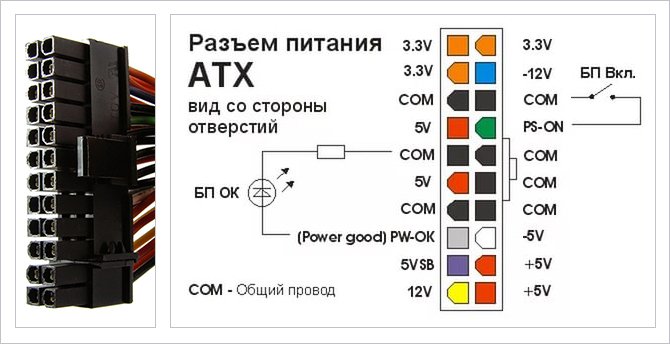
Следующим шагом проверяем наличие 5 V на контакте PS_ON. Снова берем щупы прибора и красный щуп устанавливаем на контакт PS_ON, черный на COM.
Ну и по аналогии проверим, выдает ли БП напряжение 12V на разъеме ATX и 4-х пиновом разъеме, питающим линию процессора. Снова соблюдая полярность красный щуп прибора вставляем в контакт с желтым проводом, а черный в контакт с черным проводом.

В завершении поверхностной диагностики БП можно проверить отсутствуют ли на его плате вздутые конденсаторы, которые также могут стать причиной поломки БП, и как следствие причиной того, что компьютер не запускается от кнопки включения. Если таковые найдутся, то их стоит заменить.

Если все проделанные замеры не выявили нарушений в работе блока питания, то, скорее всего, он исправен. Остается лишь уповать на сброс настроек BIOS. Если и это не поможет, то потребуется квалифицированная помощь специалистов любого из сервисных центров по ремонту компьютеров.
Содержание:
Сразу стоит сказать, что для выполнения большинства описанных операций необходимо обладать правами администратора. Если вы работаете из-под ограниченной учётной записи, то ваши возможности по восстановлению работоспособности меню Пуск в Windows 10 будут существенно ограничены.
Операционная система Windows 10 автоматически создаёт в процессе своей работы точки восстановления системы. Выберите и откатитесь на одну из таких точек, которая была создана, когда проблем с меню «Пуск» не наблюдалось.
Для запуска этого встроенного в Windows инструмента необходимо сделать следующее:

Нажмите на клавиатуре комбинацию клавиш Win + R и в отобразившемся окне Выполнить введите rstrui.exe , а после нажмите OK для запуска.
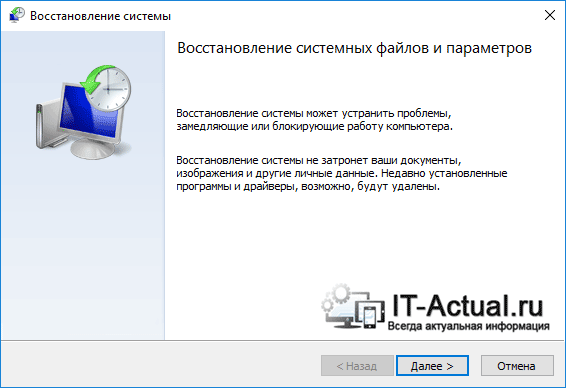
В открывшемся окне, следуя инструкциям мастера, выберите контрольную точку и восстановите состояние системы до момента, когда система была полностью работоспособна.
Если это не помогло, или система восстановления в вашем случае отключена, то переходите к следующему способу решения проблем со сломавшимся меню Пуск в Windows 10.
Что делать если проблема не решена?
Мы представили множество способов на случай, если перестала работать кнопка «Пуск» в Windows 10, которых обычно хватает для любых ситуаций. Но даже если ни один из них вам не помог, не стоит расстраиваться. В любой ОС от Microsoft, и в «Десятке» в частности, присутствует система контрольных точек, благодаря которой можно откатить Windows к состоянию, в котором система находилась в момент создания такой точки.
Важно создавать контрольные точки перед любым серьезным действием с ОС, а особенно перед обновлением, которое зачастую и приводит к неполадкам. В любом случае, если у вас остались вопросы, задайте нам их в комментариях, а мы постараемся как можно более подробно ответить и помочь решить проблему.












