Настольные ПК HP — Компьютер не запускается после установки видеокарты (Windows 10, 8)
Компьютеры HP с установленной ОС Windows 10 и Windows 8 используют AMI BIOS версии 8, которая совместима с UEFI (Unified Extensible Firmware Interface). Эта версия BIOS включает в себя и запускает функцию «Secure Boot» («Безопасная загрузка»), которая может предотвратить запуск компьютера после установки новой видеокарты (т.е. не той, которая была установлена изначально).
«Secure Boot Configuration» («Конфигурация безопасной загрузки») – новая функция в BIOS 8, которая позволяет вашему компьютеру проверять подлинность компонентов, например, аппаратных компонентов и микропрограммы. При создании вашего компьютера использовался интерфейс UEFI с определенным набором ключей для идентификации проверенных аппаратных компонентов, микропрограмм и кода загрузчика ОС. Кроме того, интерфейс содержит ключи для обнаружения вредоносного ПО. Если выбрана функция «Безопасная загрузка», компьютер проверяет, что все, что загружается и используется системой, еще до запуска ОС Windows, безопасно и проверено на соответствие. «Безопасная загрузка» также проверяет пригодность критически важного оборудования, в том числе материнской платы и видеокарты. Любое вредоносное ПО или микропрограмма с неизвестными кодами блокируются. Например, функция «Безопасная загрузка» предотвращает запуск системы на вашем компьютере с незаконно скопированного CD/DVD-диска, который может нанести вред вашему компьютеру. «Безопасная загрузка» не блокирует действительные восстановительные диски или диски ОС Windows.
Если на компьютер установлена более старая модель видеокарты, функция «Безопасная загрузка» может распознать ее как действительное оборудование. Если карта не распознается, ОС Windows не использует карту при загрузки. В этом случае при загрузке компьютера могут возникнуть проблемы или, видео может вообще не отображаться.
Чтобы решить эту проблему, можно использовать видеокарту, которую распознает «Безопасная загрузка», или отключить функцию «Безопасная загрузка» и активировать Legacy Boot (более старый вариант загрузки) в BIOS. В документе приводятся инструкции по отключению функции «Безопасная загрузка» и включению Legacy Boot.
Какие инструменты потребуются
Эта статья не рассчитана на профессионалов. Мы не будет использовать POST карту, мультиметр, осциллограф или даже спикер. Нам важно быстро понять, можем ли сделать самостоятельный ремонт компьютера своими руками в домашних условиях или нет.

Из самого базового что нужно — это крестовая отвертка, пинцет и щетка (можно зубную).
Отверткой можно открутить в системном блоке практически все. Пинцетом можно проверить работоспособность платы и блока питания. А зубной щеткой быстро почистим плату от пыли, которая также может препятствовать старту компьютера.
Конспектируйте и фотографируйте
Для ремонта и диагностики потребуется отключать некоторые части компьютера в системном блоке. Поэтому перед тем, как что-то изменить, записывайте это на листочке.
А еще лучше, если перед полной разборкой вы все сфотографируете. Особенно это касается новичков, ибо в первый раз самостоятельно разобрать и заново собрать компьютер получается не у всех.
Не рискуйте напрасно, записывайте все изменения, которые вы сделали и собираетесь сделать. Что дало результат, а что нет. Это важно для диагностики и самостоятельного ремонта.
Неисправности могут быть самыми разнообразными, и не для всех подойдет один и тот же алгоритм действий во время диагностики.
Техника безопасности и правила работы
Во время ремонта и диагностики компьютера обязательно соблюдайте следующие правила:
- Всегда выключайте из сети блок питания, если вы собираетесь что-то подключить к материнской плате или другим комплектующим;
- Не допускайте попадания влаги на материнскую плату;
- Обращайтесь с комплектующими компьютера аккуратно и не кидайте их на пол.
Как правильно подключать и отключать шлейфы и кабели
Еще одно важное правило — старайтесь подключать шлейфы, провода и детали двумя руками.
Например, одной рукой вы держите материнскую плату на месте контакта, а второй подключаете пины блока питания. Дело в том, что если вы будете делать это одной рукой, то будет риск погнуть материнскую плату. Это чревато отвалу микросхем и появлению микротрещин на дорожках.

Внимательно и без резких движений подключайте шлейфы к комплектующим. На шлейфах могут присутствовать клипсы и защелки. Их нужно предварительно открывать, прежде чем подключать.
Что делать если нет изображения ?
Итак, проверять аппаратное обеспечение необходимо в определенной последовательности, которую мы сейчас опишем. Примерно в такой последовательности делают диагностику во всевозможных сервисных центрах, поэтому это самый оптимальный путь решения такой проблемы, как компьютер включается, но нет изображения на мониторе.
- Монитор, а также всевозможные кабели, по которым он подключен.
Выполните простую проверку.
Проверьте кабель, который подключает ваш монитор к компьютеру, а также его адаптер питания.
- Выключить / включить монитор
- Отсоединить и подсоединить кабель для монитора от пк. Проверьте контакты.
- Проверка видеоадаптера на наличие вздувшиеся конденсаторов а так же материнскую плату. При необходимости заменить.
- Выполните перезагрузку компьютера.
Если это не помогло, то попробуйте подключить ваш системник к другому монитору или же телевизору (практически все современные экземпляры поддерживают работу при подключении через HDMI кабель). Если изображение появилось на телевизоре это означает, что проблема в мониторе.

В целом, если компьютер включается, но нет изображения на мониторе и черный экран вероятно это вызвано тем, что шнур перебит или же вышел из строя монитор, то это легко исправляется заменой комплектующих или же ремонтом их.
Нередко причиной, по которой компьютер включается, но нет изображения на мониторе является проблема в настройке BIOS. Решается она довольно просто, полным сбросом его настроек до заводских.
Но как сделать это без использования монитора? Ответ удивит вас своей простотой! Вам необходимо просто добраться до материнской платы вашего персонального компьютера, на ней вы найдете маленькую, круглую батарейку. Наверняка вы видели нечто подобное на часах или же на других приспособлениях, так вот, вам нужно ее вытащить.
Когда вы вытащите ее, буквально на 5 минут, все сохраненные настройки сбросятся, так как при отключении от сети BIOS использует питание батарейки для их сохранения. Решение также довольно простое, но мало, кто вообще знает о существовании такого элемента, как батарейка БИОС. О сигналах BIOS вы можете почитать вот тут
Итак, для каждой комплектации системного блока, имеются свои проверки работоспособности видеокарты.
Для дискретной видеокарты. В таком случае, вам будет довольно просто определить в чем проблема. Если вы используете отдельную видеокарту, а также подключаете к ней монитор, вы можете без проблем проверить ее работоспособность. Работают ли вентиляторы на видеокарте? Возможно видеоадаптер неисправен. Используйте дополнительный переходник или видеокабель для проверки монитора. В гнездах переходника не должно быть замятий, изломов контактов. Осмотрите гнезда подключения кабель в пк.

Причина
Причин может быть много. Например, нет подачи электропитания, не достаточно плотно подключен один из компонентов, несовместимости деталей после апгрейда, неправильного подключения монитора, программные сбои БИОС/UEFI.
Также компьютер может не включаться при неисправности:
-
; ; ; ; или источника электроэнергии;
- монитора.
Компьютер не включается из-за избытка пыли
Если вы впервые открыли крышку системного блока, то не удивляйтесь сантиметровому слою пыли, покрывающим все детали. Пыль вполне может являться причиной разных неисправностей и не надо удивляться, почему компьютер не включается из-за пыли.

Перед началом чистки необходимо убедится, что вся система обесточена. Чистим кисточкой и пылесосом, аккуратно вынимаем видеокарту и планки оперативной памяти. Чистим материнскую плату от пыли, а ластиком чистим контакты оперативной памяти и видеокарты до блеска. Чистку необходимо выполнять осторожно, не повредив детали.
Чистим все вентиляторы (кулеры), особенно тот, который установлен на процессоре. Если он не крутится, а радиатор забит пылью, то вполне вероятно причина, по которой компьютер не включается перегрев центрального процессора. После чистки всех компонентов снова пробуем включить.
Определение наличия поломки видеокарты
Самостоятельно выявить неисправность можно с помощью аппаратных и программных методов диагностики. Пользователю нужно определить, что именно видеокарта действительно поломалась. Вероятно, причина отсутствия изображения на мониторе другая. Программные методы диагностики помогут разобраться в функциональности графического ускорителя.
Способ 1: Утилита dxdiag
Проверить графическую карту, которая еще позволяет передавать изображение на монитор, можно с помощью средств Windows несколькими методами. Один из таких способов — через утилиту диагностики DirectX. Процесс пройдет за считанные секунды.
- Одновременно нажмите клавиши Win + R. В левом нижнем углу появится окно «Выполнить». Последующие действия требуют прав администратора.
- В появившееся окно введите команду dxdiag и нажмите «ОК».
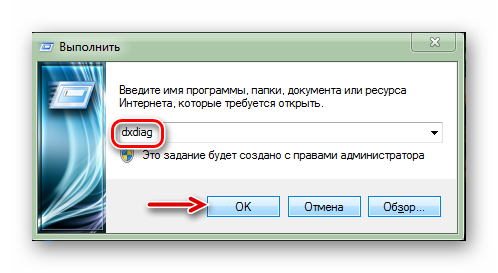
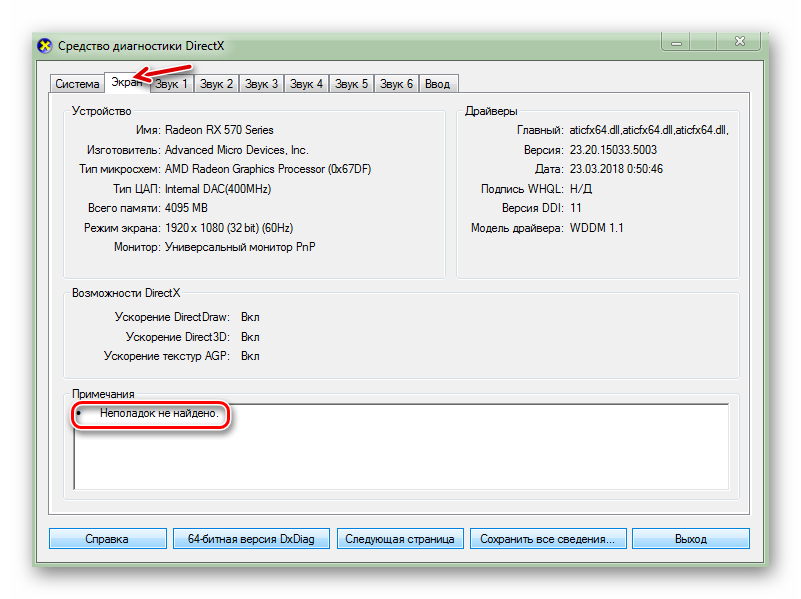
Способ 2: «Диспетчер устройств»
Этот метод также не требует установки дополнительного ПО. В меню «Диспетчера устройств» подробно отображена информация о неполадках видеоадаптера. Выполните простые действия:
-
Нажмите ЛКМ на «Пуск», выберите «Панель управления», зайдите в «Диспетчер устройств».
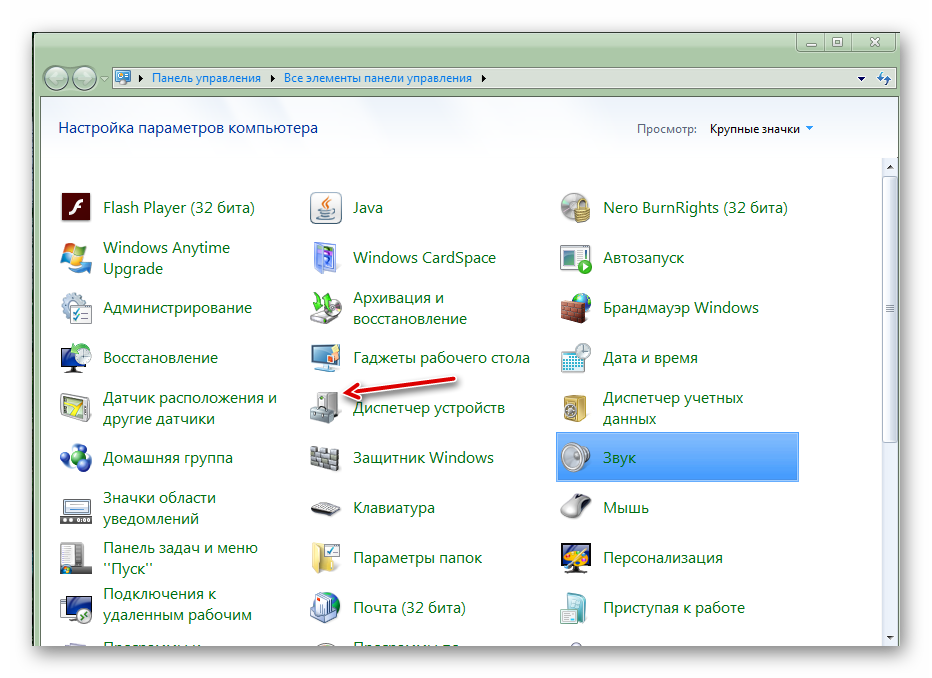
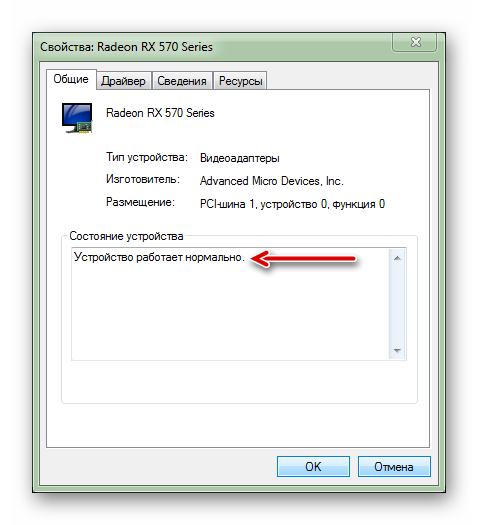
Читайте также: Обновление драйвера видеокарты NVIDIA / AMD Radeon / Intel
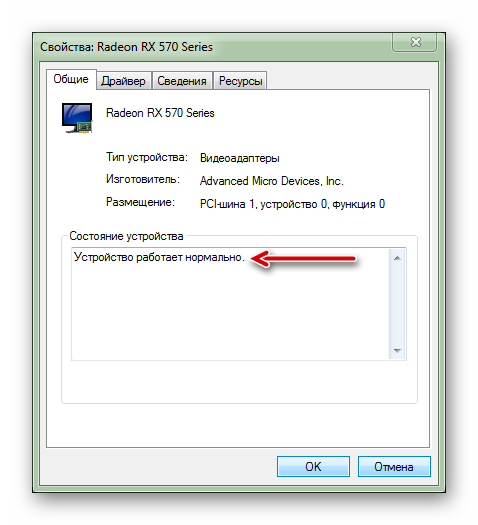
Для диагностики графического ускорителя также можно использовать различные программы.
Способ 3: Аппаратные методы диагностики
Кроме видеокарты картинка на мониторе отсутствует из-за вышедшего из строя монитора и кабеля питания, блока питания, разъема материнской платы, поэтому нужно диагностировать каждое комплектующее. Методы выявления неисправности с помощью аппаратной диагностики:
- Когда дисплей черный, нужно исключить поломку монитора. Сначала проверьте кабеля питания и видеосигнала: вероятно, нарушен контакт. Подключите к ПК иной монитор, в функциональности которого нет сомнений. Если изображение на дисплее отсутствует, значит, проблема в графическом ускорителе.
- Если неисправен блок питания (БП), компьютер не включится. Также нужно убедиться, что у БП достаточная мощность для видеокарты пользователя, иначе при нагрузке графического устройства «тяжелой» программой (игры, Фотошоп и т.д.) появится синий экран с кодом ошибки (БСОД).
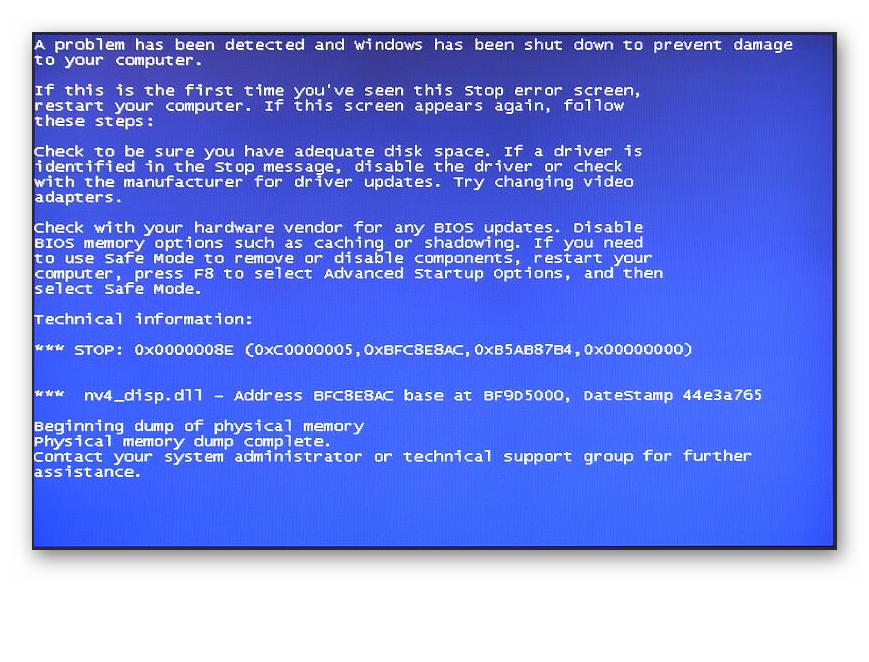
В вышеописанном варианте (при коротком замыкании) отсоедините видеоадаптер от материнской платы и перезапустите ПК. Если у платы есть встроенный видеочип и запуск компьютера прошел нормально, неисправен графический ускоритель.

Способы запустить систему со сломанной видеокартой
К сожалению, компьютер так устроен, что включить его без видеокарты невозможно. Кроме того, что нельзя ничего увидеть на мониторе, материнская плата прервет загрузку сразу после включения, если не обнаружит подключенную видеокарту (при этом можно услышать характерный трехкратный писк из системного блока). Существует 2 основных способа решения проблемы:
- Использование встроенной видеокарты. Подходит только в случае наличия ее на материнской плате.
- Покупка новой видеокарты. Самый популярный вариант.
Разберем их подробнее.
Компьютер не включается
Ваша персональное ЭВМ может перестать включаться по огромному количеству причин. Но среди них можно выделить самые распространенные. Часть из них могут быть устранены самим владельцем ПК без обращения в сервисный центр, но прежде всего, необходимо установить причину неисправности.
Рассмотрим самые распространенные неисправности, из-за которых техника может не включаться:
- дефект видеокарты;
- проблемы с процессором;
- неполадки впоследствии чистки;
- сбои из-за гибернации;
- некорректная работа из-за замены деталей.
Дефект видеокарты
Неполадки, связанные с видеокартой, достаточно просто диагностировать. Прежде всего, включая компьютер, а монитор не включается, вентиляторы при этом в большинстве будут крутиться.

При установке исправной видеокарты изображение при этом обычно появляется. Владельцы материнских плат с интегрированным видео могут также использовать его для проверки работоспособности видеоадаптера.
Большая часть видеокарт выходит из строя из-за плохого охлаждения, например, при большой запыленности системника или сломавшемся кулере. Поэтому при профилактике необходимо уделять особое внимание удалению пыли и проверке вентилятора на видеокарте.
Из-за замены процессора
Пользователи после замены процессора сталкиваются достаточно часто с невозможностью включить домашнего ЭВМ. Обычно данную неполадку легко устранить.

Пошаговая рекомендация о том, что делать если ПК перестал включаться после замены процессора:
- проверить совместимость материнки и нового процессора;
- сбросить настройки BIOS;
- выполнить очистку контактов;
- удостовериться в правильности установки всех комплектующих.
Совет. Дополнительно помочь при диагностике могут сигналы, издаваемые системным динамиком.
Скачок напряжения
В результате скачка напряжения могут выйти из строя многие компоненты ПК. В качестве профилактики рекомендуется подключать ЭВМ к сети питания с использованием качественных стабилизаторов.

Компоненты, которые выходят из строя чаще всего при скачках напряжения:
- блок питания;
- материнская плата;
- видеокарта.
Стоит обратить внимание, что повреждены могут быть сразу несколько комплектующих и необязательно из приведенного списка.
Последствия чистки
Многие пользователи, решив впервые почистить системник от пыли сталкиваются с невозможностью запустить ПК после обратной сборки. При этом могут быть достаточно простые причины или выйти из строя комплектующие.

Мероприятия, которые необходимо выполнить, если ПК не стартует после чистки:
- проверить подключение кабелей;
- убедиться в правильном и плотном подключении разъемов блока питания к материнке;
- проверить установку оперативной памяти и видеокарты;
- если снималась система охлаждения, то надо удостовериться в правильности ее установке и в достаточном количестве термопасты;
- убедиться в верном подключении остальных плат и устройств (жесткого диска, привода и т.д.);
- сбросить настройки BIOS с помощью перемычки или удалив на несколько минут батарейку.
Гибернация и ее последствия
Режим гибернации разработан в первую очередь для снижения энергопотребления ноутбуками и увеличения времени работы от батареи. При выключении ПК этим способом все данные сохраняются на жестком диске. Некоторые системы после перехода в этот режим не могут включиться.

Запустить компьютер можно отключив на несколько минут блок питания от сети и включив снова. При этом ОС может перестать запускаться. Придется воспользоваться восстановлением системы.
Замена материнской платы
Часть владельцев ПК вынуждена заменять материнку в связи с тем, что старая вышла из строя. При этом важно убедиться в совместимости новой платы с остальными комплектующими, а также правильно выполнить установку. Но даже в этом случае могут возникнуть неполадки.

Рассмотрим основные действия, если комп не стартует из-за замены материнской платы:
- проверьте подключение блока питания и установку дополнительных плат;
- временно отключите жесткий диск и другие внешние устройства, старт без которых возможен;
- удостоверьтесь в правильности установки ОЗУ, почистите контакты на модулях;
- попробуйте запустить плату без установленного ОЗУ и видеокарты и проверьте наличие сигналов через спикер;
- замените последовательно блок питания, ОЗУ, видеокарту, процессор на заведомо рабочий.
Если старт ПК так и не происходит, то рекомендуется обратиться в сервис для проверки работоспособности матерински.
Обновления
В ходе установки некоторых обновлений работоспособность ОС может быть нарушена и в результате ПК перестает запускать. Для решения придется воспользоваться восстановлением системы.
Запуск средства восстановления системы в Windows 7:

- перезагрузите ПК и удерживайте при загрузке клавишу F8;
- в появившемся меню выберите «Дополнительные варианты загрузки» и пункт «Восстановление системы»;
- в параметрах восстановления выберите пункт «Восстановление при загрузке».
Затем система попытается самостоятельно устранить проблемы с запуском. В случае если неполадки остаются можно попробовать переустановить Windows.
При замене оперативной памяти
Неполадки после замены оперативной памяти возникают достаточно редко. Сначала надо убедитесь, что выбрали совместимые модули.

4 пункта, которые необходимо выполнить, если ПК перестал запускаться из-за замены ОЗУ:
- проверить правильность установки модуля;
- пробовать запустить систему, используя только один модуль;
- почистить контакты;
- выполнить тестовый запуск системы с заведомо исправным модулем.
При включении компьютера черный экран: что делать?
Для начала выделю 3 разновидности черного экрана, который может появиться перед глазами пользователя – полностью черный (без логотипов и прочих надписей), экран с кодами ошибок (режимами) и черный экран после загрузки операционной системы. Наименее опасный последний вариант, а наиболее проблематичный – первый. Разберем каждый из сценариев обособленно.
1) Сплошной черный экран

Сценарий, при котором у пользователя на экране отображается сплошная чернота. Логотипы, заставки BIOS, мелькание цветных элементов – все это напрочь отсутствует. Для выяснения причин такого поведения персонального компьютера придется провести ряд тестов.
А) Тестируем индикацию

Если у вас системный блок, то следует проверить, горит ли светодиодный индикатор активного состояния на задней части блока . Здесь может быть выключена кнопка либо плохо зафиксирован разъем соединения между кабелем питания и штекером на задней части системника.
Обратите внимание: при работе с ноутбуком следует проверить адекватность работы батареи. Для этого можно вытащить блок, почистить контакты и вставить аккумулятор обратно. Далее следует подключить кабель питания, и оставить устройство заряжаться на 10-50 минут.
Также на время тестирования можно отключить периферийные устройства. Если проблема крылась в одном из них, положительный результат не заставит себя долго ожидать. После потребуется поочередно подключать периферию, и выявлять при каких соединениях черный экран проявляет себя вновь.
Хочу подметить, что рассмотренная проблема является причиной «поломки» оборудования в 45% случаев. Вывод прост – будьте внимательны, и решение проблемы себя долго ждать не заставит.
Б) Проверяем соединение кабеля видеокарты и монитора

При работе с системными блоками проблема неплотно прилегающих соединений между видеокартой и внешним монитором является очень популярной. Бывают к комплекту докладывают низкокачественные комплектующие, которые не доживают даже до окончания срока гарантии самого устройства.

В некоторых случаях (на более старых версиях сборок системных блоков), помимо черного экрана выскакивает сообщение обозначения проблемы с аналоговым подключением. При таком раскладе порядок действий пользователя очевиден – замена элемента на новый или работающий старый.
В) Обращаем внимание на подсветку

Аппаратная проблема, которую решить в домашних условиях навряд ли получится. Причина кроется в аппаратной начинке, а именно поломке системы подсветки экрана. Яркость настолько будет низкая, что дисплей будет казаться полностью затемненным. Чтобы проверить факт наличия такой проблемы, достаточно под прямым углом посветить на экран источником света . Подойдет даже настольная лампа или небольшой фонарик. При сгоревшей подсветке вы сможете увидеть часть изображения, на которую были направлены пучки света.
Г) Тестируем второй монитор

На большинстве ноутбуков и ПК, при подключении второго монитора, есть функция затемнения вторичного экрана. Если таковым методом вы пользовались ранее, стоит проверить функциональную комбинацию клавиш.
Возможны 2 варианта событий:
- пользователь случайно нажал комбинацию затемнения во время протирания клавиатуры или каких-либо других действий;
- ранее пользователем уже осуществлялось подключение внешнего монитора, и с целью удобства, человек самостоятельно переключился в режим затемнения вторичного экрана. Отключив монитор, все вернулось на свои места, но система запомнила режим как «По умолчанию», и при последующем подключении автоматически затемнила основной экран ноутбука.
Решение проблемы банально, как и ее исключения из списка потенциальных. Просто нажмите комбинацию с Fn и удостоверьтесь, что причина темного экрана не состоит в собственной невнимательности. К слову, комбинации клавиш на разных моделях и производителях ноутбуков могут отличаться, потому картинка выше – это пример комбинации, а не ее единственное верное решение. Смотрите по собственной раскладке, либо найдите точное расположение через описание в инструкции с сети интернет.
Д) Находим неисправность карты или монитора

Еще одна аппаратная поломка, решаемая в сервисном центре. С системным блоком все довольно очевидно – вентиляторы гудят, индикаторы запуска загорелись, но изображение с дисплея все равно не идет.
- сгорела видеокарта; .
Проверить факт второй проблемы легко – просто подключите другой (точно работающий) монитор и проверьте, будет ли изображение на экране по ОС. Если это не помогло, проблема с большей вероятностью кроется в видеокарте, а точнее ее неисправности.
Другой индикатор проблемы с картой – это сигналы POST стандартов, которые относятся к компонентам самостоятельного тестирования BIOS . В случае сгоревшей видеокарты пользователь услышит звук из одного длинного и двух последовательных коротких сигналов.
2) Проявление надписей с дальнейшим исчезновением

Второй сценарий событий – когда на экране проскакивают какие-то надписи, лого, а потом все пропадает и остается черный дисплей без признаков активности. Причина может крыться в пропаже загрузочных данных . Система пытается найти ОС, но сделать это ей не удаётся, и после приветственных телодвижений, дисплей переходит в режим ожидания или постоянных перезагрузок. О методах выяснения причинности возникновения данного «глюка» расскажу ниже.
А) Проверка подключения внешних накопителей

Если пользователь ранее не копошился в BIOS настройках, то по молчанию система будет искать первостепенно для загрузки данные со внешних накопителей. Вставленный в дисковод диск или флэш-накопитель с данными, не относящимися к установочным (системным), приведет к выдаче черного экрана с парой строчек информации по типу перезагрузки через нажатие одной клавиши.
Важно: если вы не собираетесь переустанавливать операционную систему, всегда вытаскивайте внешние накопители с разъемов. Особенно это актуально для DVD или CD-ROM.
В 90% случаев оставленный диск в приводе не приведет к критической ошибке, и система загрузится после неудачной попытки загрузки внешних данных, но для 10% ситуаций – это постоянно перезагружающийся черный экран. Единственным решением проблемы станет выключение системного блока (ноутбука) с дальнейшим извлечением накопителя данных.
Б) «Поломка» загрузчика

В связи с возникновением данной проблемы у пользователя может проскакивать 2 варианта событий: при включении ПК – просто черный экран (но дисплей работает) и черный экран с кодом ошибки.
Причины поломки загрузчика:
- пользователь схватил на свой компьютер вредоносное программное обеспечение;
- некорректное обновление операционной системы;
- некорректное отключение устройства. К примеру, через кнопку питания или самостоятельное отключение из-за перепадов напряжения;
- неправильное функционирование антивирусной программы и так далее.
Причин данного расклада насчитывается больше 30 штук, но результат един для их всех – отсутствие возможности корректной загрузки операционной системы. Для исправления проблемы придется восстанавливать загрузчик самостоятельно. Как это сделать правильно и быстро, расскажет инструкция ниже.
Как восстанавливать загрузчик ОС на Windows 10:
-
- Создаем загрузочную флешку.
- Перезапускаем компьютер.
- В настройках BIOS меняем приоритет загрузки на флешку или выбираем внешний накопитель вручную.
- Попадаем на стартовый экран с выбором геолокации и языка.

-
- Во втором окне не трогаем кнопку «Установить», а обращаем внимание на ссылку в левом нижнем углу окна установки, которая отвечает за восстановление операционной системы.

-
- Выскакивает новое окошко с несколькими вариациями решения. Нас интересует пункт с отверткой и гаечным ключом, через который пользователь будет в силах произвести собственными силами анализ системы на факт наличия проблем с загрузчиком (и не только).

-
- В дополнительных параметрах выбираем пункт по устранению неполадок, мешающих загрузке операционки.

- Ждем пару минут и получаем одно из двух сообщений – успех или неудача.
Даже при неудачном раскладе советую все равно перезагрузить ваш ноутбук или системный блок и попробовать загрузить ОС повторно. Если автоматическое восстановление не помогло, можно еще попытать счастья в ручном режиме корректировки через командую строку.
В) Проверяем отображение HDD через BIOS

БИОС – это важный компонент для работоспособности персонального компьютера в целом. Если в настройках вспомогательный системы железа возникают неполадки, — это моментально отображается на состоянии самого железа. Первостепенно требуется проверка определения жесткого диска. Для этого достаточно изучить информацию на главной странице настроек. При отсутствии HDD в списке активных, проверьте шлейфы или протестируйте другой жесткий диск через замену.
Г) Проверка карты на перегрев

Метод тестирования актуален для устройств с двумя видеокартами – дискретная + интегрированная. Проблема может заключаться в перегреве одной из двух составляющих. Чтобы проверить факт наличия такой проблемы, просто поочередно в настройках BIOS отключите дискретную, а потом интегрированную видеокарты.
Совет: первой отключайте дискретную, ибо проблемы с перегревом чаще всего возникают именно с ней.
Найти раздел с видеокартами в БИОС можно в разделе конфигурации системы (Configuration). Интересовать должен параметр, отвечающий за графические элементы железа устройства.
Последняя потенциальная проблема – это глюки с планками оперативной памяти. Если в системном блоке отключить и прочистить данные компоненты может и аматор, то при работе ноутбуками ситуация кардинально отличается. Похода в сервисный центр будет не избежать.
3) Экран темнее после загрузки ОС
Вариант ситуации, когда операционная система загрузилась (или почти загрузилась), но внезапно дисплей либо тухнет, либо на заставке появляется сообщение с ошибкой. В зависимости от конечного результата, уровень серьёзности проблемы может меняться от «элементарно» до «сервисное обслуживание».
А) Слетела активация ОС

Это самая безобидная проблема из всех возможных, связанных с черным экраном при включении компьютера . Причина кроется в хитрости пользователя, который установил на сове устройство нелицензированное программное обеспечение. Решается вопрос элементарно – установка ключей чрез специализированные программы и перезагрузка ПК. Все сложные вещи выполнит за пользователя активатор.
Б) Конфликт драйверов

Распространенная проблема, возникающая в процессе кривого установления драйверов или стороннего программного обеспечения на ПК пользователя. При запуске оборудования, устройство либо загрузится с последующими глюками в работе, либо останется на этапе черного экрана вовсе. Решить проблему можно через откат системы и удаление ранее установленных драйверов (программ).
Для обхода стандартного загрузчика следует при перезагрузке системного блока нажать несколько раз клавишу F8. Выскочит меню наподобие того, что на картинке выше. Далее же действуем по ситуации, удаляя все потенциальное По, что могло привести к ошибке загрузки ОС в стандартном режиме.
Наглядные инструкции по избавлению от черного экрана на ПК:
В) Не запускается проводник

Без проводника операционная система недееспособная. Проверить наличие подобной проблемы можно через вызов диспетчера задач комбинацией клавиш Ctrl+Alt+Del. После запуска можно поискать в списке программу «Проводник». При его отсутствии, решить момент можно через меню создания задач – команда explorer. Начало работы программы (если проблема крылась именно в проводнике) моментально запускает рабочий стол, даже без надобности в перезагрузке ОС.
Еще одна распространенная причина возникновения черного экрана при включении ПК – это хакерские атаки или заражение вредоносным программным обеспечением из-за посещения сомнительных сайтов. Решение проблемы – откат системы или переустановка Windows.












