Если не загружается игра. Не запускается купленная игра? Не устанавливается игра с диска
Перед тем, как вскрыть заводскую упаковку диска (а лицензионные диски, которыми мы торгуем, ВСЕГДА продаются только в заводской упаковке), следует убедиться, что Ваш компьютер соответствует системным требованиям игры (написаны на обратной стороне коробки с игрой). Если Вы обнаружили, что предъявляемые игрой требования выше тех, которыми обладает ваш компьютер, игру не стоит распаковывать. Пока сохранена заводская упаковка, товар в соответствии со ст.25 Закона «О защите прав потребителей» можно обменять на аналогичный по месту покупки.Если же Вы, обнаружив несоответствие системных требований, всё же вскрыли упаковку диска (понадеясь на русское «авось»), но игра не запустилась – что ж, можем Вам лишь посочувствовать. Риск, конечно, благородное дело, но это был Ваш риск и неблагоприятные его последствия в данном случае полностью лежат на Вас. Решить проблему в такой ситуации поможет, видимо, только установка на Ваш компьютер более мощных комплектующих.
1. Установка игры.
Эта часть статьи посвящена если у Вас не устанавливается игра с диска.
Первым, с чего начинается игра, после покупки, доставки её домой и распаковки является установка её на компьютер. В нормальном случае это должно происходить так:
Вставьте диск в DVD(CD)-ROM своего компьютера. Подождите 10 — 15 секунд. На экране должно появится меню с предложением установить, запустить или удалить игру. Оно называется окно автозапуска.
Выбирете установку и следуйте инструкциям на экране.
Если не устанавливается игра с диска то возможные ошибки на этом этапе:
— После вставки диска ничего не происходит.
— После вставки диска появляется какая либо ошибка.
— Во время установки появляется какая-либо ошибка.
В этом случае следует проверить следующее:
— Возможно, у компьютера выключена функция автозапуска.
Щелкните на иконку «Компьютер» в меню пуск и откройте содержимое диска. Найдите файл autorun.exe или setup.exe и запустите его.
Проверьте правильность вставки диска, диск должен быть вставлен картинкой вверх.
Чтобы убедиться в том, что диск с дефектом, или, наоборот, с ним все в порядке, и проблема в CD-ROM, имеет смысл провести установку игры на другом компьютере.
Если у вас есть антивирус, отключите его.
Убедитесь в том, что CD с игрой не поврежден, не испачкан и не поцарапан.
Извлеките компакт-диск из дисковода. Протрите его куском мягкой ткани и повторно вставьте в дисковод. При сильных загрязнениях поверхность диска можно промыть тёплой мыльной водой, затем ополоснуть чистой водой и высушить, не протирая – во избежание появления царапин.
2. Запуск игры.
Второй этап после установки игры на компьютер — это её запуск. Запуск игры это то, что происходит после того, как вы щёлкаете по ярлыку игры на рабочем столе, в главном меню или из автозапуска диска. Обычно в данном случае запускается сама игра, но не всегда всё происходит так гладко.
Ошибки проверки диска.
Первой ошибкой, с которой вы можете столкнуться — это проверка диска.
Если у вас появляются ошибки: «Original Disc could not be found or authenticated», «Emulation detected error», «Wrong disc inserted» или «General protection fault» и кнопкой OK — то скорее всего диск защищён системой SecuROM.
Если появлятся ошибки: «Диск не индифицирован, втавьте лицензионный диск», «Зафиксирована попытка использования эмулирующих программ» — то скорее всего диск защищён системой StarForce.
Обычным решением таких проблем является отключения антивирусных программ, удаление программ эмуляции диска (Daemon tools, Alcohol 120%). Обязательно проверьте, вставлен ли в DVD-ROM диск с игрой. Для системы защиты StarForce иногда помогает установка обновления драйверов — http://www.star-force.com/support/sfdrvup.zip
Ошибки при запуске или в процессе игры.
Если игра установилась на ваш компьютер, то с диском все в порядке.
Если не установилась игра с диска или ошибки при запуске и в процессе игры то это всегда связано с конфигурацией и настройками компьютера.
Прежде всего, необходимо убедиться, что ваш компьютер соответствует системным требованиям игры (написаны на обратной стороне коробки с игрой). Информацию о конфигурации вашего компьютера можно получить при помощи утилиты DxDiag.
Выберите в меню Пуск/Start (1) (на Windows Vista/7 нажатием клавиш Win+R) пункт Выполнить/Run (2) и написать в открывшемся окне название программы: dxdiag (3) -> Ok.
В появившемся окне во вкладках «Система», «Дисплей» и «Звук» можно получить все необходимые сведения о компьютере.

1. На вкладке «Система» находится информация о том, какой у вас процессор(1), сколько оперативной памяти(2), и какая установлена версия DirectX (3).
Процессор: если у вас AMD x2, установите AMD Dual-Core Optimizer http://support.amd.com/us/Processor_TechDownloads/DCO_1.1.4.zip
DirectX: версия DirectX должна соответствовать операционной системе: DirectX 10/11 будет работать только на Windows Vista и Windows 7 и не будет работать на Windows XP. Чтобы удалить DirectX 10/11 с Windows XP можно воспользоваться программой DirectX Eradictor. Обновить DirectX любой версии можно с сайта Microsoft

2. На вкладке «Дисплей» — информация о видеокарте (1), видеопамяти (2) и установленных драйверах (3).
На что стоит обратить внимание:
Версия и дата драйверов: Обновлять драйверы необходимо довольно часто (новые релизы выходят, как правило, несколько раз в год).
Существует два основных семейства видеокарт:
GeForce, производимые компанией NVidia, драйвера для которых можно найти здесь: http://www.nvidia.ru/page/drivers.html
Radeon, производимые компанией ATI (AMD), драйвера для которых можно найти здесь: http://www.ati.com/support/driver.html
Все остальные видеочипы, в том числе производства SiS, S3, Matrox, VIA и даже Intel, как правило, не годятся для современных игр (Речь идет именно о производителях чипов, так что если у вас на коробке написано ASUS, MSI, Sapphire, Gigabyte, Palit, Chaintech и т. д. — не пугайтесь, это название вендора, а не производителя чипа).

3. На вкладке «Звук» можно узнать имя звуковой карты (1) и дату выпуска драйвера (2).
Драйвера звуковой карты также необходимо регулярно обновлять.
Если возникают проблемы со звуком, особенно на встроенных звуковых картах, обычно помогает понижение уровня аппаратного ускорения звука (3) в DxDiag – для этого необходимо подвинуть ползунок аппаратного ускорения влево.
Cсылки на драйвера для наиболее популярных производителей звуковых карт:
Creative: http://ru.europe.creative.com/support/downloads/
Realtek: http://www.realtek.com.tw/default.aspx
Другие распространенные ошибки при запуске и в процессе игры.
Обратите внимание, что игра должна быть полностью обновлена и установлена в директорию без русских букв!
Пример пути установки:
Неправильный пример: D:ИгрыSteam
Правильный пример: D:GamesSteam
Нормальному запуску игры (как и правильной установке игры) могут помешать антивирусные программы, которые блокируют незнакомые для них процессы. Отключите программы-антивирусы. Как правило, это можно сделать, щелкнув по значку программы в правом нижнем углу экрана, рядом с часами.
Windows Vista/Windows 7:
Если у вас Windows Vista/Windows 7 вам может помочь пункт «Запуск от имени администратора», что временно отключает внутреннюю защиту Windows для выбранной программы. Просто нажмите правой кнопкой мыши на ярлыке с игрой, и выберите этот пункт.

Если, следуя вышеприведённым советам, и у Вас так и не устанавливается игра с диска и Вы не достигли требуемого результата, обращайтесь к нам по адресу: пр. Мира, 60, маг. «Метро», отдел компьютеров и игр «ТелеКиТ». Думается, что наши высококвалифицированные специалисты всё же смогут справиться с Вашей проблемой…
Приветствуем всех гостей и подписчиков проекта сайт! В этой статье мы максимально подробно ответим на вопрос, что делать, если не запускаются игры в Одноклассниках. В статье будет рассмотрено 7 возможных причин возникновения этой проблемы.
Испорченный файл инсталляции
Данная проблема обычно проявляется в невозможности запуска мастера по установке. Пользователь даже не приступает к выбору папки, ярлыка и так далее. В такой ситуации подозрение вызывает целостность и исправность файла установки. Возможно, при скачивании из интернета произошли сбои или ошибки. Если вы загружали игру через торрент, то проверьте целостность кэша.
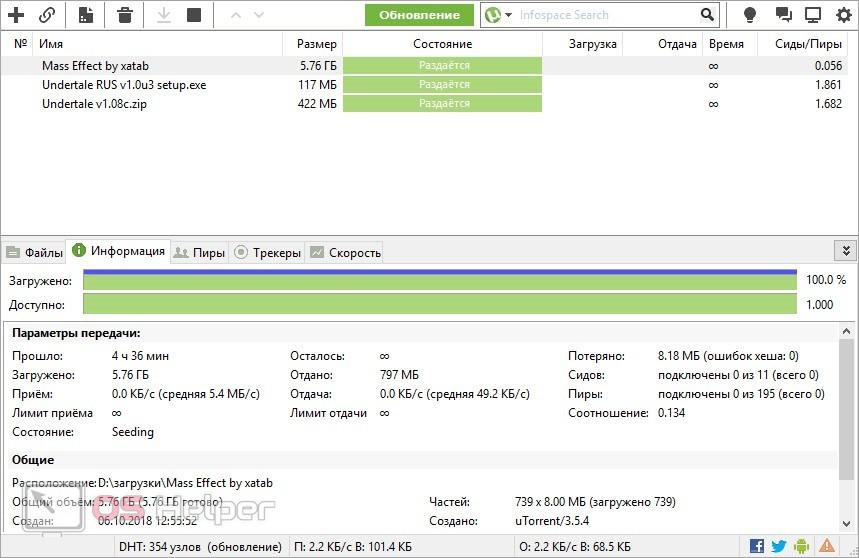
Если игра была скачана обычным способом, то попробуйте полностью удалить инсталлятор и загрузить его заново.
Отсутствие Visual C++ и Direct X необходимой версии
Следующей частой причиной, почему не устанавливаются программы, является отсутствие компонентов Visual C++ и Direct X. Visual C++ необходима для работы программ, которые написаны на популярном языке С++, а Direct X требуется для большинства игр. Как и в случае с NET Framework, есть разные версии этих компонентов.
Узнать версию Visual C++ можно так же, как и NET Framework – в разделе «Программы и компоненты».

А для того, чтобы узнать версию Direct X, нажмите «Пуск» и откройте «Выполнить» (или ctrl+R). Запишите команду dxdiag и нажмите «Ок».

Как правило, если программа не устанавливается из-за отсутствия этих компонентов или их правильной версии, появляется соответствующее сообщение. Необходимые версии Visual C++ можно скачать тут, а Direct X тут.
Проблемы с ОС

Сбои в самой Windows 10 могут быть причиной некорректной установки ПО. Первоначально нужно убедиться в наличии свободного места на диске. Далее необходимо проверить всю ОС на вирусы – любой софт может зависнуть при установке именно по этой причине.
Пакеты обновлений Windows 10 также могут влиять на установку игр, причем в обе стороны: иногда процессу инсталляции могут мешать уже установленные обновления, иногда – отсутствие какого-либо апдейта.
Поврежден установочный файл
Иногда бывает, что поврежден сам файл установки (инсталлятор) программы. Обычно это происходит при скачивании программы с интернета. Либо файл не до конца загрузился, либо его «почистил» ваш антивирусник.
В таком случае необходимо скачать файл заново и отключить на это время антивирус.
Игра не устанавливается с диска.
Будут вопросы — пишите.
08-19-2015 06:20 PM
Все достаточно просто. Origin отображает загрузку из интернета и установку с диска надписью «Загрузка». Понимаю, что это может ввести в заблуждение, поэтому сделайте следующее:
1. Вставьте диск в свой дисковод. Загрузка, по идее, должна начаться автоматически.
2. Если нет, то откройте приложение Origin и нажмите кнопку «Загрузить» на иконке The Sims 4.
Будут вопросы — пишите.
Браузерные и клиентские игры – в чем отличие?
После того как вы знаете, как устанавливать скаченные игры на компьютер, нужно поговорить о тех приложениях, которые работают через интернет. Они могут требовать установки – клиентские варианты или обходиться без нее — браузерные.
Если у вас нет места на жестком диске, то браузерные игры лучший выход из такой ситуации. Для использования их достаточно просто зарегистрироваться на одном из сайтов. Одним из вариантов может быть 101хр или соцсети. На нем представлено несколько игр разных жанров. Регистрацию можно пройти через социальные сети или электронную почту. После регистрации вам нужно выбрать из каталога одну из игр, определиться с сервером, на котором вы будете заводить персонажа и начать развлекаться. При выборе сервера рекомендуется останавливаться на тех вариантах, которые появились недавно – обычно они помечены специальным знаком.
Аналогичным образом можно провести досуг в социальных сетях – там достаточно выбрать вкладку «Игры» или «Приложения», чтобы перейти в каталог с сотней вариантов. Положительная сторона в том, что специально регистрироваться на сайте не нужно.
Клиентские игры отличаются тем, что вам нужно знать, как установить игру на компьютер с интернета. Для начала нужно скачать клиент – цифровой каталог игр от определенного разработчика. Одним из популярных вариантов является клиент «Игры Майл.ру».
Во время загрузки и установки будьте внимательны – разработчик предлагает установить фирменный быстрый поиск, браузер и другие лишние приложения, которые вам не нужны. Нужно убрать галочки со всех ненужных вариантов.
- После завершения установки, запустите клиент.
- Зайдите в каталог и выберите игру. Как правило, эти цифровые дистрибутивы распространяются бесплатно.
- Нажмите на кнопку «Установить» и дождитесь скачивания и инсталляции выбранного приложения. Учтите, что во время работы клиента Интернет нужен постоянно. Программа будет писать ориентировочное время, которое она затратит на загрузку. В зависимости от скорости интернет-соединения, вам придется ждать от 20 минут до 1.5 часов.
- Во время установки вам нужно будет согласиться с правилами лицензии, а также убрать маркеры с побочных программ, предлагаемых разработчиком.
После установки клиентской онлайн-игры не отключайте интернет-соединение. Без него она работать не будет. Примерно раз в неделю игра будет обновляться, поэтому нужно устанавливать ее в директорию, имеющую достаточно места. Как и любые игры, на диск С или «Рабочий стол» такие приложения устанавливать нельзя, так как во время работы они могут повредить системный файлы. По статистике, чаще всего операционную систему нужно менять на тех компьютерах, которые имеют всего один диск. Во время установки системы его необходимо разделить на два. Тогда Windows будет находится лишь в одном разделе диска, а пользовательские файлы на него влиять не смогут.
Если у вас всего один HDD , который даже виртуально не поделен на несколько частей, то стоит некоторое время играть в браузерные игры. Они не менее увлекательны чем иные варианты. Если у вас несколько дисков под файлы, то вы можете воспользоваться любой из инструкций, рассказывающей о том, как установить игру на компьютер. Делитесь информацией с друзьями, пишите комментарии и рассказывайте о своих проблемах установки приложений для развлечений. Мы обязательно вам поможем в комментариях или других публикациях.












