Скачать с ютуб Как скинуть фото и видео с айфона на компьютер 2022
Если у вас появляется ошибка при копировании фотографий и видео с айфона на компьютер, ее можно исправить всего двумя переключателями в настройках.
Заходим в Настройки, раздел Фото. В секции iCloud ставим галочку напротив Сохранение оригиналов, а в секции Перенос на Mac и ПК ставим галочку Переносить оригиналы.r
Если возникнут проблемы с просмотром видео на компе, скачайте Media Player Classic или VLC. Данные плееры без проблем работают с кодеком HEVC. На компьютерах выпущенных до распространения кодека h265 видео может лагать. На таких компах нет аппаратной поддержки для раскодирования видео.r
Как отправить свой первый твит
Зайдя в Твиттер – вы будете автоматически переадресованы на главную страницу. В нижней части страницы вы сможете увидеть ленту новостей (новых твитов с аккаунтов, на которые вы подписаны). В верхней – вы увидите предложение «Возможно, вам понравится читать этих людей» и несколько иконок пользователей. А примерно между ними – в середине страницы будет находиться строка, в которой написано «Что нового?». Слева от неё изображено белое яйцо на оранжевом фоне.

В это поле вы можете вводить своё сообщение
Кликнув на поле – вы увидите, как оно раскроется. Вы сможете вводить сюда текст, загружать фотографии и указывать своё текущее местоположение (оно может быть определено автоматически). После написания твита, нажмите «Твитнуть». Поздравляем, ваше сообщение опубликовано. Оно будет отображаться на вашей странице и в новостных лентах ваших фолловеров.
Полезная информация: Под полем для ввода твита вы увидите надпись «140». Это – счётчик символов в сообщении. Дело в том, что в Твиттере можно писать сообщения максимальной продолжительностью в 140 символов – ни на один больше. По мере написания вашего твита, счётчик будет уменьшаться, показывая, сколько ещё символов вы можете ввести.

Красным выделено нахождение кнопки создания нового твита
Вы также можете быстро перейти к окну ввода твита из любой страницы сайта, кликнув на кнопку «Твитнуть» в правом верхнем углу экрана. Перед вами появится окно нового твита – как видно на изображении. Дальше действуйте, как было указано выше.

Нажав на твитнуть — вы увидите поле ввода твита. Здесь же можно добавить фото. Заметьте, что в примере можно ввести ещё максимум 129 символов
Полезная информация. Нажав на значок фотоаппарата, расположенный под полем для ввода твита, вы сможете добавить картинку в свой твит. Просто выберите её местоположение на компьютере, кликните на неё и нажмите «загрузить».
У смартфонов, разработанных компанией Apple, отличные камеры. Неудивительно, что владельцы айфонов много фотографируют. Огромное количество изображений невозможно сохранить в памяти мобильного устройства, но можно скопировать на компьютер.
Смартфоны Apple отличаются от подобных продуктов своими характерными особенностями, поэтому процесс копирования фотографий с памяти мобильного устройства на жесткий диск компьютера не так прост. В этой статье мы рассмотрим четыре способа копирования графического контента. Вы узнаете, как безопасно можно перенести изображения с айфона на Windows и Mac OS X, а также как пользоваться приложением iPhoto.
Мобильные операционные системы для планшетов и смартфонов Mac и iOS легко интегрируются. Но не в этом случае. Если вы подключите мобильное устройство, компьютер не увидит его. Что делать? Во-первых, можно копировать графический контент с помощью специального приложения iPhoto для Mac. Этот удобный сервис позволяет не только всесторонне управлять домашней коллекцией фотографий, но и заниматься редактированием. Во-вторых, можно воспользоваться встроенной в операционную систему утилитой «Захвата изображений ».
С помощью этой утилиты вы легко переместите с мобильного устройства любой графический контент, который может находиться в папке или в приложении. Для поиска конкретного изображения необходимо воспользоваться сервисом SpotLight. Наберите название фотографии и увидите папку, где она хранится.

Также «захват изображений» покажет весь графический контент на смартфоне или планшете и все возможные действия. Все это может быть настроено в автоматическом режиме. Например, если мобильное устройство подключено, утилита скопирует изображения на PC и удалит их из памяти. Таким образом, вы не потеряете ни одну фотографию: при каждом подключении смартфона все изображения утилита перенесет на жесткий диск, а оригинал удалит.
iCloud диск файлы
Используйте эти шаги для копирования документов с компьютера Mac, устройств iPhone, iPad, касания iPod, iCloud.comили ПК. Если вам нужна помощь с любым сторонним данным, хранящимся в iCloud, свяжитесь с разработчиком приложения. Сторонние данные могут использовать ваше хранилище iCloud, даже если вы не можете увидеть детали.
Скопировать файлы на вашем Mac
- Открываете приложение, которое вы использовали, чтобы создать документ, выберите Файл > Открыть.
- Щелкните значок iCloud в верхнем левом углу диалогового окна «открыть».
- Откройте документ, который вы хотите скопировать, затем, удерживая нажатой клавишу «Option» и выберите Файл > Сохранить как.
- Выберите, где вы хотите сохранить документ, нажмите кнопку Сохранить.
Если вы используете ОС X Yosemite или новее, вы можете скопировать файлы из папки iCloud диск в Finder.
Если вы используете ОС X горный лев или позже, откройте Preview и TextEdit файлы, хранящиеся в iCloud из списка iCloud в диалоговом окне открыть.
Скопировать файлы из файлы приложение на вашем iPhone, iPad или iPod
Используйте эти шаги, чтобы отправить копии файлов, хранящихся в iCloud привод:
- Откройте приложение и выберите файлы в iCloud езды.
- Нажмите на папку, которую вы хотите открыть, затем нажмите на файл, чтобы открыть его.
- Коснитесь в нижнем левом углу.
- Выбрать как вы хотите отправить копию файла.
Если у вас iOS 9 и iOS 10, выполните те же действия в iCloud Drive приложение вместо этого.
Скопировать файлы из iCloud.com
Используйте эти шаги, чтобы загрузить файлы, хранящиеся в iCloud Drive, или файлы, которые доступны из приложения iWork на iCloud.com:
Скопировать файлы из Windows
Если у вас включен iCloud диск с помощью программы iCloud для Windows на ПК, вы можете скопировать ваши файлы из iCloud диск папку в Проводнике. Вы можете также скопировать файлы из iCloud.com.

Копировать информацию и настройки со старого iPhone на новый с помощью iTunes.
Для этого способа понадобится новый и старый iPhone, компьютер/ ноутбук с установленным iTunes (желательно последней версии) и кабель подключения к компьютеру. Общая схема на рисунке.

Подключите старый iPhone к компьютеру/ ноутбуку с помощью кабеля и запустите программу iTunes. Дождитесь пока программа определит ваш девайс. Выберите его в верхнем меню, затем в поле Резервная копия выберите пункт «Этот компьютер» и нажмите кнопку «Создать копию сейчас».

Во время выполнения резервного копирования появится окно о синхронизации программ, выберите «С копиями программ».

В конце копирования вы увидите в iTunes время последнего бэкапа.
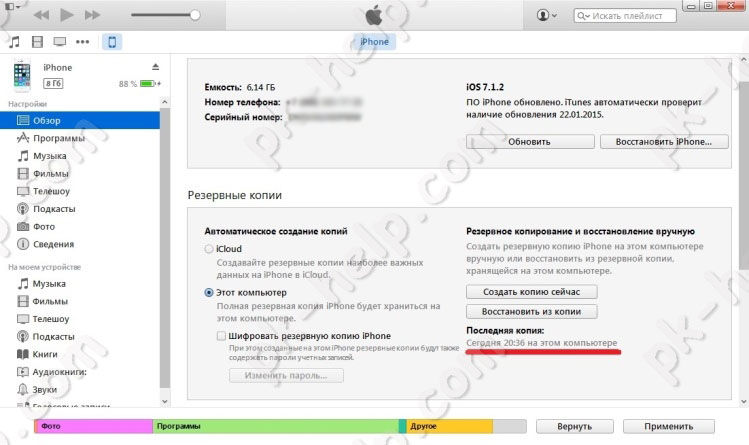
После этого сбросьте настройки до заводских на новом iPhone, если вы его включаете в первый раз, сбрасывать ничего не нужно. Отключите старый iPhone от компьютера/ ноутбук и подключите новый.
Включите смартфон и укажите настройки:
— язык и страну;
— следует ли включить службы геолокации;
— сеть Wi-Fi.
Затем появится окно, в котором необходимо выбрать «Восстановить из копии iTunes».
В iTunes появится окно предлагающее восстановить из бэкапа, выберите пункт «Восстановить из резервной копии» и нажмите кнопку «Продолжить».
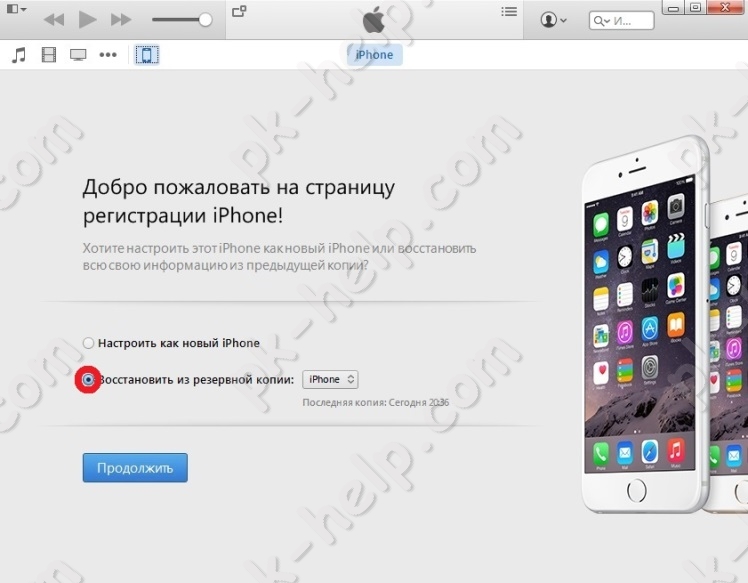
Появится индикатор восстановления на компьютере/ ноутбуке.

После завершения восстановления, дождитесь завершения синхронизации программ.
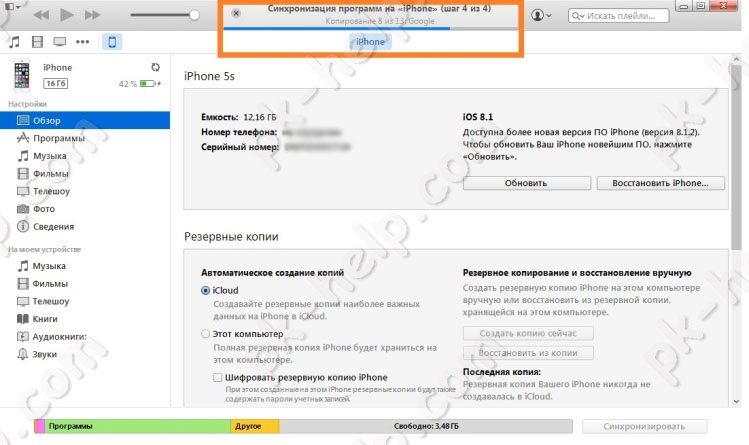
На этом все. Ваш новый iPhone 5, 5s, 6 или 6 plus будет со всеми вашими контактами, фото, смс, приложениями которые были на предыдущем iPhone.
Копирование фотографий через облако
А вот вопрос, как передать фотки с компьютера на Айфон при помощи облачных технологий, использование кабеля вообще не предполагает. То есть, фактически можно обойтись без подсоединения устройства к ПК. Но для полноты рассмотрим и этот способ.
Прежде всего, обновите ПО до актуальной версии, как рекомендует производитель.
Далее необходимо осуществить вход в iCloud с одинаковым ID как на самом ПК, так и на смартфоне. На iPhone в личном разделе настроек нужно выбрать облако, а уже в нем открыть пункт Фото и включить медиатеку.
В ОС Windows нужно установить приложение для iCloud и активировать медиатеку в настройках.

Откройте папку с фотографиями в проводнике и воспользуйтесь пунктом «Фото iCloud» в разделе Избранное, чтобы выгрузить снимки в облако. После этого, снимки будут доступны на iPhone, если на нем имеется подключение к интернету.
На Mac нужно активировать медиатеку в системных настройках (пункт iCloud, далее параметры фотографий).
Важно! Метод несовместим с использованием iTunes. Используйте только один из них.
Альтернативный вариант, как скинуть фото с компьютера на Айфон через iCloud подразумевает открытие доступа к снимкам в облаке. Сделать это можно через функции общего доступа в программе Фото. В таком случае можно показать снимки любому контакту, которого вы пригласите.












