Динамик или наушники не подключены [FULL GUIDE]
В Интернете широко распространена проблема, связанная с тем, что Windows 10 не распознает аудиоустройства, подключенные к машине. Есть много вещей, которые могут вызвать эту проблему в зависимости от вашей системы. Однако большинство из них довольно легко исправить.
Мы рассмотрим наиболее распространенные причины проблемы и найдем рабочее решение для этих типов проблем.
Большинство людей жалуются на то, что после того, как они обновили свою ОС до Windows 10, они потеряли весь звук, их устройства больше не распознавались.
Есть несколько человек, которые все еще ищут работающее решение, не способное решить проблему, перезагрузив компьютер или подключив и отключив устройства.
Помимо проблемы Нет динамика или наушники подключены , вы также можете столкнуться с некоторыми другими проблемами, связанными с шумом, такими как:
- Динамики или наушники не подключены в Windows8 . Эта проблема особенно распространена в Windows 8.
- Гарнитура динамика или наушники отключены от Windows 10 . Однако в Windows 10 это также возможно.
- Аудиоустройство не подключено к Windows 10 . Если вы получаете эту ошибку, вы все равно можете применить решения из этой статьи, поскольку в основном это та же проблема.
- Наушники не подключены к Windows 7 . Эта проблема возникает, если вы не можете подключить наушники к компьютеру под управлением Windows 7.
Нет драйверов
Первый вариант, который только необходимо принять во внимание, когда вы подключаете наушники к компьютеру, — это отсутствие специальных драйверов на устройстве. Причем звуковых. Тогда у вас не работают наушники и колонки. Но данная проблема, как правило, устраняется очень легко.
Достаточно просто найти в интернете сайт разработчика вашей звуковой карты, выбрать там соответствующую модель оборудования, а затем скачать драйверы. Далее установите их на компьютер и перезагрузитесь. Теперь можно попытаться присоединить колонки или гарнитуру. Как правило, все начинает работать в полную силу. Только необходимо отрегулировать громкость и усиление звука.
Правда, если у вас не работают наушники на компьютере после установки звуковых драйверов, причиной тому могут быть разные варианты развития событий. Какие именно? Давайте попытаемся разобраться в этом.
Устройства воспроизведения
Одна из распространенных причин того, что в наушниках отсутствует звук, является неправильная настройка аудиоустройств в операционной системе. Чтобы зайти в меню управления звуками, нужно нажать правой кнопкой мыши на значок звука в системном трее.

В появившемся меню «Звук» необходимо выбрать вкладку «Воспроизведение». В списке будут отображаться все используемые на конкретном ПК звуковые устройства. Напротив наушников должна стоять зеленая галочка. Если она отсутствует, нужно нажать правой кнопкой мыши на нужном оборудовании и нажать «Включить».

Существуют наушники, которые оснащают встроенным ПО. В этом случае обязательно нужно установить драйвера с диска, который шел в наборе с гаджетом, или скачать ПО на официальном сайте компании-производителя. В противном случае наушники корректно работать не будут.
Некорректные настройки Windows – сбой в работе службы отвечающих за звук
Если служба, отвечающая за звук на компьютере, будет работать нестабильно и с перебоями, то ПК не сможет проигрывать аудио. В таком случае необходимо поправить ее настройки и выполнить перезапуск. Делается это следующим образом:
- Правой кнопкой мышки кликнуть на меню “Пуск”.
- Из появившегося списка выбрать “Управление устройством”.
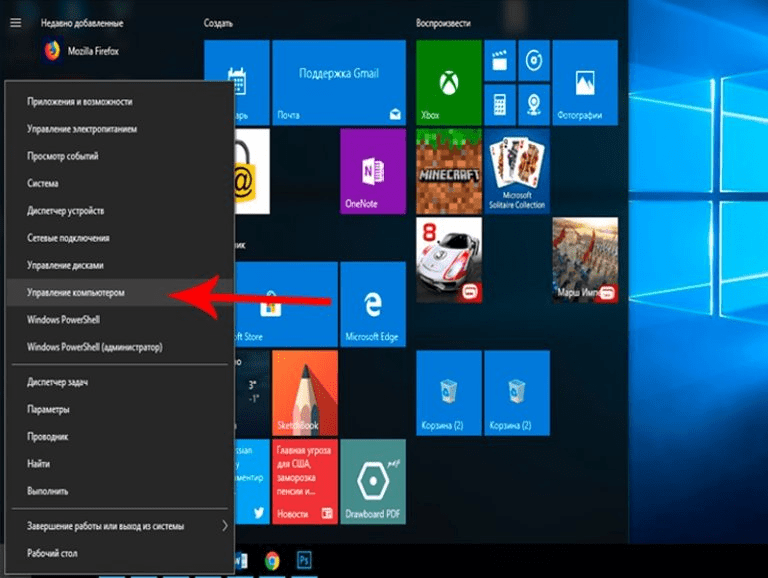
Переход в меню “Управления компьютером”


Свойства службы “Виндовс аудио”

Параметры службы “Windows Audio”
Аудиодорожка рассчитана на один наушник
Проблема может заключаться в самом аудиофайле (например, в песне), который проигрывается только на один канал наушников. Чтобы проверить, так ли это, нужно воспроизвести любой другой аудиофайл. Если проблема решилась, значит прошлый звуковой файл был одноканальным.
Если проблема заключается именно в наушниках (со сменой смартфона ничего не поменялось, и один наушник все еще не работает) необходимо попробовать сбросить настройки Bluetooth-гарнитуры. О том, как это сделать, можно узнать из инструкции по эксплуатации. В большинстве моделей необходимо зажать кнопку питания на обоих наушниках одновременно и дождаться звукового сигнала.
Не работают наушники? 22 способа починить их

Стереофонические нау́шники (наушники) — два телефона с оголовьем, предназначенные для подключения к бытовым радиоэлектронным аппаратам. Наушники представляют собой пару небольших по размеру головных телефона или блока наушника, надеваемых на голову или вставляемых прямо в ушные каналы. Наушники часто применяются в быту и в профессиональной деятельности для речевой связи и прослушивания музыки и речи, когда необходима мобильность или звукоизоляция от окружающего пространства. Наушники с прикреплённым к ним микрофоном образуют головную гарнитуру. Википедия
бывают самых разных стилей, от традиционных проводных гарнитур до более дорогих беспроводных устройств Bluetooth. Возможности варьируются от базовой функциональности до расширенного шумоподавления и интеграции цифрового помощника.
Однако, независимо от того, какие у вас наушники, бывают случаи, когда они перестают работать. Есть много простых способов ремонта, которые позволят вашим наушникам снова заработать.
Важно: в этой статье рассматривается устранение неполадок для всех типов наушников, включая беспроводные, стандартные и наушники-вкладыши.

Причины проблем с наушниками
Технические проблемы наушников так же разнообразны, как и количество доступных моделей. Иногда из-за повреждения кабеля наушников или проблем с подключением по Bluetooth разъем для наушников не работает. Наушники с шумоподавлением, такие как беспроводные наушники Bose QuietComfort 35 II и Microsoft Surface Headphones, иногда не могут синхронизировать аудио и видео. Часто бывает неприятно включать или выключать функцию шумоподавления по назначению.
Тем не менее, есть много простых причин, по которым наушники не работают, которые подходят для всех типов наушников.
Как починить наушники, которые не работают
С наушниками могут возникать различные технические проблемы, и способы их решения зависят от причины. Чтобы выяснить, почему ваши наушники не работают, сначала выполните эту серию проверок, а затем попробуйте предлагаемые советы по ремонту сломанных наушников.
1. Включите наушники. Многие наушники имеют встроенный аккумулятор и не будут работать, если вы соедините эти устройства к наушникам или аудиоразъему, не включив их.
Важно: выключатель питания наушников обычно находится сбоку от одного из наушников или на одной из их плоских поверхностей.
2. Выключите наушники и снова включите. Этот классический технический совет работает с неисправными компьютерами, а также с наушниками, которые не работают.
Если ваши наушники не работают должным образом, выключите их и снова включите после подключения, а затем посмотрите, решит ли это проблему.
3. Зарядить наушники. Некоторые наушники, особенно с расширенными функциями, такими как шумоподавление и встроенная светодиодная подсветка, полагаются на внешний источник питания или аккумулятор. Если вы какое-то время не использовали наушники, возможно, разрядился аккумулятор, и его необходимо перезарядить.
Важно: заряжайте большинство наушников с помощью порта micro USB на одном из наушников.
4. Проверьте требования к питанию USB. Некоторые наушники можно подключать к устройству через USB. Однако, если это же USB-соединение требуется для питания наушников помимо приема звука, его производительность может ухудшиться при подключении к отключенному от сети ноутбуку или устройству с низкой мощностью.
5. Проверьте совместимость USB. Хотя некоторые наушники можно подключать к источнику звука через USB, не все устройства поддерживают наушники USB. Большинство компьютеров должно иметь возможность подключаться к наушникам USB, но некоторые игровые консоли, такие как Xbox One, не работают с наушниками USB.
Если устройство не поддерживает наушники USB, вы мало что можете сделать. Разве что обменять их на наушники, которые используют Bluetooth или традиционный аудиоразъем.
6. Включите Bluetooth на наушниках. Если вы используете беспроводные наушники, вам может потребоваться включить переключатель Bluetooth, чтобы он мог подключиться к вашим сопряженным устройствам.
7. Прибавь громкости. Если вы ничего не слышите в наушниках, возможно, вы случайно уменьшили громкость или отключили звук в наушниках.
Сначала увеличьте громкость с помощью встроенных кнопок громкости наушников (если они есть). Затем проверьте громкость на сопряженном устройстве.

Стоит отметить, что удобное управление предусмотрено далеко не во всех моделях беспроводных наушников. Даже в очень недешевых Apple AirPods для управления с наушников доступны всего 3 команды. А для того, чтобы прибавить или убавить звук, придется доставать смартфон. В то же время, например, в бюджетных беспроводных наушниках CGPods регулировать громкость можно, просто прикоснувшись к наушнику (а всего доступно 11 команд без участия смартфона).
CGPods 5.0 и CGPods Lite – тюменские наушники, которые стремительно ворвались во все ТОПы продаж 2020 года. CGPods обладают поистине уникальным для бюджетных «ушек» набором функций (да и для небюджетных тоже). Например, в них есть влаго-защита по стандарту IPx6. В CGPods можно принимать ванну и мыть их под краном. Кроме того, CGPods – наушники, которые могут работать вдали от розетки по 20 часов.
Кейс CGPods 5.0 изготовлен из профессионального авиационного алюминия (из такого же делают «боинги»). Благодаря этому кейс способен выдержать вес в 220 килограммов. А модель CGPods Lite получила крошечный изящный кейс-антистресс с покрытием софт-тач. Всё перечисленное выгодно выделяет наушники CGPods среди даже более дорогостоящих конкурентов. Тюменские «ушки» в 4 раза дешевле раскрученных «яблочек». Хотя у последних нет ни такого уровня влаго-защиты, ни такого же удобного управления с наушников, как у CGPods.
CGPods продаются только напрямую через интернет по честной цене производителя (3 500 рублей), без участия розничных сетей и их огромных наценок.
8. Успешное сопряжение наушников Bluetooth с устройством. Новые Bluetooth-наушники не отправляют звук на ваши устройства? Вам необходимо подключить наушники к вашему смартфону, ПК или другому источнику.
Важно: инструкции по сопряжению Bluetooth различаются в зависимости от марки и модели ваших наушников. Найдите конкретные инструкции по сопряжению в руководстве к устройству или на веб-сайте производителя.
9. Повторно соедините Bluetooth-наушники к телефону или компьютеру. Удалите сопряжение наушников, а затем повторно соедините наушники к телефону или компьютеру. Иногда повторное подключение наушников к устройству может решить проблемы с подключением.
Важно: чтобы удалить соединение Bluetooth на Mac, выберите Системные настройки > Bluetooth > Название ваших наушников > X > Удалить (Забыть). Чтобы удалить наушники в Windows 10, откройте Центр поддержки и выберите Все настройки > Устройства > Название ваших наушников > Удалить устройство > Да (Ок).
10. Отключите неиспользуемые устройства от наушников. Один из способов предотвратить конфликты — отключить устройство, что вы не используете. Обычно это можно сделать в соответствующем приложении для наушников, таком как дополнение Bose Connect для наушников Bose, или выполнить описанные выше действия на ПК или Mac.
11. Проверьте аудиовыход. Даже если вы успешно подключили наушники, ваше устройство может отправлять звук в другое место, например, на динамик Bluetooth или Apple TV.
Важно: имя активного аудиовыхода обычно отображается в приложении, производящем звук. Например, в Spotify название звуковой опции отображается в виде зеленого текста в нижней части приложения.
12. Удалите проводное соединение. Проводное соединение часто может отменять соединение Bluetooth. Если вы заряжаете наушники с помощью компьютера или ноутбука, это может заблокировать потоковую передачу звука со смартфона или планшета по беспроводной сети.
13. Проверьте на наличие повреждений, согнув кабель. Частая причина проблем с наушниками — поврежденный аудиокабель.Чтобы проверить, не поврежден ли кабель, наденьте наушники, воспроизведите звук из предпочтительного источника и осторожно согните кабель с интервалом в два сантиметра от одного конца до другого.
Если вы на короткое время слышите статические помехи или звук от источника звука, значит кабель поврежден, и его следует заменить.
Важно: Выполняйте только легкие изгибы без фанатизма, чтобы не повредить кабель.
14. Попробуйте другое приложени. Если вы слушаете звук из определенного приложения, но не слышите звук, проблема может быть в самом приложении. Выход из приложения и его повторное открытие также могут исправить любые обнаруженные вами ошибки.
15. Проверьте аудиоразъем. Гнездо для наушников на вашем ноутбуке, планшете или смартфоне может быть сломано. Чтобы проверить, не сломан ли у вас аудиоразъем, попробуйте на нем другие наушники.
16. Проверьте наушники на другом устройстве. Если возможно, используйте наушники с другим источником звука, чтобы проверить, работают ли наушники.
17. Попробуйте использовать другие наушники или наушники на том же устройстве при запуске того же приложения. Подобно приведенному выше совету, это поможет определить причину проблемы. Если вы столкнулись с той же проблемой, проблема может быть в приложении или устройстве, к которому вы подключаетесь, а не в наушниках.
18. Обновите прошивку наушников. Многие современные наушники требуют обновления прошивки для исправления ошибок и правильной работы. Часто вы можете загрузить и установить эти обновления по беспроводной сети с помощью официального приложения для смартфонов. Многие бренды также предоставляют файлы обновлений на своих официальных сайтах, которые вы можете загрузить и передать через USB-кабель.
19. Обновите операционную систему для компьютера или устройства. Установка последнего обновления ОС на ваше устройство может улучшить совместимость с широким спектром аксессуаров, включая наушники.
20. Перезагрузите компьютер, смартфон или планшет. Перезапуск может исправить множество технических проблем, в том числе связанных с неисправными наушниками.
21. Отключите Bluetooth на неиспользуемых устройствах. Если вы соединили наушники Bluetooth с несколькими устройствами, наушники могут подключаться к одному из этих устройств вместо того, которое вам нужно. Чтобы исправить это, выключите Bluetooth на всех других устройствах, пока ваши наушники не подключатся к предпочтительному.
Важно: вам может потребоваться выключить и снова включить наушники после отключения Bluetooth на других ваших устройствах.
22. Проверить обновления драйверов. Обновление драйверов — отличный способ устранения неполадок, когда на каком-либо устройстве возникает какая-либо проблема или возникает ошибка.











