В браузере не воспроизводится видео: причины и способы решения
При пользовании Интернетом люди часто сталкиваются с ситуацией, когда в браузере не воспроизводится видео из-за сбоев работе ПО, отключения flash-плеера или иных проблем. Ниже рассмотрим признаки и основные причины возникновения таких неисправностей, а также рассмотрим, что необходимо делать для восстановления нормальной работоспособности видео.
За многие годы пользования веб-обозревателями накопилось много проблем, касающихся трудностей в отображении роликов. Чаще всего при работе в Сети не показывает видео в браузере, что связано с особой чувствительности поддерживающего программного обеспечения.
В процессе эксплуатации могут возникнуть следующие проблемы:
- Появление ошибки при попытке воспроизвести видео.
- Черный (пустой) экран.
- Ролик не грузится и находится в зависшем состоянии.
- Видео проигрывается, но имеет место торможение.
- Появляется зеленый экран.
- Браузер не распознает формат ролика, видео не воспроизводится.
- В процессе просмотра ролик обрывается.
- Видео не отображается, а звук идет.
Это лишь часть трудностей, с которыми сталкиваются пользователи. Причин, почему браузер не воспроизводит видео, может быть множество, начиная с отсутствия некоторого ПО, закачивая конфликтом с другими программами.

Выделим основные причины, почему не воспроизводится видео:
- отключение, отсутствие или использование старой версии Flash Player;
- трудности в работе плеера на портале;
- низкая скорость Интернета или перебои у провайдера;
- повышенная нагрузка за сервер, из-за чего не запускается или тормозит видео;
- проблемы с доступом к ролику на YouTube или ограничение доступа к нему;
- сбои в работе браузера, к примеру, загрязнение памяти ненужным кэшем;
- прочие неисправности.
В любом из случаев может возникнуть ситуация, когда видео не воспроизводится. Решение по восстановлению работы принимается с учетом характерных признаков и текущих обстоятельств.
Обновление или установка кодеков
Кодеки – это сборка программ, которые нужны для воспроизведения аудио и видео файлов. Благодаря ним компьютер понимает, какой тип файла вы запускаете и как его как его открывать, поэтому без кодеков видео воспроизводиться не будет.
Самый простой способ установки кодеков – это установка их с загрузочного диска, но к сожалению, такой есть не у каждого пользователя. Поэтому придется искать подходящие программы в интернете.
1. Заходим в любой браузер и в поле поиска вводим необходимый запрос;
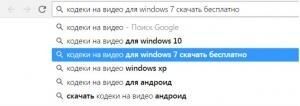
2. Как правило вам выдаст множество сайтов, на которых эти кодеки можно скачать, поэтому дальнейший выбор стоит за вами;
3. После скачки, запускаем файл и начинаем установку. Устанавливать кодеки лучше с предложенными самой установочной программой правилами, т.к. от этого может зависеть корректность их работы. Поэтому просто все время жмите кнопку «Далее». После установки, нажмите на «Готово» и пробуйте запустить видео.
Плохое интернет-соединение
Периодически в браузере не грузит видео по самой банальной причине – недостаточно высокой скорости передачи данных.
Проверить показатели можно на сайте https://www.speedtest.net:
- Откройте ресурс;
- Кликните на иконку «Проверить» (Go);

- Дождитесь отображения показателей и сравните их со скоростью, заявленной вашим провайдером.

Иногда видео в браузере не идет из-за технических неполадок со стороны провайдера, но вы можете сделать кое-что самостоятельно:
- Перезагрузите роутер и компьютер;
- Подключите устройство кабелем к роутеру напрямую;
- Проверьте отсутствие сторонних подключенных устройств;
- Позвоните в службу поддержки провайдера и озвучьте проблему.
Дадим небольшой полезный совет. Если воспроизведение перестало работать или значительно замедлилось – стоит проверить, хватает ли скорости передачи данных. Возможно, на устройстве включены программы, которые потребляют много ресурсов
Проверьте это следующим образом:
- Одновременно нажмите на кнопки Ctrl+Alt+Del , чтобы вызвать «Диспетчер задач»;
- Откройте вкладку «Приложения»;
- Выберите те, которые могут снижать скорость передачи данных и кликните на кнопку «Снять задачу».

Если все же ролик не грузится из-за низкой скорости интернета, вы также можете просто поставить воспроизведение на паузу и подождать, пока полоса загрузки не увеличится, после чего попробуйте нажать на кнопку Play заново.
Манипуляции с батарейкой CMOS
Батарейка CMOS используется как небольшой источник питания на материнке. Поэтому в ней сохраняются параметры – дата и время, свойства загрузки, порядок поступления видеосигнала и многое другое.
Бывают случаи, когда этот элемент разряжается и не заряжается, а компьютер из-за этого не запускается. Поэтому не лишним будет извлечь ее и попробовать включить компьютер. Если он запустится – батарея нуждается в замене и последующем восстановлении настроек BIOS.

DivFix++
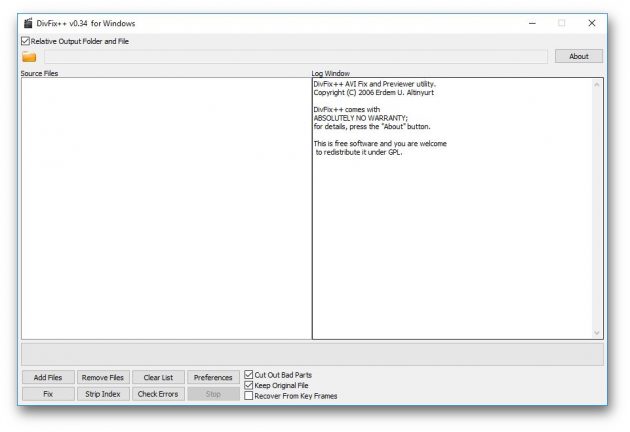
Программа DivFix++ давно не обновлялась, но тем не менее прекрасно работает. Она может восстанавливать только AVI, но с этим она справляется хорошо. Просто загрузите и распакуйте приложение, добавьте повреждённые файлы и нажмите на кнопку Fix.
Что приводит к поломке
Практически каждый серфер сталкивался с подобной ситуацией, не зная, что может служить причиной плохой работы видеоролика. В первую очередь стоит узнать, что приводит к проблеме:
- Некорректная работа Adobe Flash Player;
- Неполадки с JavaScript;
- Плохой интернет;
- Устаревшая версия веб-проводника;
- Вирусные атаки.
Практически во всех данных случаях исправить ситуацию можно в считанные минуты. Главное не отступать от рекомендаций и инструкции.
Что означает надпись «No video input»
Эта фраза, равно как и «No Signal Detected», переводится как «не обнаружен входной сигнал». Check signal cable означает фактически то же: проблему с подключением монитора к компьютеру.
Как водится, практически любая проблема с ПК может иметь немало причин и ещё больше способов их решения, поэтому самостоятельная диагностика становится своеобразным квестом, пройти который до конца удаётся немногим. Впрочем, в большинстве случаев это и не требуется, поскольку самые распространённые причины поломок и наиболее эффективные способы их устранения приводятся вначале. Не будем отступать от этой традиции и мы.
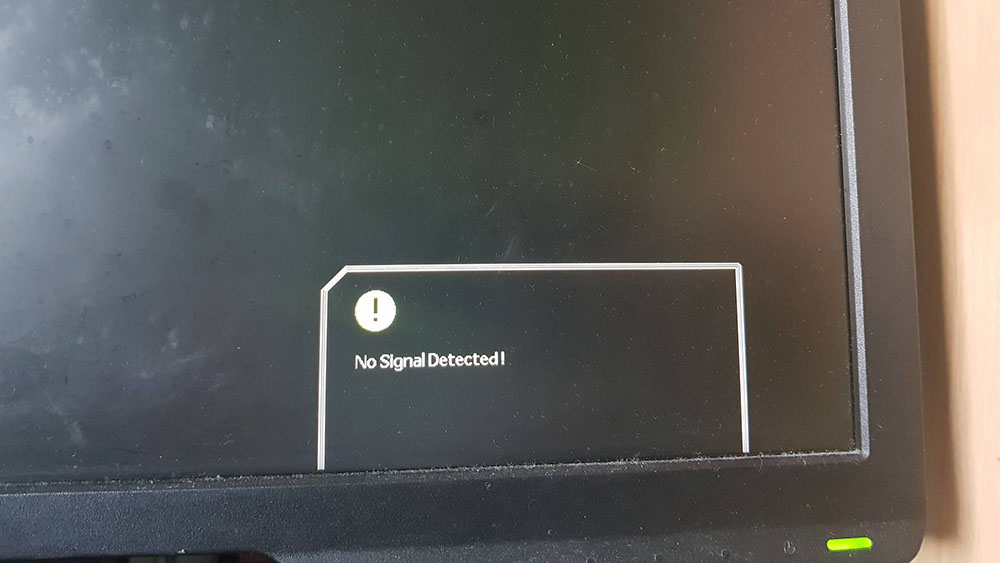
Итак, если при включении компьютера вы наблюдаете чёрный экран с плавающей или расположенной посередине экрана надписью «No video input», возможными причинами этого могут быть следующие ситуации:

- чаще всего проблема действительно заключается в отсутствии контакта кабеля, соединяющего системный блок с дисплеем, причём он может быть плохим с любой стороны. Если вы перед появлением проблемы двигали монитор, ПК или же трогали кабели, то, вероятнее всего, задели коннектор или переходник, и он частично вышел из гнезда;
- достаточно часто такое случается после апгрейда компьютера, требующего разборки системного блока и отключения всей периферии. При сборке вы просто не до конца вставили интерфейсный кабель, о чём вам и сигнализирует дисплей; нередко требует использования другого кабеля, и может оказаться, что он имеет разные интерфейсы или вы используете для этих целей переходник (в качестве типового примера можно привести пару HDMI— VGA/DVI). Само по себе такое соединение не является чем-то ненормальным, но бывает, что такие интерфейсы оказываются однонаправленными или же работают не со всем оборудованием. Так, встречаются кабели, работающие только с видеокартами, у которых аналоговый выход реализован посредством HDMI, среди современных графических адаптеров таковые уже не встретишь. Так что по возможности старайтесь кабеля, подключаемые с обеих сторон к портам одинакового типа. Если это невозможно, то хотя бы не совмещайте аналоговый и цифровой интерфейсы. Желательно также не использовать переходники – лучше раскошелиться и купить интерфейсный кабель нужной конфигурации с «правильными» разъёмами;
– тоже довольно частая операция, приводящая к пропаданию двухсторонней связи между системным блоком и монитором с появлением на последнем соответствующего диагностического сообщения. Как правило, это можно исправить через BIOS, активировав отключенную интегрированную видеокарту (или изменив приоритет PCI-Eвидеоадаптера). Может даже оказаться, что на компьютере установлен процессор без интегрированного видео; - ещё одна причина появления сообщения «No video input» – видеокарта (обычно старая), которая соединяется с монитором через DisplayPort и требующая загрузки драйверов для нормальной работы. При обычной загрузке ПК проблем не возникнет, но если вы по какой-то причине загрузились с флешки, то драйвер загружен не будет и система просто не распознает монитор. Теоретически такое может случиться и с HDMI-интерфейсом;
- если вы поменяли монитор, и он имеет интерфейс USB-C, то далеко не все ноутбуки и компьютеры поддерживают этот стандарт. Более того, в нём тоже есть разные версии, и используемый кабель может оказаться несовместимым.
Проблема может заключаться и в неисправном оборудовании – мониторе, графическом адаптере или даже материнской плате.
Наиболее распространённые причины и способы их устранения
При воспроизведении видеороликов в браузере используется большое количество разных инструментов, каждый из которых играет важную роль. При неправильной работе хотя бы одного элемента или программы, связанной с воспроизведением видео, могут возникнуть проблемы.
Устаревшая версия Adobe Flash Player
В подавляющем большинстве случаев причина того, что не удаётся просмотреть видеоролик, кроется в устаревшей версии Adobe Flash Player — расширения браузера, запускаемого при воспроизведении видео. Поэтому прежде всего необходимо проверить версию этого программного средства. Если она устарела — обновите её.
При разработке большинства видеоплееров используется специальная мультимедийная платформа Adobe Flash Player, библиотеки которой позволяют создавать различные виды веб-приложений. Естественно, такие приложения невозможно использовать без последней версии «Флеш Плеера».
Процедура установки или обновления Flash Player не зависит от используемого браузера. Необходимо лишь придерживаться следующего алгоритма:
- Перейти на официальный сайт разработчика Adobe Flash Player.
- В открывшемся сайте рекомендуется убрать дополнительные галочки. В противном случае на компьютере будет установлено дополнительное ПО, которое никак не относится к Adobe Flash Player.
- Затем нажать кнопку «Установить сейчас». Начнётся скачивание установщика.

Уберите галочки для отказа от дополнительного ПО и запустите скачивание установщика «Флеш Плеера», нажав кнопку «Установить сейчас»
Запустите скачанный файл, и сразу начнётся автоматическая установка последней версии Flash Player.

Ждём, пока установка завершится

Для завершения установки или обновление Adobe Flash Player нажмите кнопку «Готово»
Если проблема заключалась в устаревшей версии Adobe Flash Player, то на этом этапе она должна быть решена. Запустите видео, которое не воспроизводилось. Если оно по-прежнему не отображается, то нужно попробовать другие варианты решения вопроса.
Видео: как обновить Adobe Flash Player
В браузере отключена поддержка JavaScript
Важным инструментом, который влияет на функциональность современных веб-сайтов, является JavaScript — скриптовый язык программирования. Его использование существенно расширяет возможности создания и отображения веб-сайтов. В каждом браузере этот инструмент можно самостоятельно включить или отключить. У большинства сайтов при отключении JavaScript резко снижается функциональность. В частности, могут не отображаться картинки и не воспроизводиться видеоролики.
Процедура включения поддержки JavaScript зависит от используемого браузера.
Как правило, JavaScript во всех браузерах активирован по умолчанию. Однако какое-нибудь программное обеспечение могло случайно отключить его. Поэтому стоит проверить этот плагин.
Google Chrome
В Google Chrome поддержка JavaScript включается в разделе настроек «Конфиденциальность и безопасность».
-
Перейдите в общие настройки браузера. Для этого кликните по характерному значку в правом верхнем углу экрана и выберите пункт «Настройки».

Щёлкнув по строке «Настройки», перейдите в окно настроек браузера Google Chrome

Для активации JavaScript в Google Chrome перейдите в настройки контента

Откройте меню настроек JavaScript в Google Chrome, щёлкнув по строке JavaScript

Включаем тумблер активации Javascript в Google Chrome
Opera
В браузере Opera JavaScript можно включить в настройках браузера, перейдя в раздел «Сайты».
-
Как и в случае с Google Chrome, нужно перейти в настройки браузера. Их можно открыть комбинацией клавиш Alt + P или стандартным способом с помощью значка Opera в верхнем левом или правом углу (зависит от версии браузера).

Открываем общие настройки в Opera

Открываем раздел «Сайты» в настройках «Оперы»

Включаем JavaScript в Opera с помощью переключателя «Разрешить выполнение JavaScript»
«Яндекс.Браузер»
В «Яндекс.Браузере» включить или отключить поддержку JavaScript можно в разделе настройки личных данных.
- В верхней части браузера нажмите на картинку с тремя горизонтальными полосками и перейдите в меню «Настройки».
- Нажмите на пункт «Показать дополнительные настройки» в нижней части открывшейся страницы.
- Найдите раздел «Личные данные» и выберите пункт «Настройки содержимого».

Переходим в настройки содержимого в разделе личных данных меню настроек «Яндекс.браузера»

Включаем JavaScript с помощью переключателя «Разрешть JavaScript на всех сайтах»
Mozilla Firefox
В браузере Mozilla Firefox поддержка JavaScript всегда включена по умолчанию. Она может быть выключена только если пользователь сделал это самостоятельно с помощью специальных инструментов. В таком случае ему не потребуется инструкция для включения функции обратно. Нужно просто снова включить JavaScript теми же средствами, с помощью которых он был отключён.
Safari
В браузере Safari поддержка JavaScript включается и выключается в настройках безопасности.
- Перейдите в меню Safari и зайдите в раздел «Настройки», а затем в раздел «Безопасность».
- Найдите блок «Веб-контент» и включите в нём опцию поддержки JavaScript.

В разделе «Безопасность» настроек Safari, в блоке «Веб-контент» включите поддержку JavaScript
Internet Exproler
В Internet Explorer включение и выключение JavaScript доступно в разделе Internet консоли настроек безопасности.
- В верхней части окна браузера найдите кнопку в виде шестерёнки и нажмите на неё.
- В открывшемся меню перейдите во вкладку «Безопасность» и выделите зону «Интернет». Затем нажмите кнопку «Другой».

Откройте вкладку «Безопасность», перейдите в зону «Интернет», а затем — в меню «Другой»

Для включения JavaScript отметьте пункты «Включить» в блоках «Активные сценарии» и «Выполнять сценарии приложений Java»
После включения JavaScript в любом браузере необходимо перезапустить программу, чтобы изменения вступили в силу.
Другие возможные причины
Есть и другие причины, из-за которых в браузере могут не воспроизводиться видеоролики. На них стоит обратить внимание, если предыдущие рекомендации не помогли решить проблему. Попробуйте сделать следующее:
- проверьте текущую версию браузера; если она устарела, то обновите её;
- очистите кэш и куки браузера;
- проверьте компьютер на вирусы — они тоже могут мешать воспроизводить видео;
- проверьте работоспособность интернет-соединения: возможно, проблема в сетевом подключении, а не в используемом ПО; попробуйте перезагрузить роутер;
- возможно, проблема заключается в видеоплеере, который используют разработчики сайта; попробуйте воспроизвести видео с других сайтов;
- попробуйте обновить видео и аудиодрайверы.
Если видео загружается, но постоянно тормозит и воспроизводится с задержками, то проблема состоит в плохом качестве соединения. В таком случае можно попробовать перезагрузить роутер и отключить сторонние программы. В крайнем случае обратитесь к своему провайдеру.
Проблема черного экрана в мобильном приложении YouTube
Когда приложение YouTube на вашем телефоне или планшете вместо воспроизведения видео отображает черный экран, или вы слышите только звук без видеокомпонента, это обычно означает, что в приложении есть проблемы.
Обычно проблему такого типа можно устранить, очистив данные приложения или кэш, но иногда перезапуск устройства также работает.
Вот некоторые вещи, которые вы можете попробовать, увидев черный экран или услышав только звук, в мобильном приложении YouTube:
-
Очистить кеш приложения.
Если у вас устройство Android, вы можете очистить кэш для отдельных приложений или всех приложений одновременно. Если у вас устройство iOS, вы можете загрузить приложение для управления кэшем или просто удалить и переустановить приложение YouTube.












