Как настроить наушники с микрофоном на компьютере
Часто при подключении наушников с микрофоном компьютер видит и настраивает новое устройство автоматически, но иногда для корректной работы девайса требуется выполнить дополнительные действия. В этой статье мы расскажем, как настроить микрофон на наушниках и сами наушники.
Наушники и микрофон от них подключаются к звуковой карте. Она может быть встроена в материнскую плату или видеокарту, а может представлять из себя отдельное устройство (как внутреннее, так и внешнее). Чаще всего наушники подключаются к зеленому 3.5 jack разъему, а микрофон – к красному.
Иногда рядом с гнездами размещены подписи или маленькие иконки, по которым можно определить их принадлежность. Черный цвет используется для комбинированного разъема, куда подключаются и микрофон, и наушники (если штекера два, а разъем один, придется использовать переходник или довольствоваться чем-то одним). Кстати, бывают и USB-наушники, для который используется соответствующий вход.

Причины, по которым не работает микрофон на наушниках
Для того, чтобы проверить микрофон в сети Интернет существуют специальные сервисы, которые помогут определить, принимает ли микрофон звук вашего голоса. В программе Skype также есть специальный звонок, который определяет, исправен ли ваш микрофон на наушниках. Эта диагностика работает следующим образом: вы вызываете специальный контакт робота, после сигнала говорите в микрофон. Через некоторое время ваша запись повторяется. Если вы слышали свой голос – значит с микрофоном все в порядке.
Чаще всего микрофон не работает на наушниках по нескольким причинам:
- Некорректные настройки микрофона.
- Отсутствие драйверов в компьютере.
- Неправильное подключение микрофона.
Неправильное подключение
Компьютер не видит микрофон от наушников? Иногда подобная ситуация вызвана неправильным подключением. Обычно проблема встречается у проводной гарнитуры типа «джек».

Вот как правильно подключать наушники с микрофоном:
- USB-модели подключаются к USB-гнезду. Обычно микрофон и наушники имеют один кабель подключения. А значит, все устройство будет определено сразу.
- Bluetooth-гарнитуру подключают после активации Bluetooth на ноутбуке или ПК. Нужно включить наушники (если требуется — зарядить их перед использованием), а затем зайти в «Пуск» — «Панель управления» — «Добавление нового устройства» (в разделе «Оборудование и звук»). Отыскать гарнитуру и кликнуть по кнопке «Добавить».
- Чтобы подключить классические проводные наушники, необходимо отыскать на панели ПК (спереди или сзади) или лэптопа (обычно сбоку) гнезда типа «джек». Кабель от наушников (он обычно зеленый) воткнуть в разъем соответствующего цвета (около него будет нарисована гарнитура), кабель микрофона вставить в разъем розового цвет, около которого имеется миниатюра микрофона.
Вот и все. Если пользователь правильно подключил гарнитуру, она должна работать в полной мере. Но почему компьютер не видит микрофон на наушниках при верном соединении девайсов?
Проверяем своими силами
Как проверить микрофон наушников? Начнем с изучения средств Windows для реализации поставленной задачи.
Алгоритм действий при подобных обстоятельствах будет иметь следующий вид:
- Подключить микрофон с наушниками к ПК.
- Открыть «Пуск»-«Все программы»-«Стандартные».
- Кликнуть по кнопке «Звукозапись».
- Нажать на кнопку с изображением начала записи.
- Начать говорить в микрофон.
- После сказанной речи кликнуть по кнопке «Стоп».
- Прослушать полученную запись.
Итак, если звука нет, значит, устройство не работает. Все предельно просто. Но есть и другие способы проверки.
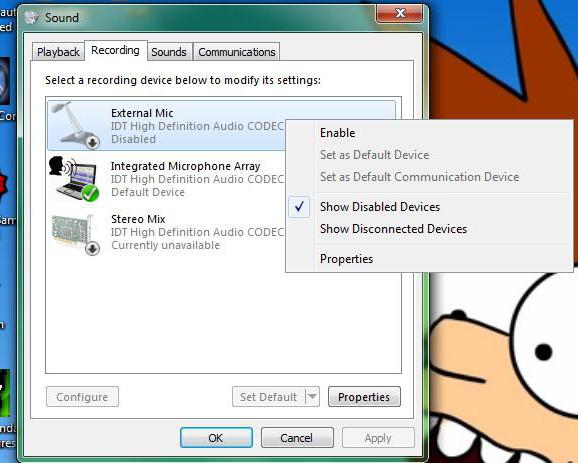
Возможные неисправности и пути их устранения
В большинстве программ, например, Skype, есть опция проверки работы микрофона. В интернете можно найти специальные сервисы, которые помогут решить эту задачу. Но что делать, если собеседники перестали слышать друг друга — ремонтировать или покупать новые. Чтобы решить эту проблему, нужно узнать причину, почему перестал работать встроенный микрофон на наушниках.
Проверка настроек микрофона
Прежде чем нести наушники в сервисный центр, стоит проверить настройки. Для оценки правильности настроек микрофона нужно выполнить следующие действия:
- Выбрать «Панель управления», найти раздел «Звук».
- В пунктах «Запись» и «Микрофон» следует нажать «Свойства».
- Пользователь должен проверить все вкладки, которые откроются.
Проверка может показать, что не все параметры корректно настроены. Или устройство может быть неправильно подключено. После исправления настроек или переподключения наушников с микрофоном, нужно проверить их работоспособность.

Наушники с микрофоном для ПК
Неправильное подключение микрофона
Если устройство не работает, специалисты советуют посмотреть кабель на наличие механических повреждений. Также нужно осмотреть саму гарнитуру с микрофоном. При обнаружении дефектов придется заменить кабель или устройство.
Причиной неисправности может быть неправильное подключение кабеля к ПК. Можно выбрать другое гнездо: подключить провод к задней панели или наоборот. Если наушники беспроводные, нужно вставить Bluetooth-коннектор в разъем. Далее найти устройство на компьютере и активировать его. После подсоединения гарнитуры нужно зайти в настройки раздела «Звук» на компьютере и проверить все вкладки.
Есть модели компьютеров, имеющие только один вариант для подключения кабеля. В этом случае его нужно вставлять в разъем, возле которого нарисована гарнитура.
Настройка уровней громкости
Чтобы повысить качество звука, следует отрегулировать громкость. Сделать это можно в Realtek HD Audio или на вкладке записывающих устройств.
- Нужно поставить усиление на 0%, а громкость сделать на 50%. Затем с помощью программы проверить качество звука.
- Если параметры звучания остаются неудовлетворительными, можно попробовать увеличить громкость до 80%.
- Если результат все так же не устраивает пользователя, можно добавить программное усиление. При повышении качества записи пошагово прибавлять усиление. После этого следует вернуться к параметрам громкости.
- Если громкость установлена на максимальное значение, а неисправность осталась, значит, модель наушников не подходит этому ПК или повреждена.
У некоторых моделей гарнитуры отсутствует опция программного усиления. Регулировать получится только громкость. В этом случае пользователю придется или выбрать другую модель, или подносить микрофон ближе.

Настройка микрофона на компьютере
Настройка разрядности и частоты дискретизации, отключение улучшений
Зайдя в стандартные настройки раздела «Звук» в Панели управления, пользователь должен обратить внимание на вкладку «Уровни». Там можно поменять параметры громкости и дополнительно усилить звук. Это полезная опция, если все слишком тихо.
Активация функции «Усиление микрофона» может стать причиной помех и шумов. Поэтому лучше ограничиться стандартной регулировкой уровней громкости.
Во вкладке «Улучшения» находятся дополнительные опции, повышающие качества звука. Настройки зависят от звуковой карты и драйверов, чаще всего пользователям доступны:
- удаление постоянной составляющей;
- подавление шума;
- подавление эха.
Эти опции помогают сделать звук чище, что повысит его качество. Во вкладке «Дополнительно» можно отрегулировать разрядность и частоту дискретизации, которая необходима для записи. Пользователь сможет вернуть стандартные настройки, нажав на кнопку «По умолчанию».
Обрыв проводника
В большинстве случаев неисправности в работе микрофона на наушниках связаны с нарушением целостности электрической цепи. Наиболее уязвимые места — это стыки проводников. Обрыв проводника появляется из-за неправильной эксплуатации устройства — перекручивание провода, резкие движения. Эта поломка может стать причиной плохого звука или его отсутствия.
Прозвонка мультиметром: основы процедуры
Для проверки целостности электрической цепи используют мультиметр. Прибор нужно включить в режим измерения напряжения. Для создания замкнутой цепи понадобится мультиметр, проводник, который нужно проверить, и пара «измерительных» концов.
По проверяемому участку необходимо пустить ток. В это время прибор будет определять параметры внутреннего сопротивления. По показателям на дисплее можно сделать вывод о целостности цепи. Если показатели близки к нулевым, значит, обрыва проводника нет. Поставив переключатель в положение «Зуммер», мультиметр будет издавать звуковой сигнал при исправной работе проводника.

Можно ли починить и как
При обнаружении этой неисправности, ее легко устранить пайкой. Этот вариант подходит тем, у кого есть опыт работы с паяльником. Но это актуально для дорогих и фирменных моделей. Таким способом ремонтировать дешевые китайские наушники нет смысла.
Загрязнение контактов
Если гарнитурой долго не пользуются или нарушены правила ее хранения, в ее разъемах могут скапливаться загрязнения. Это приводит к окислению контактов. Данную неисправность можно обнаружить путем внешнего осмотра. На штекере будут видны скопления пыли, появятся пятна бурого или зеленого цвета. Загрязнение контактов приводит к нарушению нормальной работы наушников.
Починить устройство получится после чистки гнезда. Для этого понадобится тонкая проволока или зубочистка. Действовать нужно аккуратно, чтобы не нанести дополнительные повреждения. Штекер получится очистить плоским, незаостренным предметом. Если оставить глубокие царапины, они станут новым местом для скопления загрязнений. И это снова может стать причиной окисления контактов. Финальный этап чистки выполняют ватой, смоченной в спирте.

Нужно периодически чистить гарнитуру
Системные сбои
Если микрофон работает некорректно или перестает функционировать, необходимо провести комплексную диагностику. На гарнитуре с Bluetooth-подключением проверяют беспроводной модуль. Пользователь может забыть его включить. Или причина неисправности — в драйвере.
Для проверки силы сигнала можно использовать ресурсы ПК:
- На нижней панели задач находится значок динамика.
- Щелкнув правой кнопкой мыши, нужно выбрать опцию «Записывающие устройства».
- В списке должен отобразиться микрофон.
- После двойного нажатия появится контекстное меню. В нем можно настроить чувствительность, усилить звук.
Если после всех манипуляций микрофон не получилось настроить, причина может быть в устаревших драйверах. Если обновить их, звукоснимающий модуль будет нормально функционировать.
Настройка доступа к микрофону на гарнитуре средствами Windows 7 и 10
Устранить неисправность можно встроенными средствами Windows 7:
- Открыв «Пуск», нужно зайти в «Панель управления».
- Следует перейти в раздел «Звук».
- Нажав по строке «Запись», появится контекстное меню.
- Выбрав устройство «Микрофон», нужно открыть «Свойства» и выбрать «Прослушать».
Пользователю следует включить опцию «Прослушать с этого устройства». В блоке «Уровни» получится откорректировать силу микрофона, перемещая ползунок. Найти подходящие показатели можно в инструкции по эксплуатации к гарнитуре.
В ОС Windows 10 алгоритм действий несколько отличается:
- «Пуск» находится в левой нижней части экрана. В меню нужно нажать на значок шестеренки, чтобы перейти в параметры Windows.
- В параметрах следует перейти во вкладку «Конфиденциальность. Расположение, камера».
- Слева находится пункт «Микрофон».
- Чтобы проверить активацию микрофона, следует проверить параметр «Разрешить доступ к устройству другим приложениям». Ползунок должен находиться в положении «Вкл».
- Есть пункт «Выбор приложений, которым разрешено использовать устройство». Для отдельных приложений придется выбрать включить в этот список приложения отдельно.
Бывает достаточно поменять настройки, чтобы микрофон начал исправно функционировать. Параметры могут сбиваться, поэтому их следует периодически проверять.

Настройка устройства на Windows 10
Отсутствие драйверов звуковой карты
Обновить или скачать драйвера можно вручную или используя отдельные программы. Для обновления следует зайти во вкладку «Звук». В перечне устройств пользователь находит свое устройство. По его названию следует кликнуть правой кнопкой мыши и открыть «Свойства».
В строке «Свойства» или «Контроллер» появится вкладка «Драйвер». Остается нажать «Обновить». Система автоматически выполнит поиск и установит драйвер звуковой карты.
Обновление и переустановка драйвера аудиокарты
Для этого понадобится зайти в «Диспетчер устройств» в «Панели управления». Перейдя в блок «Звуковые, видео и игровые устройства», следует обратить внимание на надпись «Устройство с поддержкой High Definition Audio».
Если она появилась — значит, драйвер отсутствует. Его легко найти в интернете, написав в поисковике модель наушников. Драйвер можно скачать с официального сайта производителя компьютера или ноутбука.

Модель портативных наушников
Можно ли использовать микрофон от наушников?
Лучше всего с ролью простенького микрофона справляются внутриканальные наушники или наушники-вкладыши. Накладные и полноразмерные наушники тоже могут выполнить роль микрофона, но звук будет очень тихим и гулким. Для того, чтобы наушники стали микрофоном нужно подключить их в микрофонный вход. Да, всё так просто.
Разъемы для подключения
Для подключения наушников с микрофоном к компьютеру предназначены два штекера на гарнитуре и такое же число разъемов на системном блоке. … Если такого порта нет, работать будут только наушники. Пользоваться микрофоном получится только через переходник.











