Не работает клавиатура на компьютере – что делать?
Основное устройство ввода для компьютера – клавиатура. Если она не работает, то невозможно печатать и осуществлять другие действия в операционной системе. Так называемая «клава» часто перестает реагировать на нажатие клавиш. Не стоит сразу же менять одно устройство на другое, так как часто проблема носит совершенно другой характер.
Если используется клавиатура с проводами, то один из вариантов предполагает подключение посредством компьютерного порта PS/2, а второй – при помощи USB-разъема. Несмотря на различие способов передачи данных, причины будут примерно одинаковые.
Зависание при программном сбое
Достаточно распространенное явление – зависание клавиатуры при работе на компьютере. Часто это связано с каким-то программным сбоем в операционной системе. Обычно клавиши не реагируют на нажатие во время сеанса работы. В большинстве случаев проблема решается в считанные минуты. Для устройства с портом PS/2 нужно воспользоваться мышью и просто перезагрузить компьютер. Если клавиатура имеет USB-разъем, то ее следует переподключить, выдернув и вставив кабель снова.
Редко, но случается, что это не дает результатов. Тогда можно попытаться совершить восстановление системы. В Windows 10 это делается следующим образом:
- Зайти в меню «Пуск» и в списке приложений найти вкладку «Служебные – Windows». Щелчком мыши открыть ее и выбрать пункт «Панель управления».

- В окне с настройками параметров компьютера перейти по ссылке с названием «Система и безопасность». Она находится в самом верху слева.

- Далее войти в раздел с названием «Центр безопасности и обслуживания».

- В нижнем углу слева есть надпись «Восстановление» — по ней и нужно перейти дальше.

- Вторым по счету сверху идет пункт «Запуск восстановления системы», куда и следует перейти.

- В появившемся окне кликнуть по кнопке «Далее».

- Остается выбрать точку восстановления и продолжить процесс, следуя инструкциям.

Внимание: если не включается тачпад на ноутбуке, то можно также попробовать восстановить прежнее состояние системы. При различных программных сбоях это часто помогает.
Обновление или переустановка драйверов
Проблемы могут возникнуть из-за драйвера, представляющего собой системную программу, через которую происходит взаимодействие пользователя непосредственно с устройством. Его необходимо обновить или переустановить.
Инструкция:
- Кликнуть по значку в левом нижнем углу экрана. В открывшемся меню «Пуск» выбрать вкладку «Служебные — Windows» и перейти в панель управления.

- В окне с настройками параметров компьютера нужно попасть в раздел «Оборудование и звук».

- В категории «Устройства и принтеры» кликнуть по ссылке синего цвета с надписью «Диспетчер устройств».

- Появится список установленного оборудования. В разделе «Клавиатуры» нужно найти соответствующее устройство и кликнуть по нему.

- В окне с надписью «Состояние устройства» должно быть написано, что устройство работает нормально.

- Если есть какие-то проблемы, то нужно открыть вкладку «Драйвер», которая находится в самом верху.

- Сначала стоит попробовать обновить системную программу для клавиатуры, нажав соответствующую клавишу.

- Если это не дает никакого эффекта, то желательно удалить драйвер и установить новый, скачав его с официального сайта производителя устройства.

Интересно: каждый желающий может сделать беспроводную зарядку своими руками. Ее принцип работы достаточно прост. Для изготовления понадобится приобрести несколько элементов.
Нарушение качества соединения
Очень часто клавиатура перестает работать из-за отсутствия качественного соединения с аппаратурой. Нужно в обязательном порядке убедиться, что кабель подключен к устройству с двух сторон. Также рекомендуется проверить на целостность проводов. Они бывают перебиты в некоторых местах. Не всегда это удается заметить сразу. В таких случаях обычно невозможно обнаружить оборудование в диспетчере устройств Windows.
Тип подключения компьютерной клавиатуры
- USB-клавиатура. Наиболее часто в наше время встречается именно этот тип. USB-клавиатура использует технологию plug-and-play («подключай и работай»), поэтому чаще всего проблемы возникают именно с подключением. Как только клавиатура перестала откликаться, в первую очередь необходимо ее отключить и обратно подключить в USB-порт вашего компьютерного устройства. Возможно, просто отошли контакты. Обычно такие действия приводят к устранению проблемы. Но бывает и так, что поломка не в самой клавиатуре. Если эти действия не привели к положительному результату, есть вероятность, что сломался сам порт в компьютере. Попробуйте подключить устройство к другому устройству или хотя бы в другой USB-разъем вашего ПК. Проделав эти действия, вы уже сможете отбросить некоторые догадки о том, почему не работает клавиатура на компьютере. Windows XP, 7, Linux по-разному осуществляют настройки подключения устройств. Есть вероятность, что проблема в программном обеспечении или установках операционной системы.
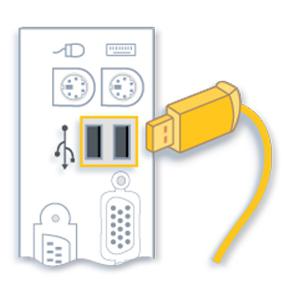
- PS/2 компьютерная клавиатура. Этот тип подключения используется уже давно и считается наиболее надежным, ведь не требует установки драйверов. Разъем клавиатуры имеет 6 контактов для подключения. Так бывает, что при неумелом подключении разъема к компьютерному порту может загнуться один из контактов. Его необходимо выровнять, чтобы клавиатура заработала. В случае если клавиатура перестала работать во время работы на ней при включенном ПК, будьте уверены: проблема в операционной системе или программном обеспечении. Возможно, какой-то процесс тормозит ее работу. Главное отличие PS/2 компьютерной клавиатуры от USB в том, что при отказе работы устройства необходимо перезагружать компьютер, чтобы оно снова заработало. Ведь это не plug-and-play технология.
- Беспроводная клавиатура — современный тип устройства ввода информации, но это не значит, что он без изъянов. Он так же может отказаться работать, как и другие типы устройств. Вы можете долго думать, почему не работает беспроводная клавиатура на компьютере, но основные поломки и проблемы возникают чаще всего в случае, когда что-то блокирует USB-приемник. В этом случае необходимо очистить компьютерный стол от лишних вещей и посмотреть, работает ли она теперь. По сути, беспроводная клавиатура – это то же USB периферийное устройство, с единственным небольшим отличием: здесь нет никаких проводов. В связи с этим необходимо в первую очередь проверять блокировку сигнала. Если не произошло никаких изменений, тогда необходимо следовать действиям, описанным в пункте USB компьютерной клавиатуры.
Программные неполадки

Сначала стоит удостовериться в том, что именно эта часть вызвала сбои в работе устройства. Нужно попробовать войти в начальный загрузчик, он же BIOS. Зайти в биос без клавиатуры, как и полноценно работать с компьютером, конечно, невозможно, поэтому придётся найти рабочий девайс. При включении системы надо попробовать несколько раз нажать клавишу DEL, F2, F8, F10 или F12 (зависит от разновидности BIOS). Если вход успешно выполнен, это значит, что механически клавиатура в порядке.
В настройках BIOS нужно найти меню USB Keyboard Support и выставить значение Enable в случае, если там стоит другой параметр. Если проблема не решилась после запуска системы и подключения ранее неисправного устройства, значит, придётся разбираться с драйверами.
Драйвер — это специальное программное обеспечение, с помощью которого операционная система управляет различными устройствами. Случается, что какая-либо установленная программа может испортить драйвера клавиатуры, либо же с обновлением драйвера что-то пошло не так. Решить эту задачу можно двумя способами.
Откат системы
Этот способ возвращает операционную систему ровно в то состояние, в котором она была некоторое время назад, а значит, есть шанс на возобновление работоспособности драйверов. Для того чтобы выполнить эту процедуру, необходимо:
- Зайти в меню «Пуск» и выбрать раздел «Панель управления». В нём найти пункт «Восстановление».
- Нажать кнопку «Запуск восстановления системы».
- Выбрать точку восстановления и дождаться окончания процесса.
Выполнение этой операции может удалить недавно установленные программы, но не затронет пользовательские файлы. Если же этот способ не помог, нужно поработать с программным обеспечением.
Обновление драйверов
Для этого следует сперва зайти в диспетчер устройств. Сделать это можно тем же способом, что описан сверху, то есть через панель управления, в которой нужно найти соответствующую вкладку. Дальнейший порядок действий таков:
- В диспетчере устройств раскрыть пункт «Клавиатура».
- Кликнуть правой кнопкой мышки по появившемуся варианту устройства.
- Выбрать пункт «Обновить драйвера».
Если обновление не помогло, то можно попробовать удалить это устройство, отключиться клавиатурой от системного блока, выключить компьютер, переподключить устройство и запустить ПК. Система должна автоматически распознать и установить драйвер. В противном случае необходимо самостоятельно найти драйвер и установить его.
Это несложная задача, нужно только знать производителя и модель клавиатуры, найти в поисковике нужный драйвер, после чего скачать его (лучше всего это делать с сайта производителя) и при помощи двойного клика открыть искомый файл.
Неисправность реестра
Иногда может быть, что определённый параметр в реестре глючит и работает неправильно. Для исправления нужно зайти в реестр. Сделать это можно так:
-
Нажать сочетание клавиш Win+R.
- Ввести команду regedit.
- В появившемся окне нужно пройти по ветке HKEY_LOCAL_MACHINE — SYSTEM — Current_Control_Set — Control — Class.
- В последней строке открыть параметр UpperFiltres правой кнопкой мыши и нажать «Изменить».
- Удалить верхнее значение.
- Перезагрузить компьютер.
Стоит попробовать последовательно применить все способы устранения проблемы, но если ничего не помогает, то целесообразней сдать устройство в специализированный сервис.
Особенно это касается ноутбуков, которые лучше не разбирать без знаний в этом деле, поскольку устройство клавиатуры ноутбука на порядок сложнее внешней.
Кстати, не стоит забывать о возможности использования экранной клавиатуры. Порой она способна здорово выручить в ситуациях, когда основное устройство перестало включаться. Находится она в том же меню «Пуск», в подразделе «Специальные возможности».
Не работает вся клавиатура
1. Программный сбой устройства. Наиболее частыми программными причинами полного отказа функционала кнопок являются:
- сбой ПО;
- поломка драйвера;
- неправильные настройки BIOS;
- переход ПК в безопасный режим работы;
- некорректная работа операционной системы;
- заражение ПК или ноутбука вирусами и т.д.
Для ремонта лэптопа необходимо оперативное устранение программного сбоя.
2. Механические повреждения клавиатуры, под которыми понимается нарушения целостности девайса в результате внешнего воздействия, в том числе падения, удара, попадания воды:
- обрыв кабеля или шлейфа — проводов внутри клавиатуры, соединяющих все внутренние элементы девайса;
- нарушение целостности портов;
- отхождение внутренних контактов;
- механическое повреждение шлейфа;
- поломка батареи (необходима замена аккумулятора);
- окисление контактов шлейфа лэптопа и, как следствие, сгорание микросхемы (чаще всего происходит в результате попадания воды).
В том случае, если самостоятельная диагностика не позволяет выявить причину поломки клавиатуры, рекомендуется обратиться к специалисту.
Неправильный ремонт или непрофессиональное вмешательство во внутреннее устройство лэптопа может привести к его полному отказу, что особенно проблемно для ноутбуков: замена клавиатуры требует подбора оптимальной модели для конкретного девайса.
Некорректная работа электрики или перепады напряжения в сети
Когда компьютер зависает намертво отключается клавиатура и мышь, то высока вероятность, что так проявляются скачки напряжения. Касательно этого есть 2 варианта:
- Проблема с блоком питания. Однозначно поможет только специалист. Необходимо замерить параметры тока, выдаваемого блоком, при чем в разное время. Хорошо, если есть возможность одолжить для тестирования исправный блок.
- Проблема с электросетью. Единственный способ проверить гипотезу в отношении этой причины – подключить компьютер к такой сети, где точно подается ток регламентных параметров. Если там проблема не наблюдается, то стоит купить более качественный блок питания или источник бесперебойного питания (ИБП).

Такая причина чаще всего проявляется на настольных компьютерах, а не ноутбуках, так как в последних перепады напряжения компенсируются наличием аккумулятора. При любых обстоятельствах необходимо обеспечить нормальный режим электропитания компьютера, чтобы сбой пропал.
Что делать, если клавиатура не работает из-за программного обеспечения
Программная неисправность, как правило, заключается в некорректной работе драйвера. Устранить эту проблему возможно при условии, что мышка находится «в строю».
Зайдите в меню Пуск, а затем в Панель управления. Здесь откройте раздел «Система» и запустите «Диспетчер устройств». Если имеется проблема с драйверами, то возле клавиатуры в списке будет находиться желтый треугольник с восклицательным знаком.

Кликнете правой кнопкой мыши по данной строчке и откройте «Свойства». Теперь перейдите на вкладку «Драйвер» и нажмите кнопку «Удалить». Подтвердите свои действия, и драйвер клавиатуры будет удален из системы.

Теперь следует обновить конфигурацию оборудования и выполнить поиск подключенных устройств. Для этого зайдите в меню «Действие» Диспетчера устройств и нажмите пункт «Обновить конфигурацию оборудования».

Система обнаружит новое устройство (клавиатуру) и установит заново для нее драйвера. Если при этом вы используете мультимедийную клавиатуру, то для ее нормальной работы может потребоваться установка драйверов с диска. Такой диск обычно поставляется в комплекте. Его необходимо предварительно установить в привод оптических дисков и при запросе Мастера установки новых устройств указать путь к диску для установки драйверов. Если установка пройдет успешно, то на клавиатуре загорятся светодиодные индикаторы. По окончанию работы Мастера установки нового оборудования потребуется перезагрузить компьютер, чтобы изменения вступили в силу.









