Проблемы с мышью, сенсорной панелью и клавиатурой при работе в Windows
Возникли проблемы с устройством? Убедитесь, что все правильно подключено, устройство имеет электроэнергию и правильно настроено.
Отключите USB-кабели и немного подождите, пока Windows выгрузит драйвер устройства, а затем снова подключите устройство.
Попробуйте использовать другой USB-порт на компьютере.
Если вы используете USB-концентратор между устройством и компьютером, убедитесь, что у него есть электроэнергию. Если это не помогло, попробуйте удалить USB-концентратор и подключить устройство непосредственно к USB-порту на компьютере.
Убедитесь, что кабели устройства не повреждены.
Если какие-либо устройства питаются от аккумуляторов или батарей, проверьте, полностью ли заряжены аккумуляторы и свежие ли батареи используются.
Убедитесь, что dirtные ключи и датчики отсутствуют.
Тип подключения компьютерной клавиатуры
- USB-клавиатура. Наиболее часто в наше время встречается именно этот тип. USB-клавиатура использует технологию plug-and-play («подключай и работай»), поэтому чаще всего проблемы возникают именно с подключением. Как только клавиатура перестала откликаться, в первую очередь необходимо ее отключить и обратно подключить в USB-порт вашего компьютерного устройства. Возможно, просто отошли контакты. Обычно такие действия приводят к устранению проблемы. Но бывает и так, что поломка не в самой клавиатуре. Если эти действия не привели к положительному результату, есть вероятность, что сломался сам порт в компьютере. Попробуйте подключить устройство к другому устройству или хотя бы в другой USB-разъем вашего ПК. Проделав эти действия, вы уже сможете отбросить некоторые догадки о том, почему не работает клавиатура на компьютере. Windows XP, 7, Linux по-разному осуществляют настройки подключения устройств. Есть вероятность, что проблема в программном обеспечении или установках операционной системы.
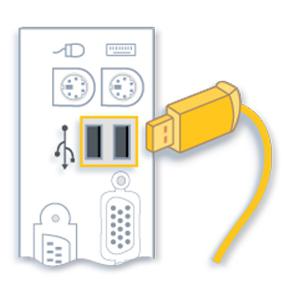
- PS/2 компьютерная клавиатура. Этот тип подключения используется уже давно и считается наиболее надежным, ведь не требует установки драйверов. Разъем клавиатуры имеет 6 контактов для подключения. Так бывает, что при неумелом подключении разъема к компьютерному порту может загнуться один из контактов. Его необходимо выровнять, чтобы клавиатура заработала. В случае если клавиатура перестала работать во время работы на ней при включенном ПК, будьте уверены: проблема в операционной системе или программном обеспечении. Возможно, какой-то процесс тормозит ее работу. Главное отличие PS/2 компьютерной клавиатуры от USB в том, что при отказе работы устройства необходимо перезагружать компьютер, чтобы оно снова заработало. Ведь это не plug-and-play технология.
- Беспроводная клавиатура — современный тип устройства ввода информации, но это не значит, что он без изъянов. Он так же может отказаться работать, как и другие типы устройств. Вы можете долго думать, почему не работает беспроводная клавиатура на компьютере, но основные поломки и проблемы возникают чаще всего в случае, когда что-то блокирует USB-приемник. В этом случае необходимо очистить компьютерный стол от лишних вещей и посмотреть, работает ли она теперь. По сути, беспроводная клавиатура – это то же USB периферийное устройство, с единственным небольшим отличием: здесь нет никаких проводов. В связи с этим необходимо в первую очередь проверять блокировку сигнала. Если не произошло никаких изменений, тогда необходимо следовать действиям, описанным в пункте USB компьютерной клавиатуры.
Обновление беспроводного соединения
Попробуйте обновить подключение между клавиатурой и USB приемником. Во многих случаях проблема решается путем обновления соединения между устройствами.
- Выключите клавиатуру кнопкой питания, которая обычно находится сбоку или внизу корпуса.
- Извлеките из USB порта компьютера адаптер (при наличии кнопки питания, предварительно его нужно отключить).
- Опять подключите адаптер к компьютеру. Если появится диалог или окно настройки, следуйте инструкциям на экране.
- Теперь включите клавиатуру. На экране должно отобразится уведомление после нажатия на кнопку питания. Это значит, что соединение выполнено успешно. При его отсутствии попробуйте еще раз повторить указанные шаги.
Проблем с подключение в Windows беспроводной клавиатуры и мыши

Если беспроводная клавиатура или мышь, с которыми компьютер создал пару, перестали работать, убедитесь, что их аккумуляторы новые или полностью заряжены.
Если это не устранило проблему, попробуйте отключить клавиатуру или мышь от компьютера, а затем подключить их снова.
Сначала подключите проводную клавиатуру или мышь к компьютеру, чтобы можно было управлять ПК, а затем выполните следующие действия:
- Откройте окно «Устройства и принтеры».
- Щелкните правой кнопкой клавиатуру или мышь, которая не работает, и выберите команду Удалить устройство. Если мышь или клавиатура отсутствует в списке, перейдите к следующему шагу.
- Нажмите кнопку Добавить устройство .
- Убедитесь, что беспроводная клавиатура или мышь видимы, нажав кнопку с названием «Подключить», «Сопряжение» или что-то подобное (обычно это небольшая кнопка в нижней части экрана).
- Выберите беспроводную клавиатуру или мышь, которые следует добавить, нажмите кнопку и следуйте инструкциям.
Если нужная клавиатура или мышь не отображаются и вы уверены, что их аккумуляторы новые или полностью заряженные, повторите эти действия. Если клавиатура или мышь все равно не найдена, смотрите Почему Windows не видит беспроводное устройство.
Что делать при проблемах с беспроводной клавиатурой
Несмотря на то, что внешние проявления могут быть разными (девайс тормозит, не подключается или беспроводная клавиатура перестала работать), все причины можно решить, если по порядку делать ряд простых шагов:
Проверить, разряжен ли аккумулятор
Это самая простая причина, почему не работает беспроводная клавиатура на компьютере. Это стоит сделать в первую очередь. Если специального индикатора на модели нет, то понять, какой уровень заряда, очень сложно. Советуют заменить батарею, даже если индикатор показывает полный заряд. Так вы полностью исключите проблему с ней.

Работает ли беспроводное подключение
Если беспроводную клавиатуру не видит компьютер, нужно полностью выключить её при помощи переключателей и отсоединить адаптер от ПК, если он есть в комплекте (радио-адаптер либо Блютуз-модуль). Затем повторить процедуру подключения заново. Если это не сработает, то попробуйте подсоединить девайс к другим устройствам, чтобы убедиться, что беспроводной модуль исправен.
Важный момент: если на компьютере либо ТВ нет Блютуз-адаптера, а гаджет подключается именно с помощью данной технологии, то необходимо докупить внешний USB-Bluetooth модуль. Иначе подключить его не выйдет. Также на данном этапе проверьте, включен ли вообще Блютуз на компьютере. Если вы не знаете, что для этого делать, читайте соответствующую инструкцию на нашем сайте.

Исключить помехи
Если беспроводная клавиатура тормозит или не подключается, необходимо убрать (переставить) все другие беспроводные девайсы из её радиуса действия: мышь, роутер, смартфон, пульт управления, колонки, наушники и другие гаджеты. Также стоит приблизить её к тому оборудованию, к которому вы хотите её подключить. Когда она заработает, вы сможете увеличить расстояние.

Устранить возможный сбой в ПО
Для работы устройства необходимы драйверы, и если беспроводная клавиатура не реагирует на нажатия, то нужно для профилактики обновить ПО. Обычно пакет драйверов есть на сайте производителя. Также проблема может состоять в обновлениях Виндовс. Иногда одно из них может заблокировать ваше устройство. В таком случае снова необходимо переустановить драйвер либо делать откат обновления к предыдущему (через Панель управления – Центр обновлений), либо дождаться нового обновления системы.

Почистить клавиши и схемы
При попадании жидкости необходимо разобрать устройство, раскрутив шурупы в нижней части или аккуратно подняв отдельные клавиши. Просушите гаджет. Если жидкость была сладкой, обязательно делайте очистку спиртовой салфеткой, особенно схемы с дорожками для кнопок. Так вы сможете избежать проблемы, при которой клавиатура не печатает. Если после этого девайс не заработал, его необходимо сдать в ремонт.

Обратиться в сервисный центр
Если после всех проделанных операций гаджет так и не включается, и он не распознаётся другими девайсами, то придётся прибегнуть к услугам сервисного центра. Это же придётся сделать, если был удар, после чего он перестал работать.
Также учтите, что если не работает исключительно блок с цифровыми клавишами, то вы, возможно, случайно нажали клавишу Num Lock. Повторное нажатие устранит проблему.

Устранение ошибки «Подключите мышь и клавиатуру»
Большое число беспроводных клавиатур работают при использовании технологии «First connect», разработанной в Microsoft. Для этого на компьютере также должно присутствовать программное обеспечение «IntelliPoint» или «IntelliType Pro», которое обычно установлено в Windows по умолчанию.
При подключении к компьютеру беспроводной клавиатуры автоматически запускается процедура настройки устройства. На экране может отобразиться окно с сообщением — «Подключите мышь и клавиатуру». По нажатию кнопки «Далее» и выполнению последующих процедур устройство обычно начинает свою работу. Однако нередко возникают ситуации, когда окно с сообщением «Подключите мышь и клавиатуру» выскакивает бесконечно, несмотря на то, что пользователь уже подключил устройство к компьютеру и выполнил все последующие шаги.
Для устранения данной неисправности:
- Нажмите «Отмена» в окне программы с сообщением о подключении устройства.
- Перейдите в «Панель управления» и откройте раздел «Оборудование и звук», а затем — «Устройства и принтеры».
- В нижней части окна в разделе «Устройства» найдите элемент с изображением клавиатуры (значок может именоваться по-разному, например «Wireless Keyboard»).
- Кликните правой кнопкой мыши по значку, а затем выберите пункт «Свойства».
- В новом окошке перейдите во вкладку «Беспроводная», а затем нажмите на кнопку «Дополнительно».
- Установите флажок рядом с элементом «Режим аппаратного управления Bluetooth», а затем нажмите «ОК», после чего нужно отключить приемопередатчик Bluetooth от компьютера и снова подключить его.
- В трее (нижний правый угол возле часов) найдите значок «Bluetooth» и кликните по нему правой кнопкой мыши, а затем выберите пункт «Открыть параметры устройства Bluetooth».
- Перейдите во вкладку «Устройства» и кликните по кнопке «Добавить».
- Найдите на корпусе клавиатуры кнопку «Подключить» (обычно на ней изображен символ Bluetooth), нажмите и удерживайте ее минимум 5 секунд.
- На компьютере в «Параметрах устройства Bluetooth» установите флажок напротив пункта «Устройство установлено и готово к обнаружению», затем нажмите «Далее».
- Откроется новая вкладка, где нужно установить флажок напротив элемента «Выбрать ключ доступа автоматически», а затем нажать на кнопку «Далее».
- На экране отобразится набор цифр. Введите их в поле «Ключ доступа», а затем нажмите клавишу «Enter» (клавиатура к этому моменту уже должна заработать).
- Нажмите «Готово».










