Почему компьютер не подключается к интернету
Лет 15-20 назад никто и представить себе не мог, какую важную роль в нашей жизни будет играть «всемирная паутина». Многие, наверное, ещё вообще не знали, что это такое. А сегодня, если на компьютере не работает интернет, то это становится настоящей проблемой. Некоторые люди даже не представляют свою жизнь без него.
В этой статье мы постараемся ответить на все вопросы и рассказать о всех причинах, почему компьютер не подключается к интернету через кабель. Пусть вас не удивляют некоторые казалось бы простецкие ситуации. Мы решили рассказать о них, т.к. это реальные случаи из практики нашего компьютерного сервиса, и они ставили в тупик наших клиентов.
Итак, давайте начинать. Рекомендуем вам прочитать всё от начала и до конца, тогда вы наверняка сможете найти решение и своей проблемы.
Да-да, хотим мы начать именно с этого. Ведь часто самое простое может оказаться решением проблемы.
Не поленитесь и проверьте, надежно ли подключен сетевой шнур к вашему компьютеру. Воткнуть его следует в сетевой разъем (Ethernet) на материнской плате. Однажды один из нашил клиентов пытался воткнуть шнур просто в какое-то отверстие на задней стенке системника, и при этом удивлялся, почему это у него компьютер не видит интернет кабель. =)

Если используете маршрутизатор, то провод с internet следует подключить к разъему Wan, а компьютер с роутером соединяется патч-кордом, подключенным к разъему LAN. Подробнее об этом можете почитать в нашей отдельной статье о том, как самостоятельно подключить роутер wifi к компьютеру.
Значит подключение провода проверили, а по-прежнему нет интернета на компьютере — что делать дальше? Теперь нужно убедиться в том, что ваш ПК вообще видит сетевое подключение. Если всё нормально, то должен гореть или мигать индикатор возле разъема на материнской плате (или соответствующий индикатор на роутере).
Если ПК подключение не видит, то на экране на «Панели задач» вы увидите вот такой красноречивый значок.

- Неисправна сетевая карта компьютера — нужно либо установить в системник другую «сетевуху», либо воткнуть шнур в другой комп и посмотреть, будет ли контакт там.
- Проблемы с проводом — проверьте, нет ли на нем повреждений или переломов. Возможно неисправен сам коннектор RJ-45, тогда вам может пригодиться наш видеоурок, как обжать витую пару самостоятельно.
Если никаких видимых повреждений не обнаружили, то нужно позвонить вашему провайдеру и уточнить у него, нет ли каких-то проблем с его стороны. Бывает, что произошел обрыв линии, или вышло из строя сетевое оборудование, поэтому интернет кабель компьютер и не видит.
Бывает и так, что индикатор на материнской плате мигает, т.е. сигнал вроде бы есть, а значок на экране всё равно перечеркнутый. В этом случае нужно установить сетевой драйвер или переустановить, если с ним возникли какие-то проблемы.

Такая ситуация может произойти, если вы, например, только что переустановили Windows. Пока вы не установить необходимый сетевой драйвер, интернет на компьютере по кабелю работать не будет.
Драйвер установлен, а компьютер всё равно не подключается к интернету? Проверьте, не отключено ли сетевое подключение. Для этого откройте «Панель управления» — «Центр управления сетями и общим доступом». Если у вас так, как на картинке.

Щелкните по соединению правой кнопкой мыши и в открывшемся окне выберите «Включить».
Далеко не все провайдеры используют автоматическую раздачу ip-адресов и dns-серверов. Т.е. не всегда можно просто воткнуть кабель и всё тут же заработает. Чаще всего нужно настроить соединение с провайдером (PPPOE, PPTP, L2TP), указав свои логин и пароль для подключения. Какой именно протокол используется у вас и как именно его настроить лучше выяснить у своего провайдера.
Также некоторые компании требуют вручную прописать выделенный вам ip-адрес и необходимые dns-серверы (чаще всего они указаны в договоре с провайдером). Для этого откройте «Панель управления» — «Центр управления сетями и общим доступом». Далее нажмите правой кнопкой по своему сетевому подключению и выберите «Свойства». Найдите там «Протокол интернета версии 4» и снова нажмите «Свойства». Укажите необходимые адреса вручную и нажмите «ОК».

А иногда бывает наоборот, когда установлены «ручные» настройки, а нужно «автоматические». Повторимся — нужно знать, какой тип подключения и протокол использует ваш провайдер.
Если вы используете wifi маршрутизатор, а уже от него кабель идет и подключается к компьютеру, то возможна ситуация, когда сбились настройки роутера. Пока вы их не восстановите, компьютер не подключится к интернету. Но можно вытащить шнур из роутера и воткнуть его напрямую в системный блок.
Также не стоит исключать ситуацию, когда ваш роутер совсем сломался, например, от замыкания или «от старости». Как правило, их уже не ремонтируют, а сразу покупают новый.
При необходимости в нашей компании вы всегда можете заказать настройку wifi роутеров любых моделей для любых провайдеров Москвы.
Такое тоже часто случается и казалось бы, что интернет подключен, но не работает всё равно. У некоторых провайдеров в этом случае появляется соответствующее сообщение. Если у вас такого сообщения нет, то зайдите в личный кабинет абонента и посмотрите состояние счета там. Или позвоните в техподдержку.
Если вы регулярно читаете наши статьи, то наверняка заметили, что мы часто упоминаем компьютерные вирусы, как одну из причин многих проблем. И это неспроста.
Компьютерные вирусы — это настоящая проблема и беда, которые доставляют очень много неприятностей. Не будем вам лишний раз говорить о том, насколько важно, чтобы на компе был установлен антивирус. Если у вас его нет, то устанавливайте и сканируйте вашу систему.
Уж не знаем, каким образом люди умудряются накрутить эти настройки, потому что случайно это сделать практически нереально. Но часто компьютеры не подключаются к интернету именно по этой причине. Не будем вдаваться в подробности и просто скажем, что для обычного домашнего подключения internet никаких прокси-серверов настраивать не надо. Чаще всего они используются в офисах и на предприятиях.
Т.к. браузер Internet Explorer есть почти на каждом ПК, то будем показывать на его примере. Изменив настройки в нем, они будут действовать и на другие браузеры тоже. Или можете поискать аналогичные настройки в Опере, Мозиле, Гугл Хром или другой программе.
Откройте браузер и в правом верхнем углу найдите значок в виде шестеренки. Нажмите на него и выберите «Свойства браузера».

Перейдите на вкладку «Подключения» и нажмите «Настройка сети». Должно быть установлено «Автоматическое определение параметров».

Надеемся, что наша статья-инструкция помогла вам разобраться, почему на компьютере не работает интернет через кабель. Если вы так и не решили свою проблему и причину не нашли, то пишите в комментариях, будем вместе разбираться.
Нет интернета через кабель Ethernet, что делать?
Данная неисправность появляется из-за потери соединения на линии, а именно повреждение кабеля или его отсутствие. Читайте далее чтоб узнать, как это проверить.
Для начала проверьте наличие соединения:
- Для начала нам понадобиться воспользоваться комбинацией клавиш Win+R для вызова меню «Выполнить».

- Вводим в строку значение ncpa.cpl для открытия «Сетевых подключений».

- Увидели, что нет соединения, либо кабель Ethernet не подключен. Проверьте целостность кабеля. Много раз бывало, что домашние животные грызли провод от скуки, и интернет не работал. Может где-то перебили компьютерным стулом, или зацепи и выдернули.
- Проверьте – вставлен кабель Ethernet в компьютер или ноутбук (если у вас прямое соединение), либо в wi-fi роутер. Если это роутер, то проверьте, чтобы интернетовский шнур был вставлен в гнездо WAN, а шнур к компьютеру в гнездо LAN1-LAN
- Далее, правой кнопкой мыши по значку, выбираем «Свойства»

- В открытом окне выбираем пункт «IP версии 4 (TCP/IPv4).

- В свойствах протокола проверяем IP-адреса (если у Вас статический адрес), и маску шлюза.

- Для выставления IP-адресов необходимо перевести маркеры на «Использовать следующий IP- адрес». Все настройки вы можете узнать из договора, составленного при подключении интернета. А также можете позвонить провайдеру и уточнить по телефону. При динамическом адресе состояние ячеек со значениями должно быть идентично картинке выше.
Если ни один из дефектов не проявился, тогда переходим к следующему этапу.
Повреждение сетевого оборудования
Если у вас есть подозрения на роутер, возможно, он сломался, глюк прошивки, сбились настройки вашего подключения, вы можете проверить свои подозрения, подключив Ethernet-кабель напрямую к компьютеру и настроив прямой доступ к Интернету. Как выполнить прямое подключение, если вы не знаете, ищите мануалы конкретно на сайте своего провайдера или попросите проконсультировать вас по телефону. В любом случае создавать подключение вы будете в центре управления сетями и общим доступом. Быстрый способ попасть туда в любой версии Windows — жмём клавиши Win+R, вводим в поле «Выполнить»:
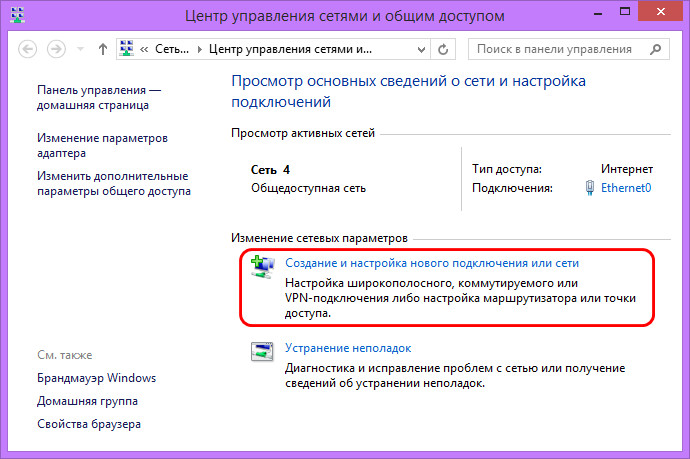
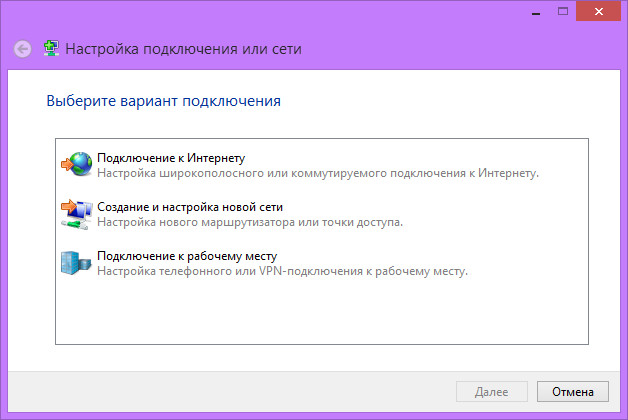
Полностью вышедшие из строя сетевую карту, Wi-Fi адаптер, модем, как и любое иное повреждённое внутреннее оборудование или периферию, Windows попросту не должна видеть. Т.е. эти устройства не должны отображаться в диспетчере устройств Windows даже как неопознанные. Также, друзья, учтите, что проводной и беспроводной сетевые адаптеры компьютера могут быть отключены в BIOS.
Неполадки с подключением к интернету по Wi-Fi

В целом, проблемы с соединением через Wi-Fi практически повторяют предыдущие. Это может быть повреждения кабеля, зависание роутера или надобность установки драйвера на ПК. Но также нужно учитывать ряд нюансов, связанных с самих характером подключения. К примеру, стабильность и дальность сигнала. Возможно, вы просто пребываете вне зоны радиуса действия вай-фай.
Если при подключении через роутер не работает интернет на компьютере, а также других устройствах, вероятно, сложности заключаются в неверно настроенных параметрах вашего роутера. Посмотрите уведомления системы на мониторе вашего компьютера или ноутбука: значки на панели задач, которые могут быть следующими:
- «Без доступа к сети».
Первым делом проверьте, рабочий ли адаптер и установлены ли драйвера вай-фай. Возможно, неполадки из-за отключенной на ноутбуке функция Wi-Fi.
- Сообщение «Windows не удалось подключиться к…»
Обычно проблема связана с заблокированным доступом. Требуется ввести пароль от Wi-Fi. Даже если вы пользовались интернетом с данного ПК ранее, введите данные повторно и попробуйте повторить попытку, подключение должно работать. В случае неудачи, причину следует искать в роутере или присвоении IP-адреса.
Практически все пользователи интернета сталкивались с подобной проблемой. Берем витую пару и втыкаем штекер в ПК, на статусе сетевого адаптера высветиться надпись « Идентификация…. Без доступа к сети ». Или такой вариант « Неопознанная сеть. Без доступа к Интернету »
Чаще всего, такие ошибки пишутся, когда есть проблема с айпи адресом, к примеру, вы забыли прописать новый IP на сетевой карте, остался старый. И ваш ПК делает попытки подключиться к роутеру со старым айпишником. Конечно же, ничего не получится. Или DHCP сервер выключен на роутере, в таком случае, он не сможет выдать IP. Чтобы исправить эту ситуацию, придется вбить вам руками все настройки, есть ещё вариант: поставить точку в графе автоматически выдавать айпи адрес, а также DNS.
- Выставляем автоматический режим для получения настроек. Заходим в « Пуск », дальше « Панель управления », выбираем « Сеть и интернет ». Затем перейдите « Центр управления сетями и общим доступом », нажимаем на « Изменение параметров адаптера ».
- На рабочем сетевом подключении, жмем правой клавишей мыши и делаем выбор « Свойства », потом « IP версия 4 (TCP/IPv4 ». В окне, которое выскочит, ставим точки напротив строки « Получить IP-адрес автоматически » и « Получить адрес DNS-сервера автоматически ». Готово. Таким же способом вы сможете ввести и статический айпи адрес.

Что делать, если перестал работать интернет
Перед тем, как зайти в настройки роутера или позвонить оператору связи, попробуйте простые способы решения проблемы:
- Проверьте надежность подключение провода во всех точках соединения: роутер, модем, компьютер, розетка RJ-45.
- Перезагрузите модем/ Wi-Fi роутер. Выключите устройство и вытащите блок питания из розетки на 10 секунд. После этого включите устройство и попробуйте подключиться к сети.
Если эти действия не помогли, проверьте настройки подключения.
Ситуация 1: интернет подключается через кабель напрямую, но не работает через роутер
Если перезагрузка роутера не решила проблему, скорее всего, на устройстве сбились настройки. Чтобы восстановить их, в браузере наберите 192.168.1.1 или 192.168.0.1 и перейдите на страницу конфигураций устройства. У некоторых моделей роутеров адрес может быть другим. После перехода на страницу настроек, вам потребуется пройти авторизацию. В большинстве случаев логин и пароль для входа – admin. Далее нужно ввести ряд обязательных данных – логин и пароль абонента, которые провайдер выдал при регистрации, прописать IP–адрес и DNS. Подробные конфигурации указаны в той же регистрационной карте, где логин и пароль. Если у вас нет этой информации, свяжитесь со службой поддержки провайдера.

Ситуация 2: не работает интернет, подключенный по кабелю
Иногда интернет не работает при прямом подключении кабеля к компьютеру. При этом в настройках сети на компьютере можно увидеть статус «Идентификация» или «Неопознанная сеть».
Наиболее вероятная причина, почему интернет не работает через кабель, заключается в IP-адресе. Зайдите в «Центр управления сетями» во вкладку «Изменение параметров адаптера». Далее правой кнопкой мыши нажмите на иконку с подключением по локальной сети и перейдите в свойства. Выберите «Протокол Интернета версии 4» и поставьте галочки около пунктов автоматического получения IP и DNS.

После выполнения действий вытащите кабель из компьютера и подключите снова. Если это не помогло подключиться к сети, пропишите IP и DNS самостоятельно. Нужные конфигурации указаны в карте регистрации абонента, выданной провайдером. Изменение настроек DNS – это первое, что делать, если подключение есть, а интернет не работает. Чаще всего, проблема бывает именно в них.









