Сеть без доступа к интернету — что делать и как исправить
Первый шаг в таких ситуациях – позвонить поставщику услуг, чтобы узнать, есть ли доступ к Интернету. На стороне провайдера могут вестись технические работы или появиться непредвиденная поломка. Чтобы не лезть в настройки зря, выясните причастность поставщика.
Позвоните в колл-центр компании, загляните на официальный сайт или страницу в социальных сетях. Как правило, там пишут об актуальных проблемах. Если информация отсутствует, посмотрите комментарии других пользователей. Возможно, вы не один столкнулись с тем, что компьютер не подключается к сети. Неполадки у провайдера вы не решите, поэтому остается только ожидать.
Нет интернета через кабель Ethernet, что делать?
Данная неисправность появляется из-за потери соединения на линии, а именно повреждение кабеля или его отсутствие. Читайте далее чтоб узнать, как это проверить.
Для начала проверьте наличие соединения:
- Для начала нам понадобиться воспользоваться комбинацией клавиш Win+R для вызова меню «Выполнить».

- Вводим в строку значение ncpa.cpl для открытия «Сетевых подключений».

- Увидели, что нет соединения, либо кабель Ethernet не подключен. Проверьте целостность кабеля. Много раз бывало, что домашние животные грызли провод от скуки, и интернет не работал. Может где-то перебили компьютерным стулом, или зацепи и выдернули.
- Проверьте – вставлен кабель Ethernet в компьютер или ноутбук (если у вас прямое соединение), либо в wi-fi роутер. Если это роутер, то проверьте, чтобы интернетовский шнур был вставлен в гнездо WAN, а шнур к компьютеру в гнездо LAN1-LAN
- Далее, правой кнопкой мыши по значку, выбираем «Свойства»

- В открытом окне выбираем пункт «IP версии 4 (TCP/IPv4).

- В свойствах протокола проверяем IP-адреса (если у Вас статический адрес), и маску шлюза.

- Для выставления IP-адресов необходимо перевести маркеры на «Использовать следующий IP- адрес». Все настройки вы можете узнать из договора, составленного при подключении интернета. А также можете позвонить провайдеру и уточнить по телефону. При динамическом адресе состояние ячеек со значениями должно быть идентично картинке выше.
Если ни один из дефектов не проявился, тогда переходим к следующему этапу.
Повреждение сетевого оборудования
Если у вас есть подозрения на роутер, возможно, он сломался, глюк прошивки, сбились настройки вашего подключения, вы можете проверить свои подозрения, подключив Ethernet-кабель напрямую к компьютеру и настроив прямой доступ к Интернету. Как выполнить прямое подключение, если вы не знаете, ищите мануалы конкретно на сайте своего провайдера или попросите проконсультировать вас по телефону. В любом случае создавать подключение вы будете в центре управления сетями и общим доступом. Быстрый способ попасть туда в любой версии Windows — жмём клавиши Win+R, вводим в поле «Выполнить»:
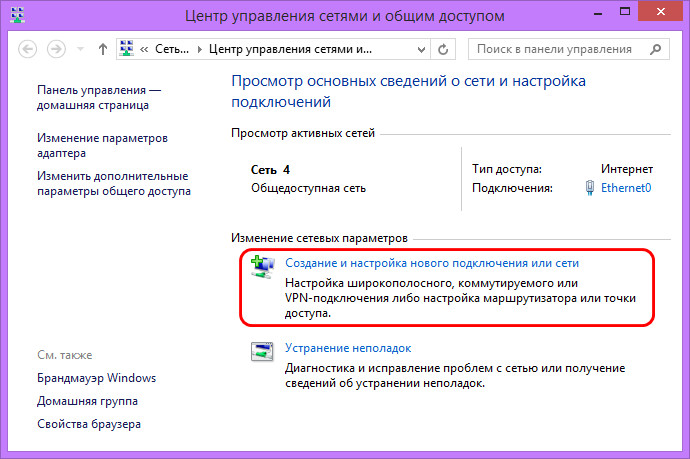
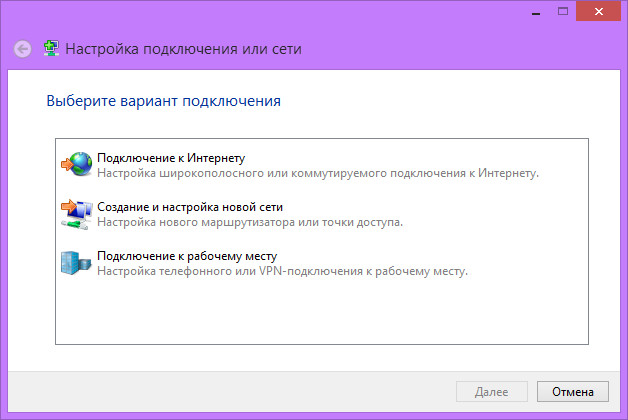
Полностью вышедшие из строя сетевую карту, Wi-Fi адаптер, модем, как и любое иное повреждённое внутреннее оборудование или периферию, Windows попросту не должна видеть. Т.е. эти устройства не должны отображаться в диспетчере устройств Windows даже как неопознанные. Также, друзья, учтите, что проводной и беспроводной сетевые адаптеры компьютера могут быть отключены в BIOS.
Параметры скорости и дуплекса
Ну что, переустановка драйвера для вашей сетевой карты помогла разрешить проблему? Система смогла обнаружить сеть вашего провайдера? Если нет, то ситуация только что крайне осложнилась. Прежде чем выставить окончательный вердикт, вам нужно попробовать сделать еще кое-что: поставить автоматические настройки для скорости и дуплекса в настройках сетевой карты. Стоит заметить, что проблема с обнаружением сетевого подключения частенько возникает из-за того, что в параметрах сетевого адаптера выставлены не те настройки скорости и дуплекса.
Для начала вам нужно открыть параметры вашего сетевого адаптера: снова перейдите в Диспетчер устройств, как это было показано выше, а затем дважды кликните на сетевой адаптер. На этот раз вам понадобится уже несколько другая вкладка, а именно — «Дополнительно». Как только вы откроете данную вкладку, перед вами покажется список доступных параметров для сетевого адаптера. Далее вам нужно найти и выбрать в этом списке строчку «Скорость и дуплекс»(Speed&Duplex). Выберите значение для этого параметра «Автосогласование»(Auto negotiation) и сохраните выбранные настройки, после чего перезагрузите свой компьютер.
Wi-Fi есть, а интернета нет: что делать
Вообще, по статистике, должен отметить, что все же большая часть проблем с недоступностью интернета (при соединении с Wi-Fi сетью) связана с настройками роутера. Но если у вас другие устройства, подключаемые к этой же Wi-Fi сети, могут выйти в интернет [как у автора вопроса], то начинать следует с проверки настроек Windows.
Прим. : кроме тех случаев, когда в настройках роутера может быть поставлено ограничение на кол-во подключаемых устройств (или стоит «белый» список на конкретные MAC-адреса (что такое MAC-адрес)).
В этом случае, если настройка Windows не дала результатов — проверьте настройки роутера (о них чуть ниже в статье).
Неверные настройки сетевого адаптера
Пожалуй, это первое с чего следует начать. Дело в том, что нередко в настройках сетевого подключения остаются предыдущие настройки (которые, могли, например, задаваться в магазине). И из-за этого, когда вы соединяетесь с Wi-Fi сетью — интернет не работает.
Для начала откройте вкладку сетевые подключения (для этого: нажмите сочетание Win+R , и в появившееся окно «Выполнить» введите команду ncpa.cpl ).

ncpa.cpl — просмотр всех сетевых подключений
Далее откройте свойства беспроводной сети (на англ. она может называться как «Wireless»).

Свойства беспроводной сети
После найдите строчку «IP версии 4 (TCP/IPv4)» и откройте ее свойства (цифра-1 на скрине ниже ) .
Далее установите варианты получения IP-адреса и DNS-сервера автоматически (эти настройки подойдут для большинства роутеров!).

Получение автоматически IP, DNS / Кликабельно
Сохраните настройки и перепроверьте работу сети.
Второе, на что хотелось бы обратить внимание, это антивирусы. Нередко, пытаясь обезопасить вашу работу в сети Интернет — они блокируют доступ ко многим сайтам (или вообще не дают работать браузеру пока вы не разрешите это действие вручную.
Например, так раньше делали Norton Antivirus и Panda при выставлении макс. уровня защиты).

Отключение антивируса Avast на 1 час
Поэтому, на время настройки сети я бы порекомендовал отключить работу антивируса и брандмауэра.
Попробуйте запустить диагностику
Если у вас установлена ОС Windows 10 — то в ее арсенале есть хорошее средство диагностики сети. Нередко, оно помогает если не устранить проблему, так хотя бы указывает на причину ее возникновения.
Чтобы запустить диагностику : просто щелкните по значку сети в трее правой кнопкой мышки, в появившемся меню выберите вариант «Диагностика неполадок».

Далее действуйте согласно советам «мастера».

Диагностика сетей Windows
Кстати, также можно открыть параметры Windows, вкладку «Обновление и безопасность/Устранение неполадок» , в списке найти «Сетевой адаптер» и запустить средство устранения неполадок (см. скриншот ниже).

Устранение неполадок сетевого адаптера / Windows 10
Попробуйте использовать DNS-серверы, отличные от вашего провайдера
Может так стать, что на других ваших устройствах (на которых есть интернет) в настройках заданы отличные DNS-серверы от вашего провайдера.
В результате они работают, а конкретно ваше новое устройство — нет. Кстати, отмечу, что DNS-серверы провайдера часто уступают, например, DNS-серверам Яндекса или Гугла. Поэтому, рекомендую также попробовать их сменить.
Для этого откройте сетевые подключения, затем свойства адаптера (в предыдущем шаге подробно рассказано, как это сделать) и попробуйте задействовать DNS 8.8.8.8 и 8.8.4.4 (как в примере ниже).
В помощь!
Более подробно о DNS-серверах (и как это может влиять на работу того же браузера) можете узнать здесь

Свойства IPv4 — получить IP-адрес автоматически, DNS-сервер используем от Гугл
В дополнение!
Также порекомендовал бы ознакомиться с еще одной статьей, в которой указан ряд причин работы Wi-Fi сети без доступа к Интернет
Физические проблемы с интернетом
Закончились деньги на счету (часто бывает :))
Банальный совет, который выручал много людей) Я и сам, бывало, парился почему не работал интернет, но быстро вспоминал, что просто забыл пополнить счёт. Я пополняю его с помощью электронного кошелька Webmoney, но без интернета сделать этого не могу, хотя сайт самого провайдера со статистикой открывается.
Меня выручает такой трюк: я звоню им и говорю, что мне нужно пополнить счёт с помощью электронного кошелька, и прошу включить доступ на 1 час. Обычно они без проблем идут на встречу. Также, у некоторых провайдеров в личном кабинете есть такая штука, как «Интернет в кредит на 1 день». Эта функция бесплатно включает интернет на сутки, видимо придумано для таких случаев.
Проблемы у провайдера
В силу своей сущности, работа проводного интернета подвержена влиянию многих факторов. Сеть состоит из множества узлов, и по мере удаления конечного потребителя от центрального сервера провайдера, растёт вероятность проблем. Например, если будет повреждение на участке сети ДО вашего дома, или на пути к вам где-то пропадёт свет (а провайдер решил не использовать источники бесперебойного питания), то и у вас не будет работать интернет.
Единственный выход – это позвонить и зарегистрировать заявку. Но, рекомендую это делать хотя бы по прошествии 30-60 минут. За это время всё может заработать.
Повреждение сетевых проводов
В большей степени относится к проблемам провайдера, но могут износиться и ваши провода. В этом случае, вы увидите в системном трэе перечёркнутый значок соединения. Если навести на него мышкой, то вылезет сообщение «Нет подключения. Нет доступных подключений» . Если у вас роутер, то обратите внимание на потухшую лампочку «WAN» (подключение кабеля провайдера) или «LAN» (кабель от роутера к компьютеру). Самая частая причина этих проблем – потеря контакта в штекере.
Самостоятельно можно только полностью поменять кабель на рабочий. Если же поменять кабель не представляется возможным (например, на вашей территории только один его конец), то нужен вызов специалиста, который поменяет штекер (называется «обжимка» разъёма RJ-45).
Проблемы с роутером
Роутеры частенько глючат, подвисают, капризничают) Сперва попробуйте его выключить из розетки, подождать 10 сек и снова включить, обычно помогает. Если это приходится делать по несколько раз в день, то советую подумать о выборе нового роутера.
Иногда помогает обновление прошивки устройства. Особенно полезно, если ваш роутер заразили вирусом. Да, да, и такое уже не редкость! Как это сделать, читайте на сайте вашего роутера, тут всё очень индивидуально. Пошаговой инструкции, даже в общих чертах, давать не буду, т.к. я считаю, что это должен выполнять специалист.
Если знаете как перенастроить интернет на роутере, то советую сначала сбросить его настройки по умолчанию. Ещё верный признак исключить маршрутизатор, это подключить кабель к компьютеру напрямую, минуя роутер.
Влияние вирусов и вредоносных программ
Также проблема, когда не открываются сайты в браузере, но при этом доступ в интернет есть и DNS работает, может быть связана с влиянием вирусов и вредоносных программ. В этом случае поможет решить вопрос «Почему не открываются страницы в браузере?» проверка системы специализированными программами: AdwCleaner, Malwarebytes Anti-Malware Free, Zemana AntiMalware и т.п. Эти утилиты позволяют находить вредоносное ПО, которое стало причиной проблемы с открытием страниц в интернете.

Еще одной причиной почему сайты не отображаются в браузере могут быть изменения или внесения данных о некорректном proxy сервере. При этом компьютер подключен к интернету и по всем параметром связь работает.
Чтобы исправить это положение необходимо попасть в настройки браузера. Для этого переходят в панель управления, где выбирают пункт свойства браузера (или обозревателя).

В открывшемся меню выбирают вкладку «Подключения» и кликают на кнопку «Настройка сети».

Здесь, в появившемся окне проверяют все параметры, а в случае если они не нужны просто стирают всю информацию и выбирают пункт автоматическое определение.
После этого в браузерах сайты должны показывать свои страницы.
Вирусы блокируют доступ
Во время серфинга пользователи посещают сотни ресурсов. На многих из них мы скачиваем музыку, фильмы, изображения и другие файлы. Вместе со скачанными файлами на компьютер могут попасть вирусы. Многие из них умеют блокировать выход в интернет. Пользователю необходимо скачать и установить на свой компьютер надежную антивирусную программу.
Антивирус будет автоматически устанавливать обновления. Задача пользователя – регулярно запускать сканирование системы.
Восстановить доступ к интернету можно разными способами. Если ни один из перечисленных выше методов вам не помог, нужно вызвать мастера на дом.












