Не работает интернет на Windows 7: причины и способы решения проблемы
Интернет является неотъемлемой частью нашей жизни. Отсутствие сети — серьёзная проблема для пользователя. Не всегда есть время на то, чтобы дозвониться до провайдера, но, к счастью, устранить неполадки можно и самостоятельно. Ниже вы прочтёте о распространённых причинах проблем с интернетом и о способах их устранения.
Существует несколько причин отсутствия интернета. Некоторые из них касаются драйверов компьютера и его оснащения, другие затрагивают системные ошибки и отсутствие правильных настроек сети.
Самые распространённые причины отсутствия интернета:
- механические повреждения кабеля или портов;
- отсутствие сетевой карты или её драйверов;
- неправильная настройка подключения на компьютере или роутере;
- наличие вирусного программного обеспечения.
Интернет также может отсутствовать из-за задолженности на лицевом счету или из-за аварии на линии. Перед тем, как пытаться устранить неполадки, уточните, не вызваны ли они этими факторами.
Нет интернета через кабель Ethernet, что делать?
Данная неисправность появляется из-за потери соединения на линии, а именно повреждение кабеля или его отсутствие. Читайте далее чтоб узнать, как это проверить.
Для начала проверьте наличие соединения:
- Для начала нам понадобиться воспользоваться комбинацией клавиш Win+R для вызова меню «Выполнить».

- Вводим в строку значение ncpa.cpl для открытия «Сетевых подключений».

- Увидели, что нет соединения, либо кабель Ethernet не подключен. Проверьте целостность кабеля. Много раз бывало, что домашние животные грызли провод от скуки, и интернет не работал. Может где-то перебили компьютерным стулом, или зацепи и выдернули.
- Проверьте – вставлен кабель Ethernet в компьютер или ноутбук (если у вас прямое соединение), либо в wi-fi роутер. Если это роутер, то проверьте, чтобы интернетовский шнур был вставлен в гнездо WAN, а шнур к компьютеру в гнездо LAN1-LAN
- Далее, правой кнопкой мыши по значку, выбираем «Свойства»

- В открытом окне выбираем пункт «IP версии 4 (TCP/IPv4).

- В свойствах протокола проверяем IP-адреса (если у Вас статический адрес), и маску шлюза.

- Для выставления IP-адресов необходимо перевести маркеры на «Использовать следующий IP- адрес». Все настройки вы можете узнать из договора, составленного при подключении интернета. А также можете позвонить провайдеру и уточнить по телефону. При динамическом адресе состояние ячеек со значениями должно быть идентично картинке выше.
Если ни один из дефектов не проявился, тогда переходим к следующему этапу.
Статус “Идентификация” или “Неопознанная сеть” – не работает интернет
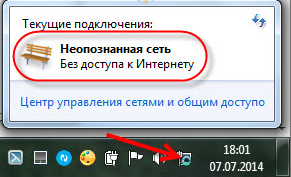
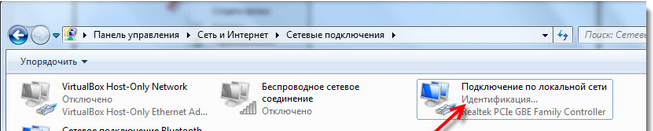

Бывает, что соединение между роутером и компьютером присутствует, но статус соединения “Идентификация” или “Неопознанная сеть”. Чаще всего данная проблема вызвана невозможностью компьютера получить ip-адрес, прописанным вручную неправильным ip-адресом или dns-серверами, отключенным dhcp-сервером на роутере. Итак, приступим к решению данной проблемы.
- для начала выставим автоматическое получение компьютером ip-адреса и dns-серверов.
В Windows 10/8/7/Vista заходим в Центр управления сетями и общим доступом (нажимаем правой кнопкой по значку локальной сети в панели задач). Потом выбираем«Изменение параметров адаптера». Кликаем по сетевой карте правой кнопкой мыши и выбираем «Свойства».
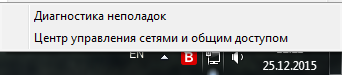
В Windows XP заходим в «Панель управления», выбираем «Сетевые подключения». Кликаем по сетевой карте правой кнопкой мыши и выбираем «Свойства».
Вы увидите окно свойств подключения. Заходите в настройки «Протокол Интернета версии 4 TCP/IPv4″
В настройках должно стоять «Получать IP адрес автоматически» и «Получить адрес DNS-сервера автоматически». Если это не так, внесите изменения и нажмите «ОК».
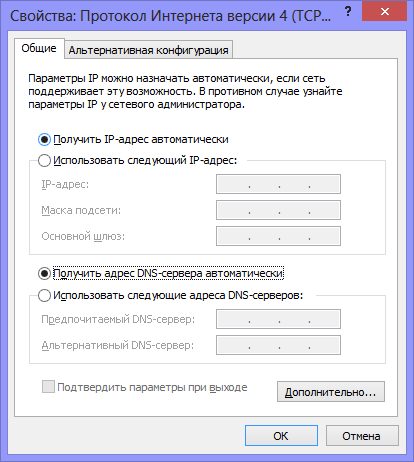
Вытащите и снова вставьте кабель в сетевую карту. Если проблемы была в этом – интернет заработает.
- Возможно, отключен DHCP-сервер на роутере или присутствует проблема на устройстве, мешающая ему получить ip-адрес автоматически. В данном случае можно перенастроить роутер, используя инструкции из раздела “настройки роутера”. Но для начала стоит попробовать задать ip-адрес вручную. Для этого заходите в “Центр управления сетями и общим доступом” (как это сделать,я объяснил выше) и заходите в настройки своей сетевой карты. Если у вас доступ к роутеру по ip 192.168.1.1 (обычно можно посмотреть на наклейке внизу роутера), то вводите следующие параметры:
Маска подсети: 255.255.255.0
Основной шлюз: 192.168.1.1 (это ip-адрес вашего роутера, может быть иным; например 192.168.0.1)
Предпочитаемый DNS-сервер: 8.8.8.8 (указан публичный DNS-сервер google, можете указать свой из договора с провайдром)
Альтернативный DNS-сервер:8.8.4.4 (указан публичный DNS-сервер google, можете указать свой из договора с провайдром)
Компьютер не видит роутер по кабелю, а по Wi-Fi всё работает
Перечислим наиболее вероятные причины по которым настольный стационарный компьютер не видит интернет по кабелю через роутер.
Физические неполадки:
- Не работает порт роутера
- Не работает сетевой кабель
- Не работает порт компьютера
Программные неполадки:
- Программно отключена сетевая карта
- Неправильная работа драйвера сетевой карты компьютера
- Блокировка соединения антивирусом
- Неправильные настройки беспроводной сети
Физические неполадки
Если у вас также не работают устройства подключённые по Wi-Fi, то очевидно причину надо искать или на стороне интернет провайдера, или в самом роутере. В первую очередь следует позвонить в службу технической поддержки компании предоставляющей вам интернет. Убедившись, что на стороне провайдера проблем нет можно приступить к дальнейшей проверке. Обратите внимание на индикаторные лампочки вашего Wi-Fi роутера. Про нерабочий роутер может свидетельствовать как отсутствие индикации вообще, так, и свечение только лампочки индикации питания (Power).
Если на роутере светятся более одной индикаторной лампочки, то можно продолжить проверку. Каждая индикаторная лампочка обозначена значком, который указывает на её назначение. Например, значёк «Power» всем известен и применяется повсеместно, также значёк Wi-Fi общепонятен. Цифрами же обозначены индикаторы работы LAN портов, эти порты используются для соединения роутера с компьютерами, smart-телевизорами, и.т.д. Если в сетевом кабеле включённом в LAN порт роутера присутствует электрическая активность, то соответствующий индикатор будет подавать световые сигналы.
На отсутствие физической связи может указывать, если вы соединились с роутером сетевым кабелем, а индикаторная лампочка соответствующего порта на роутере не горит. Попробуйте переключить кабель в другой LAN порт роутера. Бывает, что один LAN порт роутера не работает (сгоревший), но общая работоспособность роутера сохраняется. Если, и это не изменило ситуацию, то причина не в сгоревшем разъёме.
На следующем этапе следует проверить сам LAN кабель(сетевой кабель). Воткните оба конца кабеля в LAN разъёмы роутера на несколько секунд. Проверить качество соединения по кабелю так не получится, однако индикаторы не загорятся, если не работает сетевой кабель. Кстати, такой способ подключения кабеля следует использовать только для проверки его работоспособности, так как это приводит к зависанию роутера в результате «закольцовывания».
Если «закольцевав» кабель, мы увидели, что индикаторы соответствующих портов роутера наконец загорелись, то подозрение падает на сам ваш компьютер.
Первым делом на компьютере следует проверить не отключено ли подключение по локальной сети (программно отключена сетевая карта). Возьмём для примера Windows XP, 7, 8, 10.
Путь для ХР
Пуск — Панель управления — Сетевые подключения — Подключение по локальной сети.
Путь для Windows 7, 8, 10
Пуск(«Параметры» для Windows 8) — Панель управления — Центр управления сетями и общим доступом — Изменение параметров адаптера — Подключение по локальной сети.
Подключение по локальной сети может отключаться само при отсутствии связи с интернет, если такой параметр выбран в управлении настройками питания. Более того вы можете вообще не найти подключение по локальной сети в указанном месте, это говорит о необходимости установки драверов на сетевую карту.
Если на подключении по локальной сети нарисован красный крестик, то не работает порт компьютера, учитывая предыдущие проверки.
Настройки в панели управления роутера
Если нет подключения к интернету на даче на роутере, необходимо проверить параметры в панели управления. Иногда проблема заключается в том, что были некорректно введены параметры.
Что необходимо сделать:
- Проверяем правильность введенного IP-адреса.
- Проверяем, чтобы был активирован IPv6.
- Запускаем автоматическое получение настроек.
- Сохраняем выполненные изменения.
Проверка драйверов
Второе, что нужно сделать на компьютере – проверить установленные для сетевого адаптера драйвера. Для этого откройте «Диспетчер устройств» . В десятке нужно нажать правой кнопкой по «Пуску» и выбрать соответствующий пункт. В более ранних версиях Windows найдите его через поле поиска.

Нажмите маленькую стрелочку, чтобы полностью просмотреть список «Сетевые адаптеры» . В нем нужно найти используемую сетевую карту. Рядом с ее значком не должно быть никаких лишних значков: желтый восклицательный знак и красный крест говорят о проблемах с драйверами.
Если же вы видите черную стрелочку, значит он просто отключен. Нажмите по сетевому адаптеру правой кнопкой мыши и выберите «Включить устройство» .

Причины, по которым нестабильно работает интернет
Сеть может отсутствовать из-за проблем с оборудованием на стороне пользователя или технических неполадок у провайдера. Спровоцировать отключение может:
- Обрыв линии связи. Интернет подводят к дому с помощью проводов. Они могут быть медными или оптоволоконными. В случае с медными кабелями на линии между абонентом и провайдером находится активное сетевое оборудование с электронными схемами. Оно обеспечивает передачу сигнала по кабелю, получая питание от электрической сети. Если электричество перестает поступать, например, из-за аварии на подстанции, сигнал не передается. Оптоволоконные провода стабильнее. Сигнал по ним передается при помощи световых импульсов, а не электрических, поэтому на линии нет активного оборудования, которое может оказаться обесточенным или выйти из строя. Однако в случае и с медными, и с оптоволоконными проводами, возможны разрывы самих кабелей как в квартире абонента, так и на любом участке до серверов провайдера.
- Проблемы с оборудованием абонента. Роутеры и модемы могут зависать или ломаться. В первом случае достаточно отключить устройство на пару минут для перезагрузки и очистки кэша. Второй случай сложнее. Чаще всего роутеры выходят из строя после перепада напряжения в электрической сети. Если вы не можете зайти в настройки роутера, на устройстве уперестали светиться все индикаторы или оно не реагирует на сброс настроек до заводских, скорее всего, его придется заменить.
- Проблема в настройках роутера. Если через Wi-Fi интернет не работает, хотя подключение есть через кабель, возможно, в роутере слетели настройки. Это могло произойти из-за перепада напряжения в сети, программной ошибки или аппаратной неисправности. В первом случае вы можете решить проблему, настроив маршрутизатор заново. В остальных случаях придется менять прошивку или ремонтировать устройство.
- Проблема с сетевой платой компьютера. Сетевая плата может зависнуть или выйти из строя. При зависании поможет перезагрузка компьютера. Если плата вышла из строя, ее придется заменить.
- Заражение компьютера вирусами. Иногда причиной медленного доступа в сеть или блокировки входа на сайты являются вирусы. Их наличие можно проверить с помощью антивируса. Бывают и обратные случаи, когда страница не загружается из-за блокировщика негативного контента, например, расширения AdGuard. Если у вас установлено расширение, попробуйте открыть другие сайты или программы, работающие через интернет. Когда проблема в расширении, не загружаются только отдельные страницы.
- Перегруженный радиоканал. При использовании Wi-Fi роутера иногда возникает проблема подключения через перегруженный радиоканал. Так бывает, когда одну частоту использует слишком много устройств на небольшом радиусе. Попробуйте поменять частоту в настройках роутера.
- Небольшая зона покрытия Wi-Fi. Если у вас большая квартира с межстенными перегородками из материалов, которые препятствуют прохождению сигнала, возможно, интернет перестал работать из-за удаленного расположения компьютера от роутера. Попробуйте выйти в сеть рядом с устройством.
Почему не работает интернет на компьютере по сетевому кабелю (LAN) от роутера?
Опубликовал: admin в Мой компьютер 13.12.2017 0 268 Просмотров
Мы всегда пишем о решении каких-то проблем, которые возникают при подключении к интернету по Wi-Fi. Но, при подключении через обычный сетевой кабель, тоже не всегда все гладко. Да, проблем при таком подключении меньше, но, я уже не раз видел в комментариях вопросы, о проблемах при подключении по LAN кабелю.
В этой статье, мы постараемся разобраться, какие проблемы могут возникнуть при подключении к интернету обычного стационарного компьютера, или ноутбука (нетбука) по сетевому кабелю, через роутер.
Именно при подключении через маршрутизатор. Если вы подключаете напрямую сетевой кабель от провайдера, то это уже будет немного другой случай, и другие решения.
Я когда писал статью как подключить компьютер к роутеру по сетевому кабелю (LAN), то рассказывал о решении некоторых проблем. В этой статье, я хочу остановится на этом более подробно.
Как правило, по кабелю подключают стационарные компьютеры, так как в них нет встроенных Wi-Fi приемников. Но, эта проблема очень просто решается покупкой внешнего Wi-Fi приемника. Очень хороший способ избавится от ненужных проводов, которые в случае с подключением по сетевому кабелю, придется прокладывать от роутера к компьютеру.
Значит, ситуация такая: берете вы сетевой кабель (который, например, был в комплекте с роутером), и соединяете им компьютер (ноутбук) с роутером. Все подключили, а интернет на компьютере не работает.
На что нужно обратить внимание:
- Работает ли другой компьютер через этот же кабель и от этого маршрутизатора.
- Работает ли интернет на проблемном компьютере, если подключить его напрямую, без роутера.
- Светится ли на маршрутизаторе индикатор LAN.
- Какой статус соединения на компьютере. Он может совсем не меняться (например, “Сетевой кабель не подключен”), никак не реагировать на подключение сетевого кабеля. Или может идти постоянная идентификация.
Это самые популярные проблемы и нюансы, на которые нужно обратить внимание. А как их решить, мы сейчас рассмотрим более подробно.
Драйверы сетевой карты и отключение LAN в BIOS
Почему не работает интернет «Ростелекома»: причины, что делать
Проблема могла появиться и после обновления или переустановки системы Виндовс. С большой долей вероятности LAN подключения нет, потому что в процессе обновления или переустановки не были подгружены соответствующие драйвера. Еще реже ошибка возникает, если модуль связи был отключен в настройках BIOS.












