Не удается подключить принтер компьютеру. Компьютер не видит принтер через USB: как это исправить
Самой основной причиной того, что компьютер не видит принтера является неправильной установленный драйвер устройства. Итак, вроде бы все сделано правильно — принтер правильно подключен, в нужное время включен, драйвер установлен, компьютер перезагружен, но компьютер его все равно не нашел. В этом случае нужно сначала полностью удалить драйвер принтера.
Для этого заходим в Мой компьютер – Диспетчер устройств. Там видим свой принтер с USB-пиктограммой:
Жмем правой кнопкой и выбираем опцию удаления драйвера.
После этого нужно этот драйвер заново установить. Правильно пройдите по всем этапам программы установки драйвера и следуйте всем инструкциям. В большинстве случаев этого вполне достаточно для того, чтобы принтер заработал. Если же даже сейчас не получается запустить печать, вариантов осталось не так много.
Диспетчер службы печати
Это специальная служба в операционных системах семейства Windows. Если она отключена, печать тоже не будет происходить. Ее вы могли отключить либо самостоятельно, либо это мог сделать вирус. Включить ее можно таким образом: заходим в Меню «Пуск» — «Панель управления» — «Администрирование» — «Диспетчер очереди печати». Двойным щелчком открываем вкладку. Ищем надпись «Тип запуска». Ставим «Авто» («Автоматически»).
Как это проверить? Подключите печатное устройство к другому компьютеру или ноутбуку. Если работает, значит проблема в системе. Придется ее переустанавливать.
На этом программные причины того, что принтер не работает, заканчиваются. Остались лишь аппаратные.
Неисправный шнур
Все, что нужно сделать в этом случае — просто взять шнур от другого устройства и подключить его к принтеру. Возможно, оригинальный был перебит, а если шнур не оригинальный, могли возникнуть проблемы с совместимостью из-за плохого экранирования или его отсутствия. В любом случае, решить эту проблему не составит никакого труда, тем более, что шнур стоит копейки.
Неисправен принтер
У принтеров бывает проблема с платами форматирования, чтобы окончательно понять, что вышел из строя именно форматер нужно напечатать тестовую страницу.Если печать идет, то однозначно не работает плата форматирования (форматер), если не идет, то это тема не для этой статьи. Если принтер не реагирует на внешние команды, но при этом печатает тестовую страницу, то можно с уверенностью поставить диагноз «неисправность платы форматера». если у вас вышла из строя плата форматирования и вы хотите починить ее самостоятельно делайте это аккуратно и ни в коем случае не перегрейте плату – пластиковые кожухи чипов очень хорошо плавятся.
Если же компьютер (ноутбук) видит и определяет принтер как устройство, а принтер не печатает, читайте следующую статью
Те кто часто что-то печатает, будь то дома или на работе, иногда сталкиваются с подобной проблемой: отправляешь файл на печать — принтер словно не реагирует (либо «по жужжит» несколько секунд и результата тоже ноль). Так как мне частенько приходится решать подобные вопросы, скажу сразу: 90% случаев, когда принтер не печатает, не связаны с поломкой ни принтера ни компьютера.
В этой статье я хочу привести самые распространенные причины, из-за которых принтер отказывается печатать (подобные проблемы очень быстро решаются, для опытного пользователя — дело 5-10 минут). Кстати, сразу важное замечание: речь в статье не идет о случаях, кода принтер, например, печатает лист с полосами или печатает пустые белые листы и пр.
5 самых распространенных причин, почему не печатает принтер
Как бы это смешно не звучало, но очень часто принтер не печатает из-за того, что его забыли включить (особенно часто наблюдаю эту картину на работе: сотрудник, рядом с которым стоит принтер просто забыл его включить, а остальные минут 5-10 разбираются в чем же дело…). Обычно, когда принтер включают, он издает звуки жужжания и на его корпусе загорается несколько светодиодов.
Кстати, иногда кабель питания принтера могут перебить — например, при ремонте или при перемещении мебели (очень часто происходит в офисах). В любом случае — проверьте чтобы принтер был подключен к сети, как и компьютер, к которому он подключен.
Причина №1 — выбран не правильно принтер для печати
Дело в том, что в Windows (хоть 7, хоть 8) есть несколько принтеров: часть из них не имеет ничего общего к реальному принтеру. И многие пользователи, особенно когда торопятся, просто забывают посмотреть, на какой принтер отправляют документ на печать. Поэтому, прежде всего рекомендую еще раз внимательно при печати обратить внимание на этот момент (см. рис. 1).
Рис. 1 — отправка файла на печать. Сетевой принтер марки Samsung.
Причина №2 — сбой в Windows, зависание очереди печати
Одна из самых распространенных причин! Довольно таки часто происходит банальное зависание очереди печати, особенно часто такая ошибка может возникать, когда принтер подключен к локальной сети и им пользуется сразу несколько пользователей.
Так же часто подобное происходит при печати какого-нибудь «испорченного» файла. Чтобы восстановить работу принтера, нужно отменить и очистить очередь печати.
Для этого зайдите в панель управления, переключите режим просмотра на «Мелкие значки» и выберите вкладку «устройства и принтеры» (см. рис. 2).
Рис. 2 Панель управления — устройства и принтеры.
Рис. 3 Устройства и принтеры — просмотр очереди печати
В списке документов на печать — отмените все документы, которые там будут (см. рис. 4).
Рис. 4 Отмена печати документа.
После этого, в большинстве случаев, принтер начинает работать нормально и можно заново отправить на печать нужный документ.
Причина №3 — отсутствие или замятие бумаги
Обычно когда бумага заканчивается или она замялась, выдается предупреждение в Windows при печати (но иногда его нет).
Замятие бумаги — достаточно частое явление, особенно в организациях, где экономят бумагу: используют листы уже бывшие в употреблении, например, печатая информацию на листах с обратной стороны. Такие листы чаще всего мятые и ровной стопкой их в лоток-приемник устройства не положишь — от этого процент замятие бумаги достаточно высок.
Обычно помятый лист видно в корпусе устройства и его необходимо аккуратно достать: просто потяните лист на себя, без рывков .
Важно! Некоторые пользователи рывками выдирают замятый лист. Из-за чего остается небольшой кусочек в корпусе устройства, который не дает в дальнейшем печатать. Из-за этого кусочка, за который уже не зацепишься — приходится разбирать устройство до «винтиков»…
Если замятый лист не видно — откройте крышку принтера и достаньте из него картридж (см. рис. 5). В типовой конструкции обычного лазерного принтера, чаще всего, за картриджем можно увидеть несколько пар роликов, через которые проходит лист бумаги: если он замялся — вы должны его увидеть. Важно его аккуратно вынуть, чтобы не осталось порванных кусочков на валу или роликах. Будьте внимательны и аккуратны.
Рис. 5 Типовая конструкция принтера (на пример HP): нужно открыть крышку и достать картридж чтобы увидеть замятый лист
Причина №4 — проблема с драйверами
Обычно проблемы с драйвера начинаются после: смены ОС Windows (или переустановки); установки нового оборудования (которое может конфликтовать с принтером); программным сбое и вирусах (что намного реже, чем первые две причины).
Для начала рекомендую зайти в панель управления ОС Windows (переключить просмотр в мелкие значки) и открыть диспетчер устройств. В диспетчере устройств нужно раскрыть вкладку с принтерами (иногда называется очередь печати ) и посмотреть, нет ли там красных или желтых восклицательных знаков (указывают на проблемы с драйверами).
Да и вообще в целом наличие восклицательных знаков в диспетчере устройств нежелательно — указывает на неполадки с устройствами, которые, кстати, могут отражаться и на работе принтера.
Рис. 6 Проверка драйвера принтера.
- удалить полностью драйвер принтера из Windows:
- скачать с официального сайта производителя устройства новые драйвера и установить их:
Причина №5 — проблема с картриджем, например закончилась краска (тонер)
Последнее, на чем хотел остановиться в данной статье — это на картридже. Когда заканчивается краска или тонер — принтер либо печатает пустые белые листы (кстати, подобное наблюдается и просто при некачественной краске или сломанной головке) , либо вообще просто не печатает…
Рекомендую проверить количество краски (тонера) в принтере. Сделать это можно в панели управления ОС Windows, в разделе «Устройства и принтеры»: перейдя в свойства нужного оборудования (см. рис. 3 данной статьи).
В некоторых случаях в Windows будет отображаться неверная информация о наличие краски, поэтому всецело доверять ей не стоит.
При заканчивающимся тонере (когда дело имеешь с лазерными принтерами), очень здорово помогает один простой совет: нужно достать картридж и немного его потрясти. Порошок (тонер) равномерно перераспределиться по картриджу и вы снова сможете печатать (правда, не долго). Будьте аккуратны при этой операции — можно испачкаться тонером.
По этому вопросу у меня все. Надеюсь что вы быстро решите свой вопрос с принтером. Удачи!
Проблемы, связанные с принтерами, пожалуй, довольно распространены среди пользователей персональных компьютеров. Сегодня мы поговорим о том, почему компьютер не видит принтер и как бороться с данной проблемой.
Почему Windows не удается подключиться к принтеру
Принтер давно превратился в необходимое дополнение к компьютеру. Без него невозможно представить себе рабочее место предпринимателя, студента или школьника. Но бывают ситуации, когда срочно нужно отпечатать документ, а Windows не удается подключиться к принтеру, компьютер выдает сбой.

Почему нет подключения к принтеру
Для определения причин, по которым принтер не подключается к компьютеру, нужно исключить следующие ситуации:
- Нет физического подключения устройства печати к компьютеру;
- Не прописан принтер;
- Не загружены драйверы устройства;
- Физическая поломка принтера, или он выключен.
ОС не опознает принтер
Для проверки возможных ошибок и выяснения, почему не подключается принтер, делаем следующее:
- Проверяем, в рабочем ли состоянии принтер, и горит ли индикатор подключения. Если нет, то включаем принтер в сеть, предварительно проверив, работает ли розетка, и есть ли электричество в сети, подключив к розетке любой бытовой прибор. К сожалению, очень часто, не получая вывода документа на печать, забывают проверить самое элементарное.
- Проверяем, подсоединен ли принтер к персональному компьютеру через специальный кабель. Если соединение есть, все равно нужно его отсоединить и еще раз подключить заново. Если подключения нет, то следует найти похожий шнур и подключить принтер еще раз. Очень часто причиной задержки печати бывает переломанный или перегоревший шнур. Затем нужно провести повторную отправку на печать.
- Возможной причиной сбоя печати может быть то, что Windows не может найти принтер в перечне установленных периферийных устройств. Причиной сбоя может быть вирус, попавший в операционную систему, или программный сбой драйвера. При сбое драйвера принтер будет прописан в опции «Устройства и принтеры» в настойках Windows. Для проверки заходим в меню Пуск, Устройства и принтеры. Проверяем, есть ли в перечне периферийный принтер. Если принтера нет, нажимаем «Установить принтер» и переходим на опцию «Добавить локальный». Затем переходим по опции «Далее» и «Добавить модель». В меню следует выбрать марку изготовителя, затем модель периферийного принтера. После этого в перечне периферийных устройств должен появиться значок принтера.
- Если при проверке в списке принтеров есть иконка принтера, но возле нее стоит желтый восклицательный знак, нужно нажать на опцию «Удалить», затем прописать принтер в опцию «Устройства» заново.

Возможные причины проблемы
Одной из возможных причин может стать сбой или отсутствие драйвера в Windows. В этой операционной системе есть прописанный штатный набор драйверов для почти всех последних действующих моделей драйверов. При подключении периферийного устройства операционная система будет искать соответствующий драйвер, самостоятельно установит его, и начнется печать.
Иногда Windows не может найти нужный драйвер и установить его. Следует учитывать тот факт, что драйвер может быть испорчен вследствие программного сбоя или воздействия вируса. Для того чтобы это проверить, заходим в меню «Мой компьютер», затем в «Свойства системы», затем в «Диспетчер устройств». В списке «Другие устройства» проверяем, есть ли драйвер, и стоит ли напротив него желтый восклицательный знак. Если да, то драйвер следует переустановить.
Если в списке устройств нет периферийного принтера, то драйвера нет в системе. Если принтер куплен не так давно, то к нему должен быть диск с драйвером. После установки программы принтер автоматически пропишется в опции «Устройства и Принтеры».

Как зайти в свойства принтера
Если диска нет, то следует нужный драйвер загрузить из Интернета – заходим на сайт производителя, в меню «Поддержка» (Сервис), найти опцию «Загрузка драйверов». Ищем марку принтера, загружаем файл драйвера и устанавливаем. Почему не подключается принтер в Windows 7? Очень часто драйверы на старые принтеры для Windows 7 выглядят как архив со множеством файлов. Для их установки проходим по такому пути: «Пуск», «Устройства и принтеры», «Добавить локальный», «Установка с диска». Затем при команде «Обзор» щелкаем по папке архива и «ОК». Windows сама автоматически загрузит драйвер.
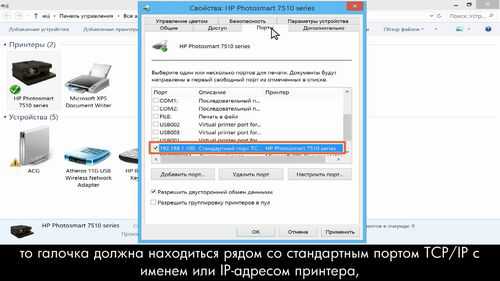
Как установить сетевой принтер
В некоторых случаях необходимо подключиться к локальному принтеру. При попытке отправить файл на печать возникает сообщение о запрете доступа.
Перед тем, как настроить возможность печати, следует обеспечить доступ к серверной машине с рабочего компьютера. Для этого нужно изменить настройки в параметрах безопасности.
- Этап 1. Включаем запись «Гость» (локальная учетная запись), через которую будет происходить вход на персональный компьютер из сети. Нажимаем на «Мой компьютер» правой клавишей мыши, заходим на опцию «Управление» – «Локальные Пользователи» – «Пользователи». В перечне учетных записей находим учетную запись «Гость» и открываем двойным щелчком. Убираем галочку из пункта «Отключить учетную запись» и подтверждаем применение внесенных исправлений. При каждом повторном включении компьютера будет появляться запрос на учетную запись, по которой будет осуществляться вход в систему.
- Этап 2. Для отключения запрета входа на рабочий компьютер Гостем открываем локальное управление безопасностью командой secpol.msc, вбив ее в окно «Win+R». Открываем «Политика безопасности», отыскиваем строчку «Отказ доступа», заходим в Свойства и удаляем запись «Гость». В некоторых версиях Windows такие команды не сработают из-за отсутствия «Локальных политик безопасности».
- Этап 3. Для завершения следует отключить брандмауэр Windows. Для Windows 7 отключение брандмауэра нужно проводить при необходимости, это необязательно. Для отключения брандмауэров в более высоких версиях нужно пройти по пути: «Пуск», «Панель управления», «Брандмауэр», «Включить» или «Отключить брандмауэр». После запуска рабочего окна «Выполнить» нажимаем на Windows+R и вбиваем «services.msc», завершив действие, нажатием на клавишу «Ввод».

Для того чтобы настроить принтер, нужно выполнить следующее: идем по пути «Пуск», «Устройства и принтеры», выбираем сетевой принтер, «Свойства принтера», «Доступ». Напротив данного принтера выбираем меню «Общий доступ к данному принтеру». После появления иконки жмем «Применить».
Для того чтобы все пользователи могли редактировать очередь печати, следует выполнить такие шаги: переходим во вкладку «Безопасность», выбираем «Все», отмечаем галочками все разрешительные пункты, завершаем командой «Применить» и «ОК».

Для завершения прописываем подключение для сетевого принтера.
Завершение
Переходим по сети на машину, для которой нужно подключить принтер, открываем Win+R и вбиваем туда ip-адрес компьютера подключения, затем нажимаем Enter. На сетевой машине можно увидеть подключенный сетевой принтер. Выбираем опцию «Подключить» правой клавишей мыши. Если машина не выдала ошибок, значит, принтер подключен успешно. При появлении ошибки про отсутствие ПО проводим ручную установку принтера, как описано выше.
Включение службы Диспетчер печати
Эта инструкция поможет в том случае, если система выдает ошибку «Windows не удается подключиться к принтеру. Локальная подсистема печати не выполняется». В Windows 7, 10 и других популярных версиях данная локальная подсистема представлена службой «Диспетчер печати». Она может быть отключена действиями пользователя, в результате работы программ или вирусной активности. Как только служба будет включена заново, ошибка перестанет появляться.
Включение Диспетчера печати через Панель управления:
- Нажать «Пуск», выбрать «Панель управления».
- Перейти в раздел «Администрирование», затем открыть вкладку «Службы». Следует открыть именно вкладку Службы , а не Локальные службы , как это по ошибке делают многие пользователи.
- Открывшийся список нужно пролистывать до тех пор, пока не будет найдена служба «Диспетчер печати». В старых версиях Windows, в том числе Windows XP, служба носит название «Диспетчер очереди печати».
- Открыть службу двойным кликом левой кнопки мыши.

После выполнения указанных действий окно с настройками можно закрывать. Служба должна быть включена, в общем списке служб состояние Диспетчера печати должно быть в статусе Выполняется . Тип запуска должен быть выставлен Автоматически .
Если проблема была только в службе, то после выполнения этих действий окно с сообщением «Локальная подсистема печати не выполняется» перестанет беспокоить. Если же была нарушена работа и других компонентов, то включенная служба отключится спустя несколько секунд, а ошибка продолжит появляться. Следует попробовать применить другие способы решения проблемы, а затем включить службу еще раз.
Компьютер не видит принтер Canon
Практически каждый из нас может сталкиваться с такой проблемой, когда компьютер вдруг перестает видеть принтер, а иногда компьютер не видит новый принтер.

Даже если обе наши устройства отлично работают в отдельности, все равно иногда компьютер не может распознавать принтер, в независимости от того, что все необходимые подключения сделаны правильно. Подобная проблема считается одной из самых распространенной, и как не странно, иногда оказывается, что она очень легко решается. Одна из наиболее вероятных причин может быть то, что подключение сделано неточно.
Нередко причиной незаметности принтера может быть отсутствие контакта в процессе подключении, например это может быть последствие засорения портов, неработающего шнура или возможно, недостаточно плотного подключения на стыке.
Вторая распространенная причина может быть в том, что некорректно работают драйверы.
Почему компьютер не видит принтер Canon

Драйвера установленные на печатающих устройств, тоже способны выходить из состоянии работоспособности, приводя этим к сбоям и ошибок в работе принтера. Если нет диска, который по праве должен быть в комплекте во время покупки принтера, это не такая уж сложная задача, так как мы можем без проблем скачать драйвера. Но иногда попадаются несовместимые, либо такие, что не подходят под нашу ОС.
Другая причина может быть в том, что ранее было подключено другое устройство и установлено как печатающее устройство по умолчанию.
Такая проблема может возникнуть, если к компьютеру подключены другие печатающие устройства, либо они были подключены ранее, но не удалены должным образом. Это означает, что операционная система распознает другой принтер, выбранный автоматически.
Отключена служба печати.
В поисках ответа на вопрос, почему компьютер не видит принтер, пользователи часто забывают об установках самой операционной системы. Для беспроблемной печати служба должна быть постоянно включена.
Если комп не видит принтер Canon, для проверки подключения достаточно убедиться в том, что используются рабочие порты и кабель. В случае выявления мусора или пыли в портах нужно почистить их, чтобы обеспечить контакт между элементами. Для проверки можно освободить все разъемы, и если компьютер не видит usb принтер, последовательно проверить каждый из них. Иногда решение проблемы может быть произведено банальной проверкой, включен ли сам принтер, так как многие часто забывают включать устройство заново после отключения от сети.
В случаи, если ноутбук не видит принтер Canon, проблемы с драйверами могут исходить как от их неправильной работы, так и от их полного отсутствия. Для установки драйверов важно использовать родной диск, входящий в комплектацию принтера. Если такого диска нет, драйвера скачиваются из Интернета на официальном сайте производителя устройства. При скачивании драйвера важно выбрать пакет, полностью соответствующий модели принтера и вашей операционной системе. Если драйвера работаю неправильно, можно их переустановить, предварительно удалив неработающую версию.

Что бы разобраться, почему комп не видит принтер Canon, для установки действующего принтера устройством по умолчанию необходимо кликнуть правой кнопкой мышки по значку устройства и поставить галочку напротив параметра «Использовать по умолчанию либо просто выбрать данный параметр.
Для включения службы печати нужно зайти в Панель управления, вкладка «Администрирование, далее – «Службы либо «Диспетчер очереди печати. После этого нужно включить службу, выбирая «Тип запуска либо команду «Запустить, и поставив галочку напротив параметра «Автоматически.
Таким образом, если компьютер не видит принтер подключенный, то эту проблему вы сможете решить самостоятельно в большинстве случаев. Свидетельством того, что проблема решена, является правильная работа устройства и отображение его в компьютере. В остальных случаях нужно обращаться к специалистам, так как отсутствие результатов по всем указанным способам исправления проблемы может свидетельствовать о наличии более серьезных неисправностей.
Компьютер не видит принтер через usb Canon

Ответить точно на вопрос — почему компьютер не видит принтер, подключенный через USB разъем — сложно. Причин может быть много. Здесь рассмотрим если не все, то большинство из них. Прежде чем что-то делать нужно выключить печатающее устройство и компьютер. Подождать минуту и включить устройства. Если проблема осталась — читайте дальше.
Выключаем принтер и отключаем USB шнур. Смотрим на разъемы в компьютере и в принтере. Если они грязные — чистим. Наверное, старая зубная щетка будет здесь кстати. Подключаем шнур. Если «не видит, подключаем через другой USB разъем компьютера. Если у вас стационарный ПК — подключаем к другому разъему сзади системного блока. Если проблема остается, отключаем, на время, другие периферийные устройства (веб-камеру, сканер, монитор, адаптеры и другие устройства). Подключаем один принтер и мышку с клавиатурой. Если проблема остается нужно подключить печатающее устройство другим USB-кабелем (желательно по толще и покороче).
В идеале подключить принтер к другому компьютеру, установить драйверы и попробовать что-то распечатать. Если печать идет, значит проблема в нашем компьютере. Если другой компьютер так же не видит принтер, то я бы отнес печатающее устройство в сервисный центр.











