
Всем привет! Презентации, которые пользователи создают в программе «PowerPoint» иногда могут иметь очень важные данные. Именно поэтому сохранять такие презентации очень важно. Но иногда бывают ситуации, когда помимо того, что сама презентация не открывается, так ещё и не запускается непосредственно программа «Повер Поинт». Итак, в рамках данного материала мы разберёмся в основных факторах, которые вызывают появление данной неполадки.
Не открывается презентация в PowerPoint — что делать?
Но прежде, чем начать разбор основных факторов, из-за которых может не открываться презентация в «PowerPoint» давайте разберём наиболее популярную причину. А она до боли очевидна и проста – это нелицензионное программное обеспечение. Изначально всем пользователям было ясно, что пиратские копии любого софта будут значительно уступать лицензии в плане надёжности.
Даже не смотря на то, что вы скачиваете полную копию оригинальной программы или какой-нибудь репак от известного пользователя, это не даёт вам ни капли уверенности в том, что программа в один момент не начнёт постоянно зависать, глючить или вообще не запускаться. То есть, если перефразировать – если вы пользуетесь нелицензионным программным обеспечением, то вам не сможет помочь ни эта, ни любая другая инструкция.
Однако всё же существуют факторы, из-за которых даже лицензионная копия программы может не открыть презентацию. Именно такие случаи мы и будем сегодня рассматривать.
Фактор 1 – Неправильный формат

В формате РРТХ сохраняются презентации, которые создаются на основе общедоступного формата «XML». Если говорить проще, то презентации в таком формате представляют из себя своеобразные архивы. Если презентация была сохранена в данном расширении, то её функциональность будет куда большей – это возможность работы с макросами, возможность редактирования кода и так далее.
Но с данным форматом способны работать далеко не все версии редактора презентаций «PowerPoint». Наиболее оптимальным для работы с форматом РРТХ можно назвать последнюю версию, то есть «PowerPoint 2016». В принципе поддержка его в данной программе началась в 2010-м году, но тогда она была неполной и пришла только с обновлениями программы.
Таким образом можно сказать, что у вас есть всего три варианта дальнейших действий:
• Использовать актуальную на данный момент версию редактора презентаций.
• Инсталлировать «Пакет обеспечения совместимости Microsoft Office для форматов файлов Word, Excel и PowerPoint», что позволит работать с редактором и в устаревших версиях программы.
• Пользоваться специальным программным обеспечением, которое оснащено поддержкой формата РРТХ. К примеру, это может быть «PPTX Viewer»
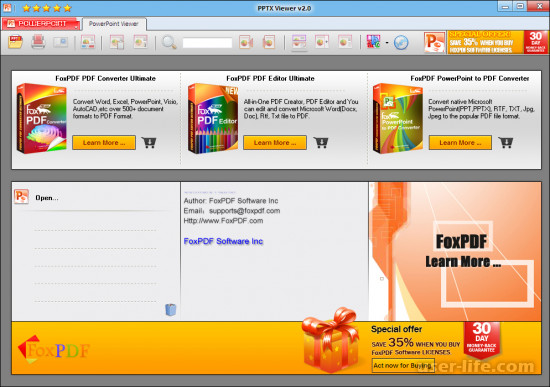
Так же следует отметить, что форматов презентаций существует гораздо больше. На первый взгляд они могут показаться обычными стандартными файлами в формат РРТ, однако на практике это не так.
Вот список существующих форматов:
Но следует отметить, что среди «побочных» форматов презентаций РРТХ наиболее распространённый, поэтому в первую очередь вспоминайте именно про него.
Фактор 2 – Сбой внутри утилиты
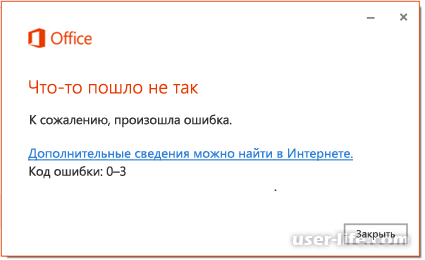
В данном случае у вас есть два варианта – более простой и, соответственно, более сложный. Простым вариантом можно назвать перезапуск системы и непосредственно утилиты «PowerPoint».
Сложный вариант – это полная реинсталляция программного обеспечения из линейки «Microsoft Office». Но к данному методу следует прибегать исключительно в крайнем случае, если предыдущий вариант не смог помочь вам.
Так же достаточно популярный фактор, о котором говорило большое количество пользователей – это установка обновления «Microsoft Office». К примеру, после того, как вы установили обновление, у вас перестал функционировать весь софт из линейки офисных программ «Microsoft Office». В данном случае решение будет точно таким же – полная реинсталляция всего софта из данной линейки.
Фактор 3 – Повреждённый файл с презентацией
А иногда возникают ситуации, которые так же достаточно сложно назвать редкими, когда повреждается не сама программа или система, а файл, в котором хранится презентация. Есть огромное количество факторов, которые могли повлиять на возникновение данной неполадки. Более подробно мы уже рассматривали данную проблему в приведённом ниже материале, поэтому сейчас не будем разговаривать про неё слишком много.
Фактор 4 – Сбои внутри системы
Напоследок давайте рассмотрим возможный список сбоев, которые могли произойти внутри вашей системы и, соответственно, поговорим о том, как от них избавиться.
• Вредоносный код.
Здесь всё более чем очевидно – просто вы случайно установили на свой компьютер заражённое программное обеспечение, после чего файлы, которые хранились на ваших локальных накопителях, повредились.
Как можно это исправить? Ответ очевиден – это использование специальных антивирусных утилит или веб-ресурсов, которые найдут вредоносные файлы на вашем компьютере и удалят их. После этого восстановите повреждённые из-за вируса файлы и неполадка уйдёт. Очень важно сначала продиагностировать систему на вирусы, а уже после этого начинать восстановление файлов, иначе никаких плодов ваши действия не дадут.
Читайте также:
• Перегруженность компьютера
Современная версия утилиты «PowerPoint», как вы наверняка знаете, достаточно требовательная в плане системных ресурсов. Именно поэтому в случае, если у вас в фоновом режиме работает интернет-обозреватель, какой-либо другой софт или уж тем более компьютерная игра, «PowerPoint» попросту не будет запускаться.
Решение здесь максимально простое и очевидное – закрытие лишних программ и процессов, а в идеале следует перезапустить систему.
• Отсутствие свободного места в памяти компьютера.
Следует сразу отметить, что под памятью мы подразумеваем как твердотельные накопители, так и оперативную память.
Решить данную неполадку так же достаточно просто – очистить свою систему от мусорных файлов и процессов, которые перегружают память. Сделать это можно, к примеру, при помощи достаточно известной утилиты под названием «CCleaner»
Читайте также:
• Презентация слишком перегружена
Так же достаточно часто возникают ситуации, когда пользователи пытаются на своём достаточно среднем компьютере открыть файл, который содержит в себе огромное количество файлов мультимедиа, сложно переплетённые между собой ссылки и так далее. Достаточно очевидно, что если ваш компьютер не хватает звёзд с неба в плане производительности, то запустить такой файл у вас не получится.
Решить данную неполадку так же можно – просто оптимизируйте презентацию.
Читайте также:
Заключение
Итак, как вы видите, решить проблему с невозможностью открыть презентацию в «Powerpoint» достаточно просто. Надеемся, что данная статья смогла помочь вам.
Powerpoint не может открыть файлы формата PPT

Одной из наиболее часто встречающихся проблем, которые могут возникать с презентациями PowerPoint, является отказ программы открывать файл документа. Особенно это бывает критично в той ситуации, когда проделана огромная работа, позади уйма потраченного времени и результат должен быть достигнут уже в ближайшее время. Отчаиваться не стоит, в большинстве случаев проблема решаема.
Неполадки с PowerPoint
Перед началом чтения данной статьи следует ознакомиться с другим обзором, где представлен широкий список различных проблем, которые могут происходить с PowerPoint:
Здесь же будет подробно рассмотрен случай, когда проблема возникла конкретно с файлом презентации. Программа наотрез отказывается его открыть, выдает ошибки и так далее. Нужно разбираться.
Причины выхода из строя
Для начала стоит рассмотреть список причин поломки документа, чтобы предотвратить последующие рецидивы.
-
Ошибка при извлечении
Самая частая причина поломки документа. Обычно происходит в случае, если презентация редактировалась на флешке, которая в процессе или была отключена от компьютера, или просто сама отошла от контакта. При этом документ не был сохранен и закрыт должным образом. Очень часто файл оказывается сломанным.
Поломка носителя
Аналогичная причина, только с документом все было нормально, но вышло из строя устройство-носитель. При этом могут пропасть, стать недоступными или сломаться многие файлы, в зависимости от характера неисправности. Ремонт флешки редко позволяет вернуть документ к жизни.
Деятельность вирусов
Существует широкий спектр вредоносного ПО, которое нацеливается на определенные типы файлов. Часто это попросту документы MS Office. И такие вирусы могут вызывать глобальную порчу и неисправность файлов. Если пользователю повезло, и вирус лишь блокирует нормальную работоспособность документов, после исцелений компьютера они могут заработать.
Системная ошибка
Никто не застрахован от банального сбоя процесса выполнения программы PowerPoint, либо еще чего-то. Особенно это свойственно для обладателей пиратской операционной системы и пакета MS Office. Как бы то ни было, в практике каждого пользователя ПК присутствует опыт подобных проблем.
Специфические проблемы
Существует ряд других условий, при которых файл PPT может быть поврежден или недоступен для работы. Как правило, это специфические проблемы, которые случаются настолько редко, что относятся практически к единичным случаям.
Одним из примеров является сбой процедуры обработки вставленных в презентацию медиафайлов из онлайн-ресурса. Как итог, при запуске просмотра документа все просто переклинило, компьютер завис, а после перезапуска презентация перестала запускаться. Согласно анализу специалистов из Microsoft, причиной стало использование чрезмерно сложных и некорректно сформированных ссылок на изображения в интернете, что дополнялось некорректностью функционирования самого ресурса.
В итоге все сводится к одному – документ либо вообще не открывается в PowerPoint, либо выдает ошибку.
Восстановление документа
К счастью, существует специализированное ПО для возвращения презентации к жизни. Рассмотреть стоит наиболее популярное из всего возможного списка.
Название этой программе – PowerPoint Repair Toolbox. Это ПО предназначено для расшифровки кода содержимого поврежденной презентации. Применить можно также и ко вполне работоспособной презентации.
Главный минус заключается в том, что эта программа не является волшебной палочкой, которая просто вернет презентацию к жизни. PowerPoint Repair Toolbox просто расшифрует данные о содержимом документа и предоставит пользователю для дальнейшего редактирования и распределения.
Что система способна вернуть пользователю:
- Восстановленное основное тело презентации с исходным количеством слайдов;
- Элементы дизайна, использовавшиеся для оформления;
- Текстовая информация;
- Созданные объекты (фигуры);
- Вставленные медиафайлы (не всегда и не все, так как обычно при поломке они страдают в первую очередь).
В итоге пользователь сможет просто заново скомпоновать полученные данные и дополнить их при необходимости. В случаях работы с крупной и сложной презентацией это поможет сэкономить уйму времени. Если же демонстрация содержала 3-5 слайдов, то проще сделать все заново самому.
Использование программы PowerPoint Repair Toolbox
Теперь стоит подробно рассмотреть процесс восстановления поврежденной презентации. Предварительно стоит сказать, что для полноценной работы требуется полная версия программы – базовая бесплатная демо-версия имеет существенные ограничения: восстанавливается не более 5 медиафайлов, 3 слайдов и 1 диаграммы. Ограничения ложатся лишь на это содержимое, сама функциональность и процедура не изменяются.
-
При запуске нужно указать путь к поврежденной и неработающей презентации, после чего нажать кнопку «Далее».

Программа проанализирует презентацию и разберет ее по кусочкам, после чего надо будет нажать на кнопку «Передать», чтобы перейти в режим редактирования данных.

Начнется восстановление документа. Изначально система попытается воссоздать основное тело презентации – исходное количество слайдов, текст на них, вставленные медиафайлы.

Некоторые изображения и видеовставки будут недоступны в основной презентации. Если они уцелели, то система создаст и откроет папку, где сохраняется вся дополнительная информация. Отсюда можно снова произвести их размещение.

В случае, если документ был массивным и содержал значительное количество информации, данный способ незаменим и позволяет удобно воскресить поврежденный файл.

Заключение
Стоит лишний раз напомнить, что успешность восстановления зависит от степени поврежденности исходника. Если потеря данных была существенной, тут даже программа ничем не поможет. Так что лучше всего соблюдать основную технику безопасности – это поможет сохранить силы, время и нервы в будущем.
 Мы рады, что смогли помочь Вам в решении проблемы.
Мы рады, что смогли помочь Вам в решении проблемы.
Добавьте сайт Lumpics.ru в закладки и мы еще пригодимся вам.
Отблагодарите автора, поделитесь статьей в социальных сетях.
 Опишите, что у вас не получилось. Наши специалисты постараются ответить максимально быстро.
Опишите, что у вас не получилось. Наши специалисты постараются ответить максимально быстро.
Из-за чего PowerPoint не открывает файл PPT
Файл формата PPT является «родным» для PowerPoint и должен без проблем в нём открываться. Однако не всегда всё происходит так гладко, как хотелось бы. Иногда PowerPoint может выдавать ошибку при открытии презентации в данном формате. Далее мы постараемся разобраться из-за чего это происходит и как справиться с возникшей проблемой.

- Почему PowerPoint не открывает презентации
- Вариант 1: ПО для восстановления документов
- Вариант 2: Неподдерживаемый формат
- Вариант 3: Сменить формат презентации
- Вариант 4: Удалить вирусы
- Вариант 5: Сбой в работе программы
- Другие причины неполадок
Почему PowerPoint не открывает презентации
Самой распространённой причиной невозможности открытия файла презентации является просто неподдерживаемый формат или битый файл. К сожалению, PowerPoint не может корректно работать корректно абсолютно со всеми форматами презентаций. Если формат вашей презентации не поддерживается текущей версией PowerPoint, то открыть его не получится.
Также не нужно забывать, что пиратские копии PowerPoint редко отличаются стабильностью работы по сравнению с оригиналом. Плюс, они могут быть криво взломаны, из-за чего программа вдруг начнёт требовать активации и покупку ключа. В такой ситуации тоже есть риск, что файлы не будут открываться корректно.
В первую очередь стоит обращать внимание на ошибки, возникающие при попытках открыть файл презентации. Скорее всего, причины будут крыться в следующем:
- При извлечении документа произошла ошибка. Обычно это касается файлов, которые редактировались на флешки, которая была некорректно извлечена, но также может быть актуальным и для презентаций, находящихся в архивах. В очень редких случаях возникает из-за некорректного сохранения документа, например, если резко было отключено питание компьютеру;
- Носитель, на котором сохранена презентации сломан. Актуально только для файлов, запускаемых с флешек и других внешних носителей. Самая сложная проблема. Часто, чтобы вернуть носитель к жизни его приходится форматировать. К сожалению, после такой процедуры форматирования файлы удаляются безвозвратно и восстановить их сложно;
- Возникновение системной ошибки. В этом случае получается открыть файл после перезапуска PowerPoint или операционной системы. Однако бывают более сложные ошибки, например, при некорректном сохранении и/или при использовании пиратских копий MS Office/Windows;
- Проблема с содержимым документа. Встречается редко и, часто, в презентациях, перегруженных каким-то медиа-контентом (видео, анимации, фото, звук). Обычно, презентация открывается, но при работе с ней возникает ошибка и программа «вылетает»;
- Деятельность вирусов. Некоторые вирусы могут удалять, повреждать или блокировать запуск документов программ офисного пакета Microsoft Office. В большинстве случае проблему можно устранить, если вовремя локализовать и удалить вирус.
Давайте рассмотрим пару вариантов открытия «проблемного» файла PPT-презентации.
Вариант 1: ПО для восстановления документов
Разработчики PowerPoint прекрасно осведомлены о возможных проблемах с запуском презентаций в данной программе. Специально для таких случаев была выпущена мини-программа PowerPoint Repair Toolbox, предназначенная для расшифровки кода содержимого поврежденной презентации. Оно способно, если не полностью открыть неработоспособную презентацию, то хотя бы восстановить большую её часть.
С помощью данной программы можно восстановить следующие элементы презентации:
- Основное тело презентации с исходным количеством слайдов;
- Элементы дизайна, использовавшиеся для оформления;
- Текстовая информация;
- Созданные объекты (фигуры);
- Вставленные медиафайлы (не всегда и не все, так как обычно при поломке они страдают в первую очередь).
В зависимости от ситуации может меняться шанс на полное успешное восстановление, но в любом случае лучше уж восстановить часть презентации, чем потерять все данные.
Инструкция по использовании программы PowerPoint Repair Toolbox выглядит следующим образом:
- Запустите программу. На главном экране вам нужно будет указать путь до неисправной презентации. Его можно прописать вручную или выбрать соответствующую директорию на компьютере, воспользовавшись кнопкой в виде папки.
- При использовании кнопки в виде папки появится окошко «Проводника». Здесь найдите и выберите «проблемную» презентацию и нажмите на кнопку «Открыть».
- В главном окне PowerPoint Repair Toolbox нажмите «Далее».


PowerPoint Repair Toolbox является наиболее действенным решением, которое помогает справиться в случаях с неправильным извлечением из архива/флешки, повреждение вирусом, системной ошибкой или некорректными медиа-файлами. Однако бывают ситуации, когда данная программа не помогает.
Вариант 2: Неподдерживаемый формат
Стоит понимать, что PowerPoint наиболее корректно может работать только с форматами PPT и PPTX. В остальных случаях возможны ошибки и другие ограничения работы. Однако и с этими форматами не всё так однозначно. Например, старые версии PowerPoint не могут корректно открывать PPTX, так как этот формат появился относительно недавно. Нормально работать с обоими форматами могут версии от 2013 года, а также от 2010 года, но с определёнными надстройками.
Если проблема именно в этом, то можно «выкрутиться» следующими способами:
- Обновить PowerPoint до самой актуальной на текущий момент версии;
- Использовать сторонние программы и сервисы для просмотра презентаций, например, PPTX Viewer, Google Презентации и т.д.;
- Конвертировать PPTX в другой поддерживаемый формат.
Также у вас могут возникнуть проблемы при попытке открыть презентацию из Open/LibreOffice Impress. Давайте рассмотрим, как можно конвертировать файл презентации в PPT с помощью онлайн-сервиса Convertio:
- Перейдите на главную страницу сайта. В правой части установите значения для конвертации. Для примера мы поставили конвертацию файла презентации Impress (ODP) в PPT. Вы также можете установить конвертацию на PPTX в PPT.
- Теперь выберите файл(ы) для конвертации, воспользовавшись соответствующей кнопкой. Обратите внимание, что вы можете загрузить их из облачных хранилищ. Для этого нажмите по иконке вашего сервиса.

Попробуйте открыть преобразованный файл в PowerPoint.
Вариант 3: Сменить формат презентации
Этот вариант во многом проигрывает предыдущему, но иногда позволяет вернуть частичную работоспособность презентации. Суть заключается в том, чтобы через онлайн-сервисы или программы, установленные на компьютере, изменить формат PPT на другой, поддерживаемый PowerPoint.
Мы уже рассматривали, как сделать это в предыдущей инструкции.
Примечание. Для современных версий PowerPoint предпочтительнее использовать файлы формата PPTX.
Вариант 4: Удалить вирусы
Так как некоторые вирусы могут просто блокировать запуск файла программой, то предложенные способы вам просто не помогут. Проверьте компьютер антивирусной программой и удалите найденное вредоносное ПО. Лучше всего использовать платные коммерческие решения. Однако, если вы работаете на Windows 10, то можно воспользоваться встроенным Защитником Windows. Он не уступает по эффективности многим продвинутым коммерческим решениям.
Рассмотрим очистку системы от вирусов на примере встроенного Защитника:
- Для начала запустите Защитник Windows. В «десятке» это можно реализовать, вызвав поисковую строку по системе (иконка лупы или сочетание клавиш Win+S). В данную строку нужно ввести наименование искомого объекта, в данном случае Защитника.
- Теперь нажмите на «Параметры сканирования».

Далее выберите «Полное сканирование» и нажмите на кнопку «Выполнить сканирование сейчас».

Вариант 5: Сбой в работе программы
Случается нечасто и лечится, в большинстве случаев, простым перезапуском PowerPoint или перезагрузкой операционной системы. Причин у таких сбоев может быть множество – конфликт с какой-то программой, некорректное завершение предыдущего сеанса, неправильно установленные обновления и т.д.
К сожалению, если вам не поможет обычная перезагрузка системы и перезапуск PowerPoint, то придётся выполнять переустановку самого офисного пакета. В противном случае у вас постоянно будут появляться ошибки. Возможно, это также станет актуальным и для других продуктов из пакета MS Office.
Другие причины неполадок
Проблемы с запуском презентаций ещё могут возникнуть по следующим причинам:
- Система сильно загружена. Если у вас слабый компьютер и на нём и так запущено много ресурсоёмких программ, то могут возникнуть проблемы в работе PowerPoint. Скорее всего, вы столкнётесь с тем, что при попытке запуска презентации получите белый экран или бесконечную загрузку, но возможно и появление ошибок. В данном случае единственное, что можно предпринять – закрыть все ненужные программы, чтобы освободить ресурсы системы.
- Память компьютера сильно засорена. Во многом похоже на предыдущую ситуацию, но страдает уже постоянная и оперативная память машины. Решений здесь больше – отключить неиспользуемые приложения и процессы или почистить систему от скопившегося мусора. В последнем случае лучше использовать специализированное ПО, например, CCleaner.
- Сама презентация перегружена. Актуально в том случае, если вы пытаетесь открыть тяжёлую презентацию на много-много слайдов с различными вставками в виде сверхчётких изображений, видео, плюс, всё это приправлено анимацией. Обычно проблема с их открытием возникает на старых/дешёвых устройствах. Решение только одно – оптимизировать презентацию. Это можно сделать, попытавшись открыть её на другом устройстве и удалив оттуда всё лишнее.
Чтобы по максимуму избежать возможных неполадок с открытием презентаций, рекомендуется делать резервные копии проектов, а также не отключать автоматическое сохранение в документе. Дополнительно мы рекомендуем использовать только лицензионный софт.
Форматы файлов, поддерживаемые в PowerPoint
PowerPoint поддерживает несколько разных форматов файлов презентаций, как описано ниже.
Используйте файл > «Сохранить как», чтобы сохранить презентацию в файле одного из перечисленных ниже типов.
Формат файлов по умолчанию в PowerPoint 2007 и более новых — PPTX.
Используется для сохранения
Презентация, которую можно открыть на компьютере в PowerPoint 2007 и более новых версиях либо на компьютере Mac в PowerPoint 2008 и более новых версиях.
Презентацию также можно открыть на любом мобильном устройстве, на PowerPoint установлено приложение.
Презентация PowerPoint Macro-Enabled
Презентация с кодом Visual Basic для приложений (VBA).
Презентация PowerPoint 97–2003
Презентация, которую можно открыть в PowerPoint 97 до Office PowerPoint 2003.
Формат документа PDF
Электронный PostScript, разработанный компанией Adobe Systems, который сохраняет форматирование документов и позволяет делиться файлами.
Формат документа XPS
Новый формат электронной бумаги для обмена документами в окончательном виде.
Шаблоны оформления PowerPoint
Шаблон PowerPoint, который можно использовать для форматирование будущих презентаций.
Шаблон оформления Macro-Enabled PowerPoint
Шаблон с предварительно утвержденными макросами, которые можно добавить в шаблон, который будет использоваться в презентации.
Шаблон оформления PowerPoint 97–2003
Шаблон, который можно открыть в PowerPoint 97 до Office PowerPoint 2003.
Таблица стилей, которая содержит определения цветовой темы, темы шрифтов и эффектов.
Презентация, которая всегда открывается в режиме слайд-шоу, а не в обычном режиме.
Демонстрация Macro-Enabled PowerPoint
Слайд-шоу с предварительно утвержденными макросами, которые можно запускать во время слайд-шоу.
Демонстрация PowerPoint 97–2003
Слайд-шоу, которое можно открыть в PowerPoint 97 до Office PowerPoint 2003.
Надстройка, которая хранит пользовательские команды, код VBA Visual Basic для приложений и специализированные функции, такие как надстройка.
PowerPoint 97–2003 Add-In
Надстройка, которую можно открыть в PowerPoint 97 в Office PowerPoint 2003.
Презентация в стандартном формате файлов с поддержкой XML.
Презентация, сохраненная в видео.
Формат файла MP4 воспроизводит на многих медиапроисках, например в проигрыватель Windows Media.
Видеофайл Windows Media
Презентация, сохраненная в видео.
Формат файла WMV воспроизводит на многих медиапроисках.
Примечание: Этот формат доступен только в PowerPoint 2010 и более новых версиях.
Слайд в качестве рисунка для использования на веб-сайтах.
Формат файлов GIF ограничен поддержкой 256 цветов. Это более эффективно для отсканированных изображений, таких как иллюстрации. GIF-изображение также хорошо использовать для рисунков с линиями, черно-белых изображений и небольшого текста высотой всего в несколько пикселей. GIF также поддерживает анимацию.
Файлформат JPEG (Joint Photographic Experts Group)
Слайд в качестве рисунка для использования на веб-страницах.
Формат файлов JPEG поддерживает 16 млн цветов и лучше всего подходит для фотографий и сложной графики
Формат PNG (Portable Network Graphics)
Слайд в качестве рисунка для использования на веб-сайтах.
PNG был утвержден в качестве стандарта w3C (W3C) для замены GIF. PNG не поддерживает анимацию, как в giF-файле, и некоторые более старые браузеры не поддерживают этот формат файла. PNG поддерживает прозрачный фон.
TIFF (формат файла изображения тега)
Слайд в качестве рисунка для использования на веб-сайтах.
TIFF — это лучший формат файлов для хранения ток-картографические изображения на личных компьютерах. Изображения tIFF могут иметь любое разрешение, а также черно-белые, серые и цветные.
Слайд в качестве рисунка для использования на веб-сайтах.
Точечный рисунок — это представление, состоящее из строк и столбцов точек, графического изображения в памяти компьютера. Значение каждой точки (как заполненной, так и нет) хранится в одном или более битах данных.
Слайд в 16-битовом графическом элементе (для Microsoft Windows 3.x и более поздних версиях).
Расширенный метафил Windows
Слайд в 32-битовом графическом элементе (для Microsoft Windows 95 и более поздних версиях).
Структуру презентации можно использовать только в виде текстового документа с небольшим размером файлов и возможностью совместной работы с файлами без макроса с другими людьми, у которых может не быть той же версии PowerPoint или операционной системы, что и у вас. Текст в области заметок не будет сохранен в этом формате.
Презентация с рисунками в PowerPoint
Это PowerPoint, каждый слайд которой был преобразован в рисунок. Сохранение файла в качестве презентации рисунка PowerPoint уменьшит размер файла. Однако некоторые данные будут потеряны.
Строгое открытие XML-презентации
Презентация в формате ISO строгого формата файла презентации PowerPoint.
Файлы можно PowerPoint, чтобы их можно было открывать в приложениях для презентаций, которые используют формат презентации OpenDocument, таких как Google Docs и OpenOffice.org Impress. Презентации в формате ODP также можно открывать в PowerPoint. При сохранении и открытии ODP-файлов некоторые сведения могут быть потеряны.
Веб-страница в одном файле
Веб-страница в едином файле с HTM-файлом и всеми вспомогательными файлами, такими как изображения, звуковые файлы, каскадные таблицы стилей, сценарии и другие. Хорошо для отправки презентации по электронной почте
Примечание: Этот формат доступен только в PowerPoint 2007.
Веб-страница в качестве папки с HTM-файлом и всеми вспомогательными файлами, такими как изображения, звуковые файлы, каскадные таблицы стилей, сценарии и другие. Этот способ хорошо хорошо для публикации на сайте или редактирования с помощью Microsoft Office FrontPage или другого HTML-редактора.
Примечание: Этот формат доступен только в PowerPoint 2007.
Важно: PowerPoint не поддерживает следующие:
Сохранение в форматах файлов PowerPoint 95 (или более ранних).
Файлы мастера упаковки (PPZ).
Используйте файл > «Сохранить как», чтобы сохранить презентацию как один из перечисленных ниже типов файлов.
Формат файлов по умолчанию в PowerPoint для macOS 2008 или более новой версии — PPTX.
Используется для сохранения
Презентация, которую можно открыть на компьютере Mac в PowerPoint 2008 и более новых версиях либо на компьютере с PowerPoint 2007 более новой версии.
Презентацию также можно открыть на любом мобильном устройстве, на PowerPoint установлено приложение.
Презентация PowerPoint Macro-Enabled
Презентация с кодом Visual Basic для приложений (VBA).
Презентация PowerPoint 97–2003
Презентация, которую можно открыть в PowerPoint 97 до Office PowerPoint 2003.
Формат документа PDF
Электронный формат PostScript, разработанный компанией Adobe Systems, который сохраняет форматирование документов и позволяет делиться файлами.
Шаблоны оформления PowerPoint
Шаблон PowerPoint, который можно использовать для формата будущих презентаций.
Шаблон оформления Macro-Enabled PowerPoint
Шаблон с предварительно утвержденными макросами, которые можно добавить в шаблон, который будет использоваться в презентации.
Шаблон оформления PowerPoint 97–2003
Шаблон, который можно открыть в PowerPoint 97 до Office PowerPoint 2003.
Презентация, которая всегда открывается в режиме слайд-шоу, а не в обычном режиме.
Демонстрация Macro-Enabled PowerPoint
Слайд-шоу с предварительно утвержденными макросами, которые можно запускать во время слайд-шоу.
Демонстрация PowerPoint 97–2003
Слайд-шоу, которое можно открыть в PowerPoint 97 до Office PowerPoint 2003.
Надстройка, которая хранит пользовательские команды, код VBA Visual Basic для приложений и специализированные функции, такие как надстройка.
Этот параметр можно найти в > экспорте.
PowerPoint 97–2003 Add-In
Надстройка, которую можно открыть в PowerPoint 97 в Office PowerPoint 2003.
Этот параметр можно найти в > экспорте.
Презентация в стандартном формате файлов с поддержкой XML.
Презентация, сохраненная в видео.
Формат файла MP4 воспроизводит на многих медиапроисках, например в проигрыватель Windows Media.
Примечание: Этот формат доступен только в PowerPoint для Microsoft 365 для Mac. Его можно найти, выбрав «Файл > экспортировать».
Презентация, сохраненная в видео.
MOV-файлы можно использовать в любом приложении, которое поддерживает QuickTime видео.
Примечание: Этот формат доступен только в PowerPoint для Microsoft 365 для Mac. Его можно найти, выбрав «Файл > экспортировать».
Слайд в качестве рисунка для использования на веб-сайтах.
Формат файлов GIF ограничен поддержкой 256 цветов. Это более эффективно для отсканированных изображений, таких как иллюстрации. GIF-изображение также хорошо использовать для рисунков с линиями, черно-белых изображений и небольшого текста высотой всего в несколько пикселей. GIF поддерживает анимацию и прозрачный фон.
Этот параметр можно найти в > экспорте.
Файлформат JPEG (Joint Photographic Experts Group)
Слайд в качестве рисунка для использования на веб-страницах.
Формат файлов JPEG поддерживает 16 млн цветов и лучше всего подходит для фотографий и сложной графики
Этот параметр можно найти в > экспортефайлов.
Формат PNG (Формат PNG)
Слайд в качестве рисунка для использования на веб-сайтах.
PNG был утвержден в качестве стандарта w3C (W3C) для замены GIF. PNG не поддерживает анимацию, как в giF-файле, и некоторые более старые браузеры не поддерживают этот формат файла.
Этот параметр можно найти в > экспортефайлов.
TIFF (формат файла изображения тега)
Слайд в качестве рисунка для использования на веб-сайтах.
TIFF — это лучший формат файлов для хранения ток-картографические изображения на личных компьютерах. Изображения tIFF могут иметь любое разрешение, черно-белые, серые или цветные.
Этот параметр можно найти в > экспорте.
Слайд в качестве рисунка для использования на веб-сайтах.
Точечный рисунок — это представление, состоящее из строк и столбцов точек, графического изображения в памяти компьютера. Значение каждой точки (как заполненной, так и нет) хранится в одном или более битах данных.
Этот параметр можно найти в > экспорте.
Структуру презентации можно использовать только в виде текстового документа с небольшим размером файлов и возможностью совместной работы с файлами без макроса с другими людьми, у которых может не быть той же версии PowerPoint или операционной системы, которая у вас есть. Текст в области заметок не будет сохранен в этом формате.
Этот параметр можно найти в > экспорте.
Файлы можно PowerPoint, чтобы их можно было открывать в приложениях для презентаций, которые используют формат презентации OpenDocument, таких как Google Docs и OpenOffice.org Impress. Презентации в формате ODP также можно открывать в PowerPoint. При сохранении и открытии ODP-файлов некоторые сведения могут быть потеряны.
Сохранение в формате JPEG или другого типа изображения
При сохранении презентации в формате JPEG или другом графическом формате каждый слайд становится изображением и сохраняется как отдельный файл в новой папке.
Выберите Файл > Экспорт.
Укажите место для сохранения файлов, а затем в окне Формат файла выберите нужный вариант: JPEG, TIFF, PNG, GIF или BMP.
Нажмите кнопку Сохранить .
В PowerPoint в Интернете можно открывать файлы таких типов для редактирования:
Вы также можете открывать такие файлы более старых типов, но только для чтения, но не для редактирования. Если вы хотите отредактировать файл такого типа, откройте его и с помощью файла > Сохраните копию, чтобы сохранить файл в виде PPTX-файла, который можно редактировать:
В Веб-приложение PowerPoint нельзя открыть следующие форматы файлов, но можно открыть PPTX-, PPSX- или ODP-файл, а затем сохранить презентацию в следующих форматах с помощью файла > Download As:
JPG (при выборе этого формата каждый слайд презентации будет сохранен как отдельный JPG-файл изображения.)
Преобразование презентации в видео
При записи презентации в ней сохраняются все ее элементы (речевое сопровождение, анимация, перемещения указателя, время и т. д.). По сути, презентация становится видеороликом, который можно просматривать в PowerPoint.
Преобразовать презентацию в видео, готовое для просмотра, можно двумя способами.
Сохраните или экспортите презентацию в формате видео (MP4 или WMV).
Сохранить презентацию в файле демонстрации PowerPoint (PPSX). (Демонстрация PowerPoint отображается во весь экран в режиме слайд-шоу, готовая для немедленного просмотра.)
Совет: Check out these YouTube videos from Microsoft Creators for more help with video!
Сохранение видео файла
После создания слайдов и записи времени, речевого сопровождения и движений лазерной указки вы можете создать видеофайл.

В меню Файл выберите команду Сохранить, чтобы сохранить все последние изменения в формате презентации PowerPoint (PPTX).
Выберите Файл > Экспорт > Создать видео. (Либо на вкладке Запись нажмите кнопку Экспорт в видео).
В первом раскрывающемся списке Создать видео выберите нужное качество видео, от которого зависит разрешение в конечном видеофайле. Чем выше качество видео, тем больше размер файла. (Вы можете протестировать варианты, чтобы определить подходящий.)
Устройство для отображения
3840 x 2160, файл самого большого размера
Мониторы с большим размером диагонали экрана
1920 x 1080, файл большого размера
Компьютеры и экраны HD
1280 x 720, файл среднего размера
Интернет и DVD-диски
852 x 480, файл наименьшего размера
* Параметр Ultra HD (4K) доступен только при использовании Windows 10.
Второй раскрывающийся список Создать видео определяет, содержит ли презентация речевое сопровождение и длительность отображения слайдов. (При желании вы можете изменить этот параметр.)
Если вы не записывали речевое сопровождение, по умолчанию выбран параметр Не использовать записанные речевое сопровождение и время показа слайдов.
По умолчанию на каждый слайд отводится по 5 секунд. Это время можно изменить в поле Время показа каждого слайда. Справа от поля щелкните стрелку вверх, чтобы увеличить длительность, или стрелку вниз, чтобы ее уменьшить.
Если вы записали речевое сопровождение, по умолчанию выбран параметр Использовать записанные речевое сопровождение и время показа слайдов.
Щелкните элемент Создать видео.
В поле Имя файла введите имя видеофайла, выберите папку, в которой его нужно сохранить, и нажмите кнопку Сохранить.
В поле Тип файла выберите вариант Видео MPEG-4 или Windows Media Video.
Ход создания видео будет отображаться в строке состояния внизу экрана. Этот процесс может занять до нескольких часов в зависимости от длительности видео и сложности презентации.
Совет. Для длинного видео можно настроить его на ночное время. Так вы будете готовы к следующему утру.
Чтобы воспроизвести созданный видеофайл, откройте соответствующую папку и дважды щелкните его.
Сохранение демонстрации PowerPoint
Когда кто-то открывает файл демонстрации PowerPoint, он отображается на весь экран в режиме слайд-шоу, а не в режиме правки. Средство просмотра сразу же начинает демонстрацию презентации.
В меню Файл выберите команду Сохранить, чтобы сохранить все последние изменения в формате презентации PowerPoint (PPTX).
В меню Файл выберите команду Сохранить как.
Выберите папку для хранения файла демонстрации PowerPoint.
В поле Тип файла выберите вариант Демонстрация PowerPoint (*.ppsx).

Нажмите кнопку Сохранить.
Зачем преобразовывать презентации в видео?
Если вы хотите предоставить презентацию высокой четкости коллегам и заказчикам (как вложение в сообщение электронной почты, публикацию в сети либо на компакт- или DVD-диске), можно сохранить ее для воспроизведения как файл видео.
Презентацию можно сохранить в видео-файле MPEG-4 (MP4) или в WMV-файле. Оба формата широко поддерживаются, в том числе для потокового воспроизведения через Интернет.
Ниже приведены некоторые советы по записи презентации в формате видео.
В видео можно записать и синхронизировать речевое сопровождение и движения указки.
Размер файла и качество видео можно контролировать.
В фильм можно включить анимацию и переходы.
Просмотреть презентацию, преобразованную в формат видео, можно будет без приложения PowerPoint.
Если презентация содержит внедренное видео, его можно будет воспроизвести правильно без какого-либо контроля.
Создание видеороликов может требовать разного количества времени в зависимости от содержимого презентации. Чем длиннее презентация и чем больше эффектов анимации, переходов и других элементов мультимедиа она содержит, тем больше времени потребуется. Однако во время создания видео можно продолжать работать в PowerPoint.
Какие части презентации не включаются в видеофайл?
В видеофайл, созданный с помощью приложения PowerPoint, не включаются следующие элементы:
Файлы мультимедиа, вставленные в предыдущих версиях PowerPoint. Чтобы включить их в видеофайл, необходимо преобразовать или обновить объект мультимедиа.
Например, если вы вставили мультимедиа с помощью PowerPoint 2007, он будет связан и будет играть в презентации. Однако при экспорте файла в видео связанные файлы мультимедиа будут сброшены. Вы можете преобразовать файл в новый формат (на вкладке «Файл» в области «Сведения» нажмите кнопку «Преобразовать») или щелкните объект мультимедиа правой кнопкой мыши и выберите нужный файл для обновления. файл будет встраит и экспортируется правильно.
Файлы мультимедиа QuickTime (за исключением случаев, когда на компьютере установлен сторонний кодек QuickTime под названием ffdShow и требуется обязательная оптимизация совместимости).
Элементы OLE и ActiveX.
Дальнейшие действия после создания видео
После создания видео можно предоставить доступ к нему другим пользователям. Для этого воспользуйтесь одним из указанных ниже способов.
Выкладыйтеего на сайт обмена видео в Microsoft Stream своей организации, как описано в следующем разделе «Сохранение на сайте обмена видео».
Сохранение на сайте Microsoft Video-sharing
Созданный видеофайл вы можете выложить на сайте обмена видео. Microsoft Stream — это корпоративная служба видео, с которой люди в организации могут загружать, просматривать и делиться видео. Microsoft 365 подписки на службу для бизнеса или образования имеют доступ к этой службе в PowerPoint для Microsoft 365.
На вкладке Файл выберите пункт Экспорт, а затем — Опубликовать в Microsoft Stream.

Введите название и описание видео.
Задайте другие параметры, включая разрешение на просмотр видео другими сотрудниками организации.

Нажмите кнопку Опубликовать.
Отправка файла может занять несколько минут. Время отправки зависит от длительности видео. Вы можете отслеживать ход выполнения в строке состояния в нижней части окна PowerPoint. После завершения отправки PowerPoint отобразит сообщение:

Щелкните сообщение, чтобы перейти на страницу воспроизведения видео в Microsoft Stream.
Дополнительные сведения об этой службе можно получить в microsoft Stream В нем содержатся сведения о Office 365 Видео и Microsoft Stream.
Совет: Check out these YouTube videos from Microsoft Creators for more help with video!
Сохранение видео файла
После создания слайдов и записи времени, речевого сопровождения и движений лазерной указки вы можете создать видеофайл.

В меню Файл выберите команду Сохранить, чтобы сохранить все последние изменения в формате презентации PowerPoint (PPTX).
Выберите Файл > Экспорт > Создать видео. (Либо на вкладке Запись нажмите кнопку Экспорт в видео).
В первом раскрывающемся списке Создать видео выберите нужное качество видео, от которого зависит разрешение в конечном видеофайле. Чем выше качество видео, тем больше размер файла. (Вы можете протестировать варианты, чтобы определить подходящий.)
Устройство для отображения
Ultra HD (4K) 1 2
3840 x 2160, файл самого большого размера
Мониторы с большим размером диагонали экрана
1920 x 1080, файл большого размера
Компьютеры и экраны HD
1280 x 720, файл среднего размера
Интернет и DVD-диски
852 x 480, файл наименьшего размера
1 Параметр Ultra HD (4K) доступен только при использовании Windows 10.
2 В PowerPoint 2016, параметр Ultra HD (4K) не доступен в выпуске с volume License.
Второй раскрывающийся список Создать видео определяет, содержит ли презентация речевое сопровождение и длительность отображения слайдов. (При желании вы можете изменить этот параметр.)
Если вы не записывали речевое сопровождение, по умолчанию выбран параметр Не использовать записанные речевое сопровождение и время показа слайдов.
По умолчанию на каждый слайд отводится по 5 секунд. Это время можно изменить в поле Время показа каждого слайда. Справа от поля щелкните стрелку вверх, чтобы увеличить длительность, или стрелку вниз, чтобы ее уменьшить.
Если вы записали речевое сопровождение, по умолчанию выбран параметр Использовать записанные речевое сопровождение и время показа слайдов.
Щелкните элемент Создать видео.
В поле Имя файла введите имя видеофайла, выберите папку, в которой его нужно сохранить, и нажмите кнопку Сохранить.
В поле Тип файла выберите вариант Видео MPEG-4 или Windows Media Video.
Ход создания видео будет отображаться в строке состояния внизу экрана. Этот процесс может занять до нескольких часов в зависимости от длительности видео и сложности презентации.
Совет. Для длинного видео можно настроить его на ночное время. Так вы будете готовы к следующему утру.
Чтобы воспроизвести созданный видеофайл, откройте соответствующую папку и дважды щелкните его.
Сохранение демонстрации PowerPoint
Когда кто-то открывает файл демонстрации PowerPoint, он отображается на весь экран в режиме слайд-шоу, а не в режиме правки. Средство просмотра сразу же начинает демонстрацию презентации.
В меню Файл выберите команду Сохранить, чтобы сохранить все последние изменения в формате презентации PowerPoint (PPTX).
В меню Файл выберите команду Сохранить как.
Выберите папку для хранения файла демонстрации PowerPoint.
В поле Тип файла выберите вариант Демонстрация PowerPoint (*.ppsx).

Нажмите кнопку Сохранить.
Зачем преобразовывать презентации в видео?
Если вы хотите предоставить презентацию высокой четкости коллегам и заказчикам (как вложение в сообщение электронной почты, публикацию в сети либо на компакт- или DVD-диске), можно сохранить ее для воспроизведения как файл видео.
Презентацию можно сохранить в видео-файле MPEG-4 (MP4) или в WMV-файле. Оба формата широко поддерживаются, в том числе для потокового воспроизведения через Интернет.
Ниже приведены некоторые советы по записи презентации в формате видео.
В видео можно записать и синхронизировать речевое сопровождение и движения указки.
Размер файла и качество видео можно контролировать.
В фильм можно включить анимацию и переходы.
Просмотреть презентацию, преобразованную в формат видео, можно будет без приложения PowerPoint.
Если презентация содержит внедренное видео, его можно будет воспроизвести правильно без какого-либо контроля.
Создание видеороликов может требовать разного количества времени в зависимости от содержимого презентации. Чем длиннее презентация и чем больше эффектов анимации, переходов и других элементов мультимедиа она содержит, тем больше времени потребуется. Однако во время создания видео можно продолжать работать в PowerPoint.
Какие части презентации не включаются в видеофайл?
В видеофайл, созданный с помощью приложения PowerPoint, не включаются следующие элементы:
Файлы мультимедиа, вставленные в предыдущих версиях PowerPoint. Чтобы включить их в видеофайл, необходимо преобразовать или обновить объект мультимедиа.
Например, если вы вставили мультимедиа с помощью PowerPoint 2007, он будет связан и будет играть в презентации. Однако при экспорте файла в видео связанные файлы мультимедиа будут сброшены. Вы можете преобразовать файл в новый формат (на вкладке «Файл» в области «Сведения» нажмите кнопку «Преобразовать») или щелкните объект мультимедиа правой кнопкой мыши и выберите нужный файл для обновления. файл будет встраит и экспортируется правильно.
Файлы мультимедиа QuickTime (за исключением случаев, когда на компьютере установлен сторонний кодек QuickTime под названием ffdShow и требуется обязательная оптимизация совместимости).
Элементы OLE и ActiveX.
Дальнейшие действия после создания видео
После создания видео можно предоставить доступ к нему другим пользователям. Для этого воспользуйтесь одним из указанных ниже способов.











