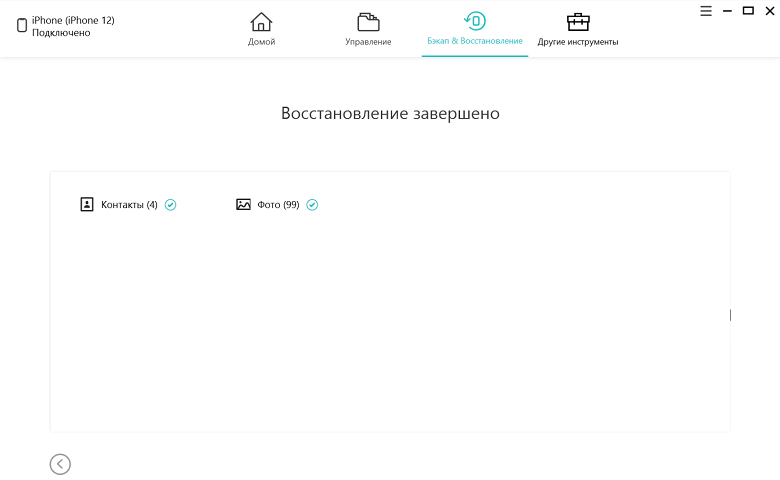iTunes не видит iPhone на компьютере или ноутбуке Windows и Mac OS
На сегодняшний день благодаря синхронизации iCloud люди все реже и реже подключают свой iPhone или iPad к iTunes. Тем не менее, для некоторых это единственный способ хранения музыки. Поэтому ситуация, когда программа не видит устройство, представляет собой действительно серьезную проблему. К счастью, ее можно решить.
Как ни странно, наиболее распространенные сегодня причины того, почему компьютер не соединяется с iPhone или iPad, связаны с оборудованием. Вот почему для начала нужен визуальный осмотр.
Проверка портов для iPhone
Во-первых, вам необходимо очистить все гнезда и nanoUSB от мусора, если видите, что они грязные. Иногда мельчайшие частицы пыли – это единственное, что препятствует работе iTunes. Убедитесь, что порты в вашем компьютере и смартфоне чистые, затем попробуйте снова подключиться.
Далее следует осмотреть кабель. Если что-то не так с вашим Lightning, используемым для подключения iPhone или iPad, то во время работы iTunes могут возникать перебои. Проблема будет устранена, если подключить устройство к своему компьютеру при помощи запасного провода.
Наконец вам стоит проверить сами порты. Вполне возможно, что одно или несколько гнезд в вашем компьютере повреждены. Подключите кабель к другому USB-порту — не к тому, который вы обычно используете для этого. Обязательно попробуйте соединить свой iPhone или iPad с компьютером напрямую, не используя концентратор (хаб) USB.
Почему не открывается айфон на компьютере через usb
Создание тем в данном разделе недоступно. Если вы не нашли обсуждения своей проблемы в этом разделе, вы можете создать тему в основном разделе.
Всем хороши девайсы от Apple, кроме одной операции, которая некоторых пользователей вводит в ступор: это необходимость, время от времени, синхронизировать iPhone или iPad с компьютером. Делается синхронизация через программу iTunes. Но бывает так, что iTunes не видит iPhone. И тут у многих ступор переходит в глубокое пике – пользователи просто теряются. Хотим вас успокоить – это не проблема. Вот как все решается.
- Попробуйте подключить шнур к другому порту USB на компьютере.
- Убедитесь, что вы пользуетесь фирменным кабелем USB, это особенно актуально для владельцев iPhone или iPad с новым разъемом «Lightning».
- Убедитесь, что сам кабель не вышел из строя.
- Скачайте и установите последнюю версию iTunes с официального сайта Apple.
- Перезагрузите компьютер и iPhone (выключите iPhone, одновременно удерживая «Home» и клавишу питания). После перезагрузки повторите попытку синхронизации.
Не помогло? Чиним девайс
Если ни один из приведенных способов не дал положительного результата и iTunes всё равно не видит iPhone, то возможно причина кроется в самом девайсе. По непонятной причине происходит порча файлов, находящихся в каталоге Media.Исправить ситуацию можно, удалив эту папку с iPhone.
Для этого, предварительно копируем эту папку на жесткий диск компьютера, используя альтернативный файловый менеджер для iPhone. Например, скачайте на ПК программу Disk Aid.
Когда вы запустите эту программу на компьютере, она попросит подключить к ПК ваше устройство.
Далее, после подключения iPhone, выбираете «Хранилище», а в нем «Медиа». Вот этот каталог и копируем на ПК. У меня не получилось скопировать перетаскиванием из одного окна в другое, только щелчком правой кнопки мыши.


Если чувствуете в себе смелость, то смело удаляйте из каталога все папки, отключайте iPhone от ПК и перезагружайте девайс.
Если вы все правильно сделали, то iTunes увидит ваш iPhone и предложит синхронизироваться. Ну, а ценные для вас книги, фотографии и голосовые заметки вы потом сможете извлечь из папки Media.
Сообщение отредактировал KUKUndrik — 29.05.15, 21:07

1. Закройте iTunes, предварительно отключив ваше устройство.
2. Зайдите в Пуск -> Выполнить и введите в появившемся окне services.msc.
3. Найдите пункт Apple Mobile Device и в соседнем окне щелкните на Остановить.
4. После остановки в том же окошке щелкните на Запустить.
5. После перезапуска ПК, iTunes должен увидеть iPhone.
Сообщение отредактировал KUKUndrik — 18.04.15, 12:29

1. Закройте iTunes, предварительно отключив ваше устройство.
2. Зайдите в Пуск -> Выполнить и введите в появившемся окне services.msc.
3. Найдите пункт Apple Mobile Device и в соседнем окне щелкните на Остановить.
4. После остановки в том же окошке щелкните на Запустить.
5. После перезапуска ПК iTunes будет готов к работе с Вашим устройством.
Если способ помог, то выберите Apple Mobile Device и укажите тип запуска “Авто”, чтобы проблемы с iTunes больше не возникали.
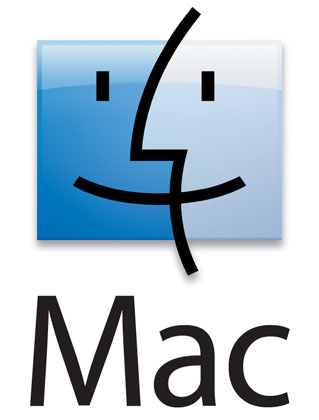
1. Отсоедините устройство от компьютера, предварительно закрыв его в iTunes.
2. Откройте стандартный файловый менеджер Finder и переместите в Корзину следующие элементы:
— папку с программой iTunes (найти ее можно, зайдя в Программы);
— ярлык программы iTunes с панели запуска;
— файл AppleMobileDevice.kext (найти его можно в Finder (вкладка Переход ->Переход к папке) Система -> Библиотеки -> Extension);
— файл AppleMobileDeviceSupport.pkg (найти его можно в Библиотеки -> Receipts);
3. Перезапустите компьютер.
4. Удалите содержимое Корзины и перезагрузите компьютер еще раз.
5. Загрузите последнюю версию iTunes для Mac.
6. Подключите iPhone и пользуйтесь рабочим iTunes.
Не виден iPhone, потому что не доверяет компьютеру
Бывает, Айтюнс не видит Айфон потому что однажды на вопрос «Доверять ли этому компьютеру», возникающему при первом подключении мобильного устройства к ПК, пользователи ответили отрицательно, «Не доверять». В теории после отказа в доверии, доступ iTunes к содержимому мобильного устройства блокируется, а предупреждения о доверии возникают вновь и вновь при подключении этого iPhone или iPad к компьютеру. На практике же возможны различные сбои, делающие смартфон или таблет невидимым для тунца.
Наряду с обновлением iTunes до самой последней версии и переподключеним мобильного устройства к ПК решить проблему могут сброс настроек доверия и настроек Сети.
Чтобы сбросить настройки доверия, откройте приложение «Настройки» и идите в «Основные» > «Сброс» > «Сбросить геонастройки». После этого при подключении вашего iPhone или iPad к компьютеру будут появляться диалоговые окна с вопросом «доверять ли этому компьютеру».
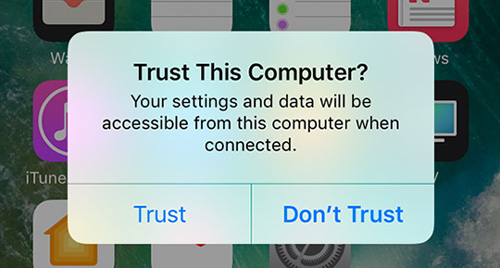
Если это не помогло, Apple рекомендует выполнить сброс настроек сети. Делается это следующим образом: открываете «Настройки» и идите в «Основные» > «Сброс» > «Сбросить настройки сети». Обратите внимание, таким образом вы сбросите также сети Wi-Fi и пароли, настройки сотовой сети, а также параметры VPN и APN, которые использовались ранее.
Если и это не помогло, возможно вам будет полезен этот материал: «Доверять этому компьютеру?» – решение проблем
Почему Windows 10 не видит iPhone через USB?

Ранее мы писали о том, почему операционная система Windows 10 не видит телефон Android, подключенный через USB. На этот раз мы предлагаем рассмотреть ситуацию, когда Windows 10 не видит iPhone. В данной теме мы рассмотрим причины такой неполадки и способы её решения.
Невзирая на то, что современные гаджеты с операционной системой iOS настолько напичканы всякими функциями и могут обойтись без подключения к ПК, все же, такая необходимость изредка возникает. И в тот момент, когда пользователь подключает свой iPhone к компьютеру с Windows 10, он обнаруживает, что девайс не опознан и не отображается в Проводнике.
Почему возникает такая неполадка? Причины тому следующие:
- Сбой в работе механизма доверенного подключения (отсутствие ключей для авторизации);
- Повреждение USB-кабеля или гнезда (как ПК, так и Андроид, и iOS);
- Вирусы;
- Неправильные настройки подключения к ПК.
И если в Андроид 4, 5 или 6 версии причины похожие и сброс настроек часто помогает решить проблему, то решение неполадки на iOS отличимое.
Если Виндовс 10 не видит телефон через USB, стоит попробовать очистить содержимое специального системного каталога Lockdown. Для этого нужно выполнить следующее:
- Отключаем iOS-устройство от компьютера.
- Нажимаем [cmd]+[shift]+ [G] или выбираем пункт «Переход к папке» в меню «Переход» строки меню OS X.
- Переходим по адресу /var/db/lockdown.
- Откроется новое окно. Здесь вы увидите несколько файлов-сертификатов, которые необходимо удалить.
- После удаления нужно подключить iPhone и принять подтверждение о доверии к устройству. После выполнения этих манипуляций система будет видеть подключенный гаджет.
Однако, если вышеописанный метод не решил проблему и Windows 10 по-прежнему не видит Айфон, стоит внести коррективы в настройки системы. Для этого нужно включить отображение скрытых файлов и папок. Далее переходим в диск СProgramDataAppleLockdown. В этой папке также удаляем сертификаты.
Также, как вариант, можно запустить обновления драйверов. Для этого нужно перейти в «Диспетчер устройств», развернуть ветку мобильных устройств и нажать на девайсе Apple правой кнопкой мыши. Выбираем «Обновить драйвера».
Далее выбираем «Выполнить поиск на этом компьютере» и «Выбрать драйвер из списка уже установленных». Появится новое окно. Здесь нажимаем на кнопку «Установить с диска».
В диалоговом окне «Установка с диска» нажимаем на кнопку «Обзор» и переходим по адресу C:Program FilesCommon FilesAppleMobile Device SupportDrivers.
Выделяем файл «usbaapl» (в 64-разрядных изданиях Windows «usbaapl64») и нажимаем «Открыть». Запускаем обновление драйверов.
ВАЖНО! Если папки по указанному пути нет, или в ней отсутствует нужный файл, ищем его в каталоге C:Program Files (x86)Common FilesAppleMobile Device SupportDrivers.
Если же и обновление драйверов не решило проблему, стоит скинуть настройки гаджета до заводских.
Перезагрузите компьютер
Первое, что нужно сделать после того, как вы увидели зловещую надпись об ошибке «Устройство USB не опознано» — перезагрузить компьютер. Предварительно стоит отключить ваш iPhone или iPad от компьютера и подключить его посредством USB уже после полного включения. Во многих случаях банальная перезагрузка исправляет проблему, однако, если в вашем случае она все так же проявляется, обратите внимание на другие рекомендации.

В этом пункте тоже все просто — запустите iTunes, перейдите в меню «Справка» и выберите пункт «Обновления». В том случае, если обновления доступны, дождитесь их загрузки и установки, после чего пробуйте подключить iPhone или iPad еще раз.
Лучший способ передачи данных со старого iPhone на iPhone 12 без открытия iTunes
Tenorshare iCareFone — лучший инструмент для резервного копирования данных iCloud, который предотвращает все типы проблем с резервным копированием iCloud. Это очень простой и понятный инструмент для резервного копирования. Вот как выполнить резервное копирование с помощью Tenorshare iCareFone.
Загрузите и установите Tenorshare iCareFone на свой ПК или Mac и подключите к нему свое устройство, выберите вкладку «Резервное копирование и восстановление» в верхнем меню, чтобы начать.
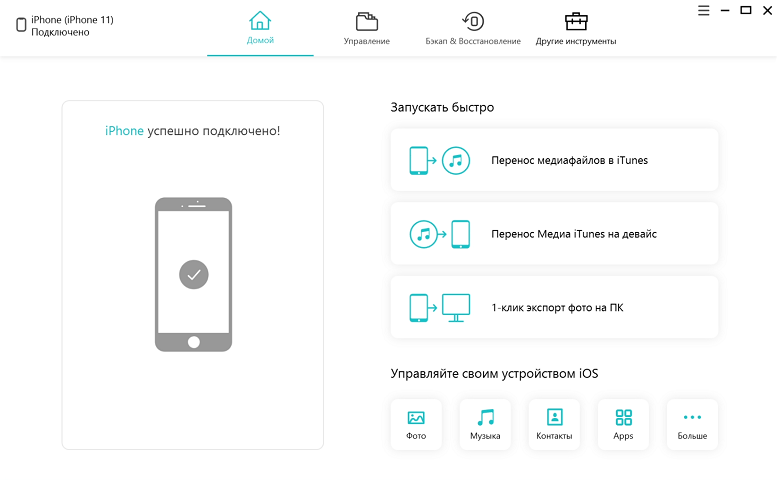
Все типы файлов перечислены на левой панели для резервного копирования.
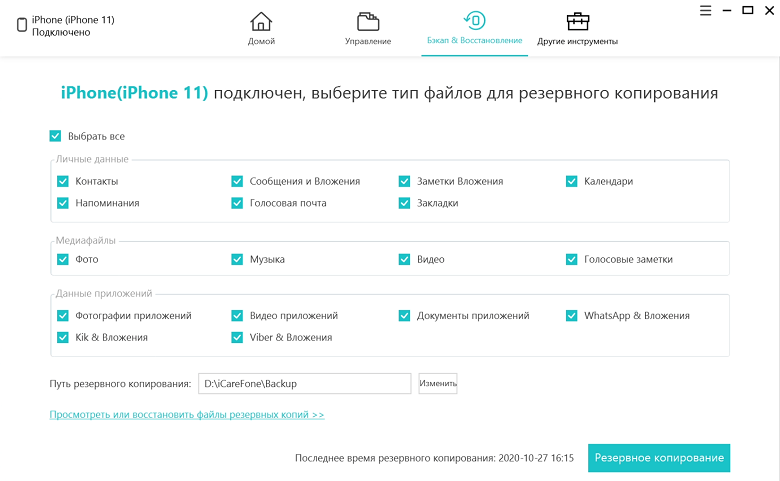
Резервное копирование займет несколько минут. После этого вы увидите экран «Резервное копирование завершено».

Выберите файлы, которые вы хотите перенести на новое устройство, и нажмите «Восстановить на устройство».
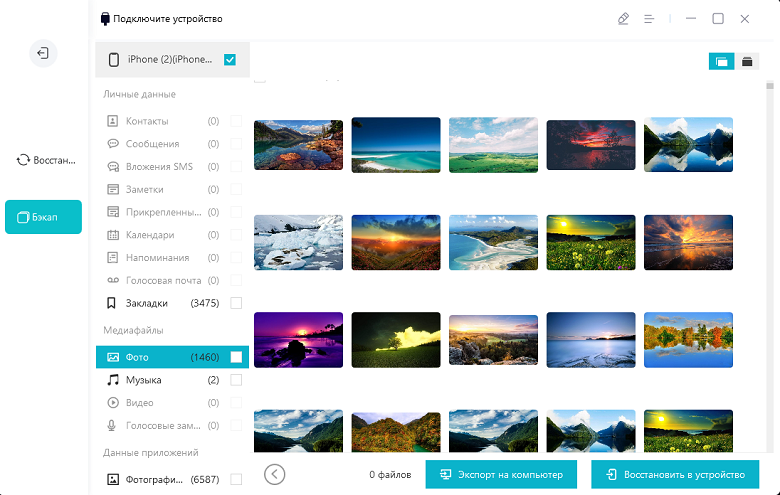
Подождите несколько минут, и ваши файлы будут перенесены на ваш новый iPhone.