Компьютер не видит карту памяти Micro SD — что можно сделать?
На сегодняшний день довольно большой популярности набрал способ хранения данных на переносных флеш-накопителях. И сейчас все производители флешек бороться за создание максимально маленькой по размерам и большой по объёму памяти флешки, лидирующие позиции в минимальных размерах занимают Micro SD карты.
Micro SD флеш-карты на сегодняшний день являются самыми маленькими устройствами хранения данных, которые запущенны в серийное производство.
Из-за очень хрупкой структуры эти накопители довольно часто приходят в негодность в следствии физических повреждений, или некорректного завершения работы с такими флеш-накопителями.
Не редки случаи, когда после небольшого периода работы с картой она перестаёт читаться либо вовсе не определяется устройствами, поэтому нельзя полагаться на долговечную работу такого накопителя. Советую использовать Micro SD карту как пространство для работы, а не для постоянного хранения информации. Хотя с каждым днем производители таких SD карт улучшают их стойкость, и все больше приближают их к возможности использования для постоянного и долговечного хранения информации.
Причины, по которым компьютер может не определять Micro SD карту:
- Аппаратная проблема.
- Поломка флешки.
- Присвоение уже назначенной буквы раздела.
- Конфликт файловых систем.
- Вредоносные программы в операционной системе.
Если ваша Micro SD карта перестала определяться телефоном, фотоаппаратом либо другим устройством, тогда вам необходимо извлечь ее и вставить в компьютер для диагностики, определения и устранения проблемы.
Перейдем к рассмотрению и устранению самых частых причин неисправности такого флеш-накопителя.
Прошивка
Вот Вы уже купили себе Виту с зарядкой. Больше ни на что не тратили. Консоль не прошита и на ней нет дополнительных карт памяти. Только оригинал. Это обязательное условие для Fat версии ведь у неё нет встроенной памяти в отличии от Slim,ки.
Но не спешите хвататься за приставку. Для того, чтобы прошить Виту Вам сначала, нужно переместиться за свой компьютер. «У вас же есть компьютеры?»

Скачиваем вот эту программу: https://github.com/soarqin/finalhe/releases и открываем. Далее в скачанной папке открываем приложение FinalHE.
После чего подключаем Виту к компьютеру по USB кабелю. Запускаем приложение «Управление данными». Выбираете пункт «Скопировать данные» > «Компьютер» > «Кабель USB». Ждёте пока приставка подключиться.
Далее на компьютере в открытом Final Hencore ставим галочку на пункте «Обрезать h-encore до 7Мб» и нажимаем «Поехали!». Ждём окончания загрузки.
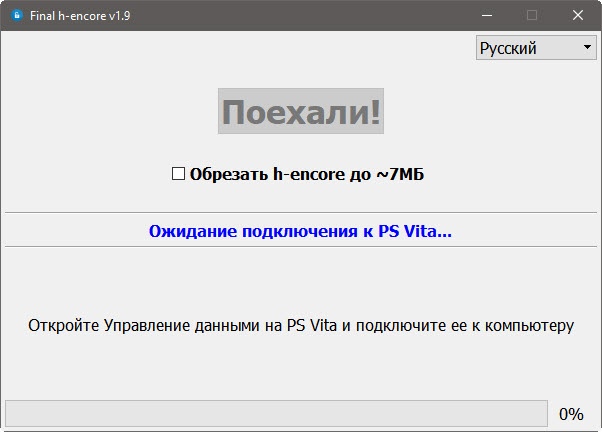
Далее возвращаемся к PS Vita. Выбираем пункт «Копировать данные» и в ней «Компьютер > PS Vita». После чего нажимаем «Приложения» > «PS Vita» и видим появившийся пункт «H-encore». Ставим галочку и нажимаем «Копировать».
После того как копирование завершиться, можно закрывать программу на компьютере, а на Вите выходить на рабочий стол. Пролистываем вниз и видим, что у нас появилась программа Hencore. Запускаем.
В открывшемся меню выбираем 2 пункт «Install HENkaku». Ждём несколько секунд и нажимаем Exit.
Далее переходим в настройки, у Нас появился новая кнопка «Настройки HENkaku» Нажимаем. И ставим галочку на «Включить небезопасные приложения». Но вы только не бойтесь. Ничего страшного здесь нет. Закрываем и возвращаемся в Hencore. Выбираем 3 строку и скачиваем VitaShell. После установки выходим из приложения.
Что ж поздравляю, Вы только, что самостоятельно взломали консоль! Я Вам громко аплодирую, а Sony Вас тихо ненавидит.
Но это ещё не всё. Мы же хотим получить идеальную консоль, верно? А при нынешнем варианте взлома, после каждой перезагрузки взлом будет слетать и предаться каждый раз заново переустанавливать его. Ничего такого, но неприятно. Исправим же это!
В первую очередь нужно откатиться до прошивки 3.65. Узнать какая у Вас прошивка можно в настройках. Если у Вас уже стоит нужная прошивка, то листайте дальше, если же нет, то продолжаем.
На компьютере скачиваем файл Modoru.vpk. ( https://github.com/TheOfficialFloW/modoru ) Это тип файлов, которые можно устанавливать на PS Vita. Так же нам понадобиться официальная прошивка 3.65. Его находим в интернете.
Далее берем ПС Виту, подключаем её к пк по USB, запускаем Vita Shell и нажимаем кнопку «Select».
Далее на компьютере открываем Проводник и выбираем появившийся диск. И скидываем туда оба скачанных файла. Нажимаем кружок.
Открываем папку ux0(Карта памяти). Листаем вниз. Находим модору файл и нажимаем на него. Соглашаемся и ждём установки. Далее нам нужно выбрать второй скачанный нами файл. Нажимаем треугольник, выбираем Copy. Далее перемещаемся по следующему пути: «app» > «MODORU» и в этой папке снова нажимаем треугольник и выбираем Paste. Выходим из Vita Shell и перезагружаем приставку. Это можно сделать через настройки или просто зажать верхнюю кнопку.
После перезагрузки, снова заходим в HENcore и снова устанавливаем HENkaku. После чего запускаем modoru. Приставка видит, что у нас есть прошивка 3.65. Устанавливаем её нажатием крестика. Отлично. Теперь у нас есть нужная нам прошивка. Далее скачиваем vpk.файлы Enso https://github.com/henkaku/enso/releases и AutoPlaguin https://github.com/ONElua/AutoPlugin2/releases .
Уже по знакомой схеме скидываем все это на Виту и устанавливаем. Запускаем Enso.
Нажимаем кружок и в появившемся списке выбираем «install hack» нажатием на крестик. Ждём установки. После установки появиться сообщение о том, что бы перезагрузить PS Vit,у нужно нажать любую кнопку. Перезагружаем.
И вот только теперь у Вас появилась, взломанная Вита, при перезагрузке которой ничего не будет слетать. Вы молодец!

Теперь открываем AutoPlugin 2. После того как программа обновиться выбираем пункт «Установить плагины для PS Vita». Далее пролистываем вниз до пункта «NoNpDrm by TheOfficialFlow». Выбираем и устанавливаем. Это нужно для того, чтобы мы могли спокойно устанавливать пиратские версии игр. Но об этом позднее. После того, как плагин установиться, выходим, но приставка перезагрузиться. Но ведь Нам это уже не страшно, верно?
Подключение PS4 и PS Vita
Sony Computer Entertainment — всемирно известный гигант в видеоигровой индустрии. Является одним из подразделений компании Sony и занимается непосредственно разработкой видеоигр, аппаратного и программного обеспечения для консолей PlayStation (PS). Современные игроманы с приятной ностальгией вспоминают детство, проведённое за джойстиком от PlayStation 1 (PS1). Это была первая игровая консоль из линейки PlayStation. Время идёт, и прогресс не стоит на месте — в 2013 году на свет появилась PlayStation 4 (PS4).

Как синхронизировать PS Vita и PS4.
Однако Sony Computer Entertainment занимается разработкой не только консолей. Ещё они преуспели в разработке портативных консолей, самая известная из которых PlayStation Vita (PS Vita). Сегодня мы поговорим о двух этих устройствах и их взаимодействии между собой. Как правило, подключают PS Vita к PS4 для следующих целей: дистанционное воспроизведение и второй экран.
Дистанционное воспроизведение
Это очень удобная и полезная функция. Она даёт пользователю возможность управлять ПС4 при помощи ПС Вита без каких-либо проводов. А также есть возможность использовать ПС Виту как второй джойстик. Если игра для ПС4 поддерживает дистанционное воспроизведение, то можно играть в неё и на ПС Вита. Область покрытия беспроводного соединения достаточно обширна и будет действовать на всей территории квартиры, а в некоторых случаях даже за её пределами.

Второй экран
Истинные фанаты видеоигр по достоинству оценят эту функцию. С её помощью вся полезная информация об игре будет передаваться на дисплей ПС Вита. Это может быть что угодно: количество доступных в игре ресурсов, карта, радар — и всё это прямо под рукой.
Перед тем как мы начнём рассматривать непосредственно процесс синхронизации устройств, хотелось бы акцентировать ваше внимание на том, что не все игры для ПС4 поддерживают эти функции. Точную информацию можно узнать, посмотрев на обратной стороне коробки диска или просто прочитав описание игры в интернете.

Способы подключения
Существует несколько возможностей подключить ПС Вита к PS4, и все они реализованы посредством приложения «Соединение PS4». Оно само выберет доступный способ синхронизации и предложит его пользователю.
- Первый способ — ПС Вита подключается к ПС4, используя беспроводную сеть.
- Второй способ — используя домашнюю сеть Wi-Fi.
- Третий способ — при помощи интернета.
СОВЕТ. Предпочтительней будет воспользоваться первым способом. Он намного практичнее, тем более за счёт непосредственного соединения двух устройств улучшается качество сигнала. Для подключения будем проделывать действия параллельно на обоих устройствах.
- Зайдите в меню «Настройки» — «Настройки соединения дистанционного воспроизведения» и поставьте отметку в поле «Разрешить дистанционное воспроизведение».
- Тут же проверьте, что стоит отметка в поле «Прямое подключение к системе PS Vita».
- Перейдите в меню «Соединение ПС4», затем «Запуск». Система предоставит вам выбор между двумя функциями — второй экран или дистанционное воспроизведение. Выберите необходимую.
- Если вы уже были зарегистрированы в системе PlayStation ранее, то можете пропустить этот шаг. При первом подключении необходимо ввести восьмизначное число. Сделать это нужно в течение нескольких минут. Если вы не успели, то для получения нового кода нажмите кнопку «Назад» на ПС Вита.
- ПС Вита начнёт поиск ПС4 и предложит оптимальный способ для подключения.
Вот и всё. При правильном выполнении вышеописанных действий на экране ваших ПС Вита и ПС4 будет отображено одно и то же изображение (в случае использования дистанционного воспроизведения).
На этом наша статья подходит к концу. Надеемся, она была полезной и помогла вам понять, как подключить PS Vita к ПС4.
Как подключить PSP к компьютеру
Способов здесь два: с помощью шнура USB или через флеш-карту. Как это сделать на практике? Пошаговая инструкция – ниже.
Подключение через USB
Для этого потребуется шнур, который поставляется в комплекте с портативной приставкой (mini USB).
Далее – поэтапно, как подключить PSP к ноутбуку или ПК:
- Включить оба устройства.
- Один конец шнура USB подсоединить к компьютеру, второй – к игровой консоли (соответствующий разъем в PSP обычно располагается вверху прибора).
- Зайти в меню миниприставки, перейти в «Настройки» – «USB Connection».
- Подтвердить выбор, кликнув по кнопочке «X» на корпусе девайса.
- На компьютере (внизу панели задач) появится значок, сообщающий, что обнаружено новое оборудование.

Если все прошло успешно, то в разделе ПК «Мой компьютер» PSP отразится как обыкновенная флешка, на которую и с которой можно перебрасывать нужные файлы.
Подключение через карту памяти
Процесс не особо отличается от использования флешки. Основная проблема – отсутствие подходящего разъема. Например, на ноутбуках есть слоты для карточек SD или microSD, но на ПК это встретишь нечасто. Поэтому здесь понадобится дополнительное приспособление – кардридер.
Что нужно делать:
- Извлечь флеш-карточку из PSP (стандартно разъем расположен в нижнем левом углу устройства).
- Вставить ее в устройство для чтения карт памяти.
- Подсоединить устройство к ПК, используя разъем USB.
- Перейти на ПК в меню «Пуск» – «Компьютер» – «Съемное устройство».
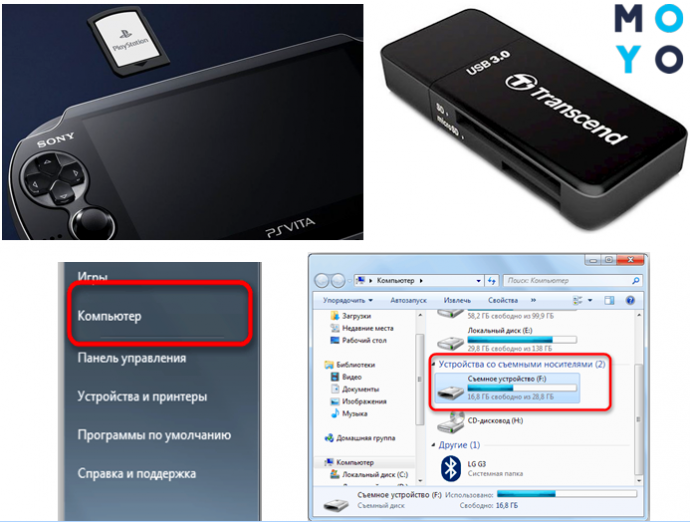
Остается кликнуть по обнаруженному девайсу, открыть его и переносить игры, кино или аудиоконтент на флеш-карточку. Все! Осталось лишь вставить ее обратно в PSP.
Как устанавливать пиратские игры на PS Vita
Есть и другой способ получения игр и приложений для PS Vita – прошивка Henkaku .
Устанавливать игры на прошитую PS Vita довольно просто. В интернете есть масса дампов игр для PS Vita , которые с легкостью можно скачать через торрент. Информация об игре записана в файле с разрешением.vpk, который нужно установить, а сама игра находится в папке, которую следует скопировать на флеш-карту через FTP-клиент. Больше ничего делать не нужно.
Как переустановить драйвер мобильного устройства и USB на компьютере с Windows
iPhone
- Подключите iPhone к ПК.
- Откройте папку %CommonProgramW6432%AppleMobile Device SupportDrivers (чтобы не набирать команду вручную, скопируйте ее отсюда, вставьте в адресную строку любой папки и кликните кнопку перехода). В ней находится 2 файла (из четырех) с расширением .inf — usbaapl.inf и usbaapl64.inf.

- Откройте контекстное меню каждого из этих файлов и выполните команду «Установить».
- После установки перезагрузите компьютер.
Android
Смартфоны и планшеты под Android, такие как Samsung, Xiaomi, Lenovo, Meizu, HTC и т. д., как правило, не создают отдельных папок для хранения своих драйверов, да и на официальных сайтах их часто не найти, чтобы просто так скачать и переустановить. Поэтому для начала стоит доверить переустановку уже присутствующих в системе драйверов самой Windows.
Как это сделать:
- Откройте в диспетчере устройств контекстное меню проблемного девайса. Выберите опцию «Обновить драйвер».

- В следующем окне для начала выберите автоматический поиск обновлений. Если Windows не найдет ничего подходящего, отметьте второй пункт — установка и поиск драйверов вручную.

- Далее нажмите «Выбрать из списка доступных на компьютере». В новом окне отобразятся все драйвера мобильных устройств, которые уже установлены на ПК.

- Чтобы сузить поиск, в разделе «Выберите драйвер для этого устройства» поставьте метку «Только совместимые». Отметьте то, что больше соответствует вашему запросу (если в списке больше одного пункта) и для перехода к установке нажмите «Далее».

Чтобы драйвер корректно заработал, перезагрузите компьютер.
Если переустановка уже стоявшего в системе драйвера не помогла, придется поискать что-то другое на просторах сети (с риском скачать вместо искомого вирус), поэтому качайте их только с надежных и проверенных сайтов, вроде 4pda.ru, а перед инсталляцией проверяйте антивирусом.
Драйвера наиболее распространенных моделей мобильных гаджетов также собраны в приложении «USB Драйверы для Android«, которое доступно для бесплатного скачивания на Google Play.
Драйвера USB для Windows обычно без проблем находятся на сайтах производителей ноутбуков или материнских плат десктопных ПК. Иногда они входят в состав драйвера на чипсет.
katma
У меня 1.41 версия, не могу поставить выше из-за того, что без FTP шагу не сделать. А вита и через телефон, и через комп не принимает файлы, но скачивать даёт!
Ох блин, америку открыл) я то думал есть какое-то решение этой проблемы. Хотел видео, фото и музыку поскидывать, а виташел и так юзал.
Это скорее бомбеж и помощь тем кто не знал, чем лайфхак для прошаренных) видишь же, основной вопрос в комментах — а что делать если нет виташелл)
@Алексей Инкин спасибо помог!у меня были скрыты защищеные сист файлы в настройках.галочку убрал и сейчас все ок!благодарю за ответ!
Довольно странно, у меня именно этим способом видны все папки. Возможно на пк необходимо включить отображение системных разделов и скрытых папок?
Гайд по прошивке vita.hacks.guide/ru_RU/get-started если у вас 3.60 вообще проблем не возникнет шить по воздуху, если 3.65-3.72 то подключаете виту и пк к одному вай-фай роутеру(пк не принципиально по воздуху или кабелем), запускаете finalhe идете на приставке в управление данными — кипировать данные — подключение к пк — подключение по вай-фай — выбрать устройство к которому нужно подключиться. после чего в finalhe отобразится регистрация устройства и пинкод, который нужно ввести на приставке для подключения. устройство зарегистрировано, на приставке нажать далее, на компе — следовать инструкции. видео версия — trvid.com/video/video-veAGHu0MsF4.html
Скажика дядя как мне установить прошивку на ps vita версия 3.73 по вай фай?Тем более как я подключу ps vita к компьютеру без этих программ?Комп не видит ps vita
Для чего подключать PSP к ПК?
Так реально получить возможность:
- передавать видео, музыку, кино, картинки и другой контент с ПК на консоль;
- заряжать PSP от компьютера.
Это также поможет в вопросе, как вывести изображение с PSP на экран компьютера. Но здесь есть нюанс: нужна еще установка плагинов, например, RemoteJoyLite.
При этом не нужно грузить сторонние программы. Все, что нужно сделать для соединения этих двух устройств, описано ниже.
Для сведения: Развитие и модельный ряд Sony PlayStation: с 1994 года и до сегодня
Что делать, если компьютер не видит подключенный по USB телефон Android — видео инструкция
Если вы пришли к выводу, что причиной проблем при подключении телефона являются его физические неполадки (гнездо, что-то еще) или просто не хотите долго разбираться в причинах, то вы можете передавать файлы с и на телефон другими способами:
- Если у вас Windows 10 — использовать встроенное приложение Ваш телефон (только передача фото), если телефон Samsung — приложение Samsung Flow.
- Синхронизация через облачные хранилища Google Drive, OneDrive, Dropbox, Яндекс Диск.
- Использование таких программ, как AirDroid (удобно и просто для начинающих пользователей).
- Создание FTP сервера на телефоне или подключение его в качестве сетевого диска в Windows.
На этом завершаю, а если у вас после прочтения возникли вопросы или дополнения — буду рад, если поделитесь.












